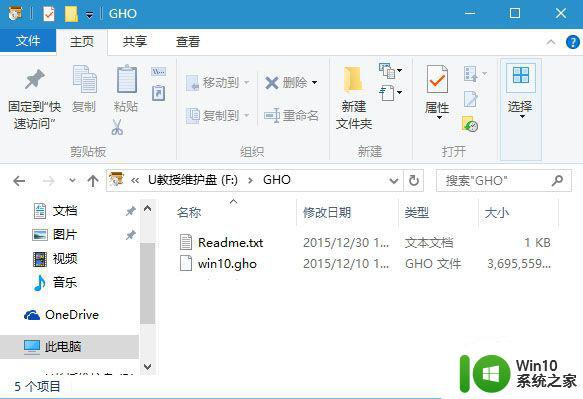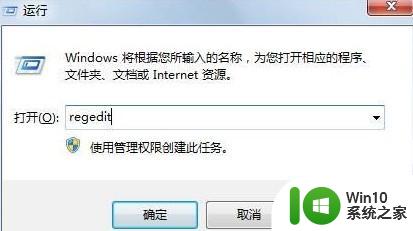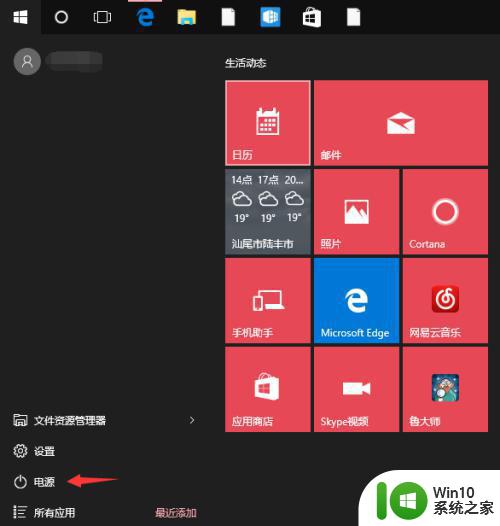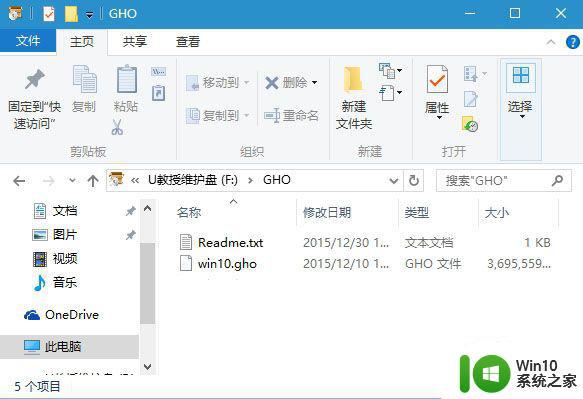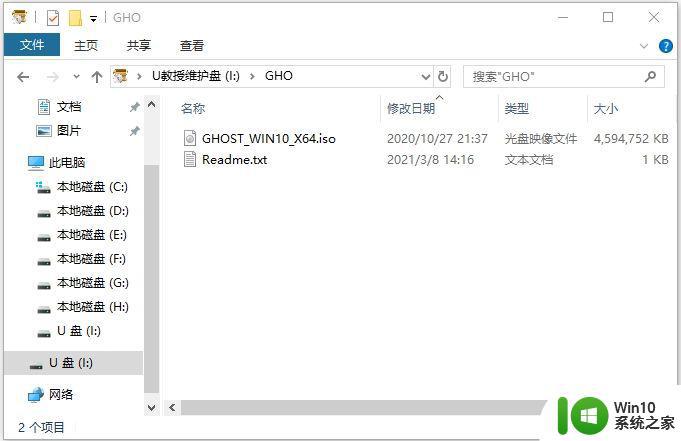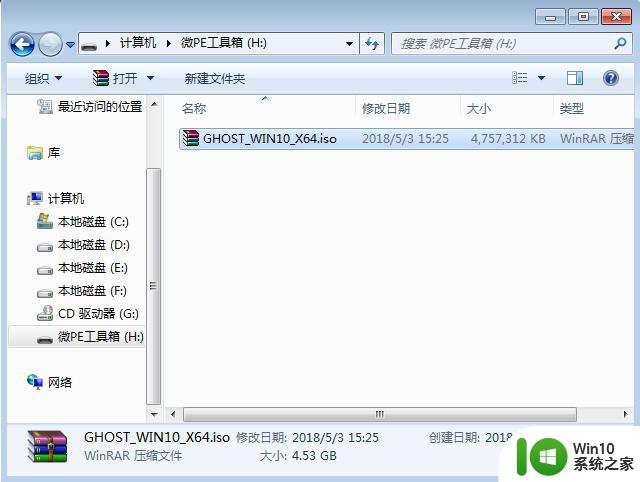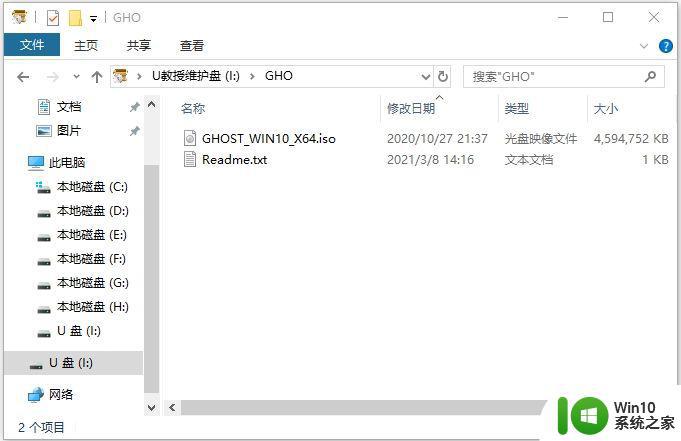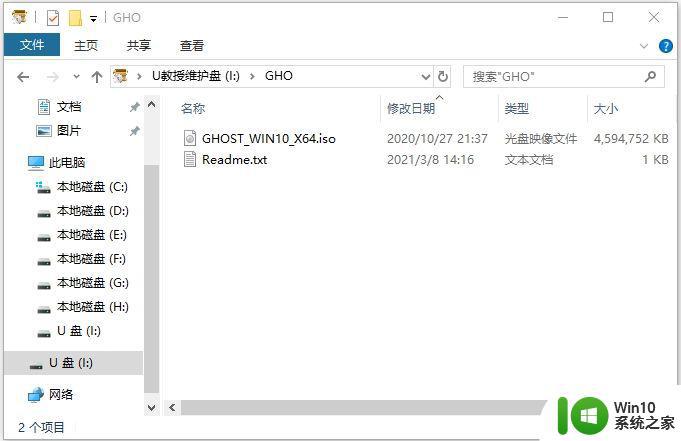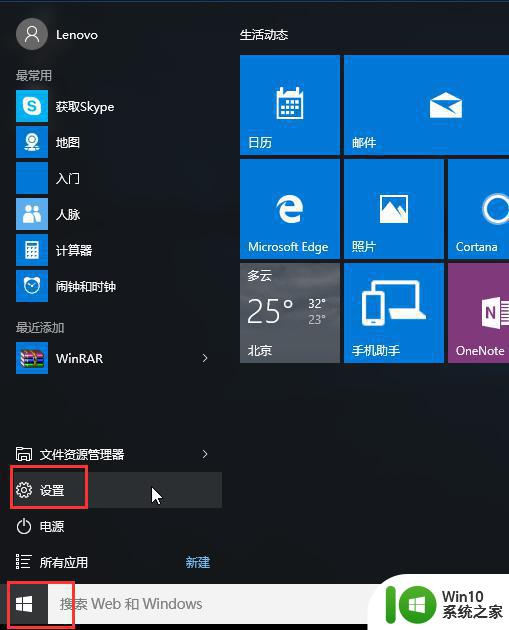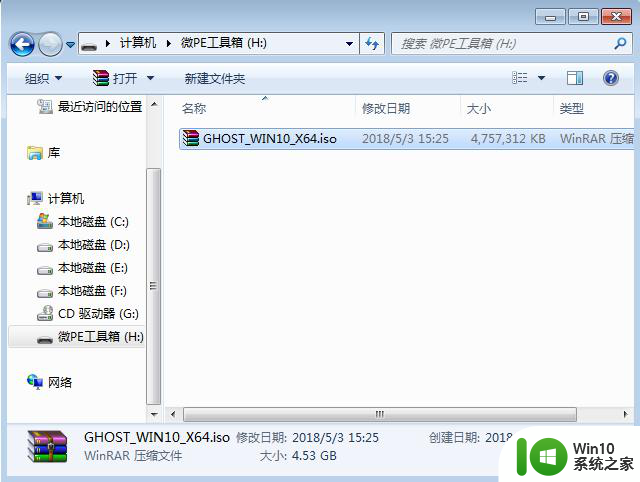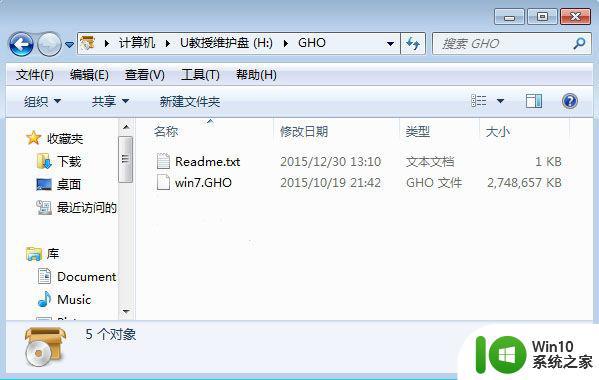achi模式系统安装win7教程 ahci模式怎么安装win7
更新时间:2023-04-08 11:27:49作者:yang
现在电脑默认都是采用ahci硬盘模式,这样硬盘就能发挥较好的性能,如果要给电脑重新装系统,最好直接在ahci模式装win7系统。那么achi模式系统安装win7教程呢?首先我们需要借助u盘启动盘,然后先进bios开启ahci模式,下面小编教大家ahci模式怎么安装win7。
2、制作成pe启动盘,再把win7系统文件放进U盘
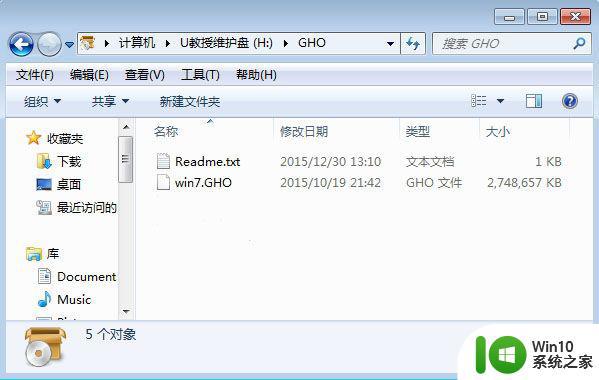
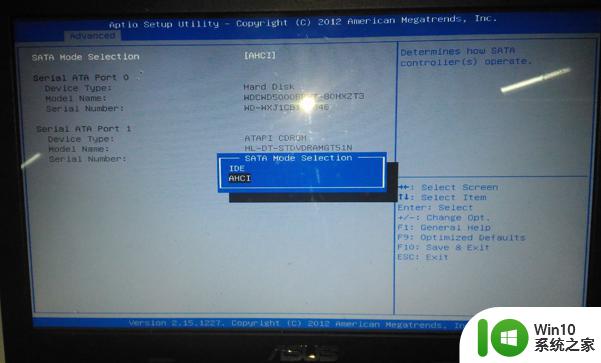
2、重启过程中不停按F12或F11或Esc等启动热键,不同电脑按键不同,具体查看下面表格。如果不支持热键,则参考电脑u盘启动设置的方法。
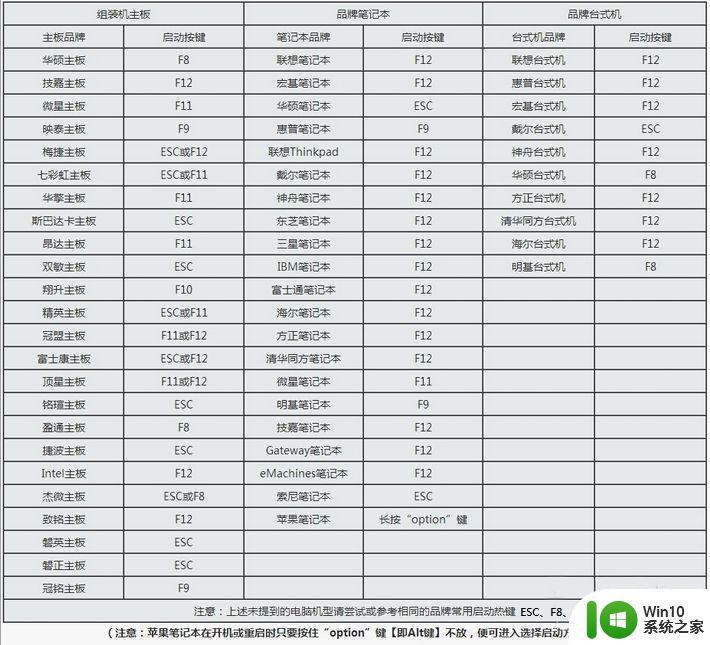
3、弹出启动菜单选择窗口,选择USB选项,比如下图是USB KEY这个,选择之后按Enter键。
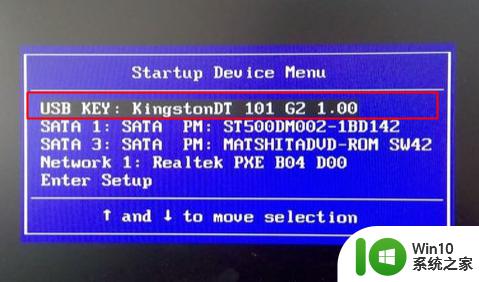
4、电脑会从U盘启动进入到U教授主菜单,选择【01】或【02】按回车,运行U教授WINPE。
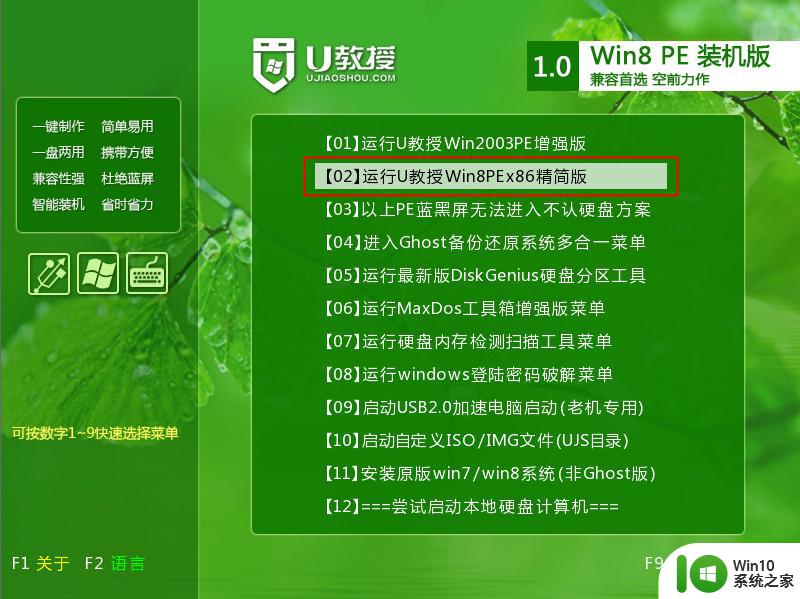
5、在pe桌面上,双击打开【U教授PE一键装机】,GHO ISO WIN映像路径会自动打开放在U盘的win7系统文件,接下来选择安装盘符,一般是C盘,选好之后,点击确定。
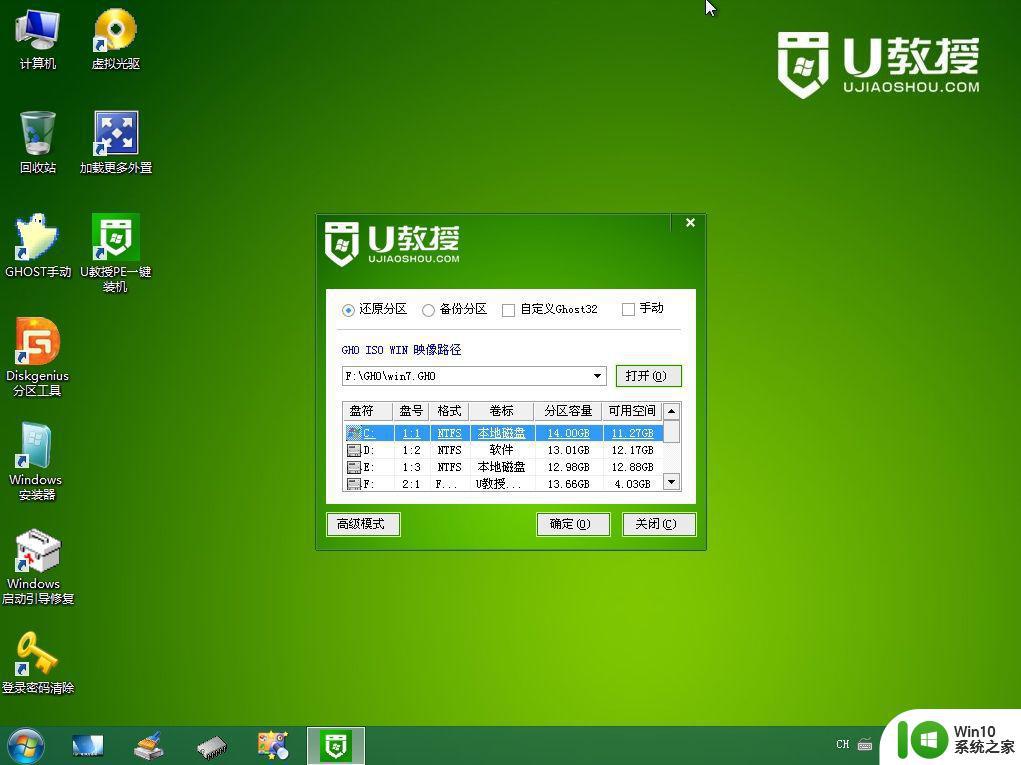
6、弹出提示框,提醒用户该操作会清空C盘数据,确认没有问题,选择是。
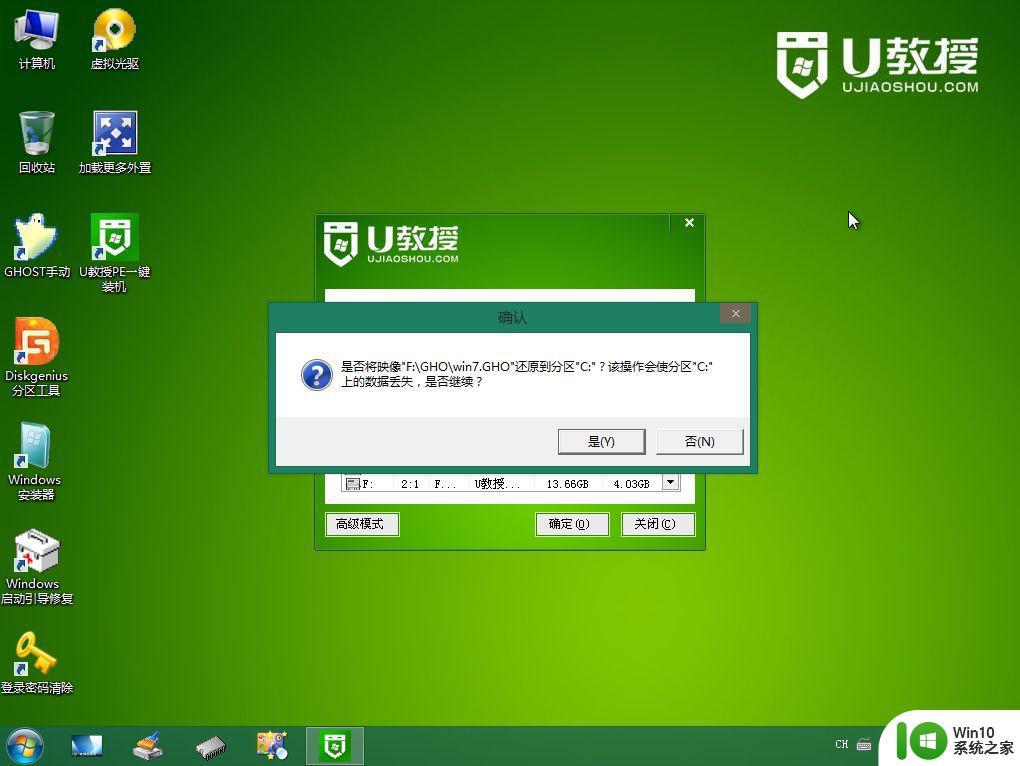
7、跳出这个界面,执行win7系统安装部署到系统盘的过程。
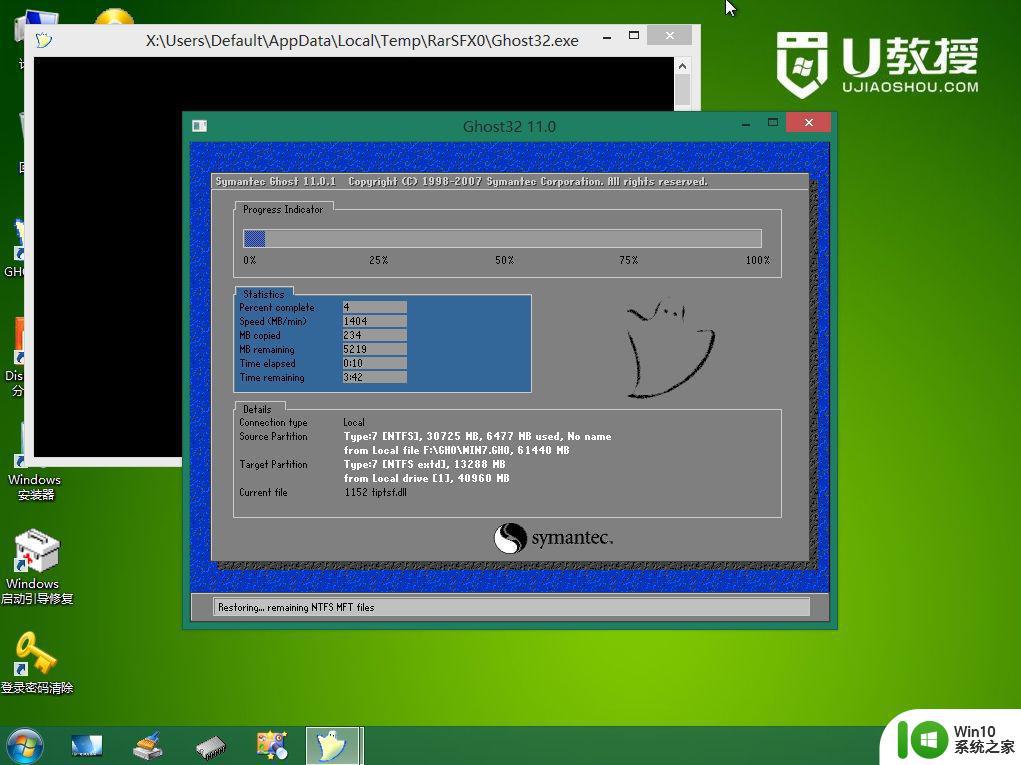
8、ghost完成之后,点击立即重启,重启过程中要拔出U盘。
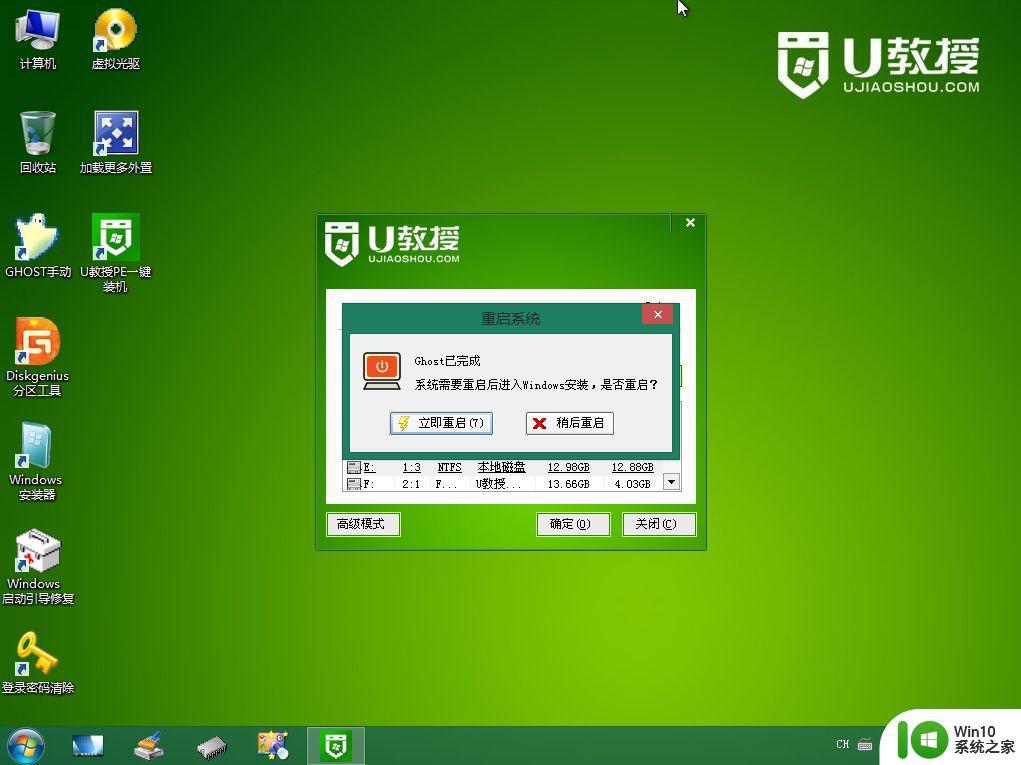
9、重启进入到这个界面,执行win7系统安装过程,包括系统组件安装、驱动安装、系统设置以及系统激活等后续操作。
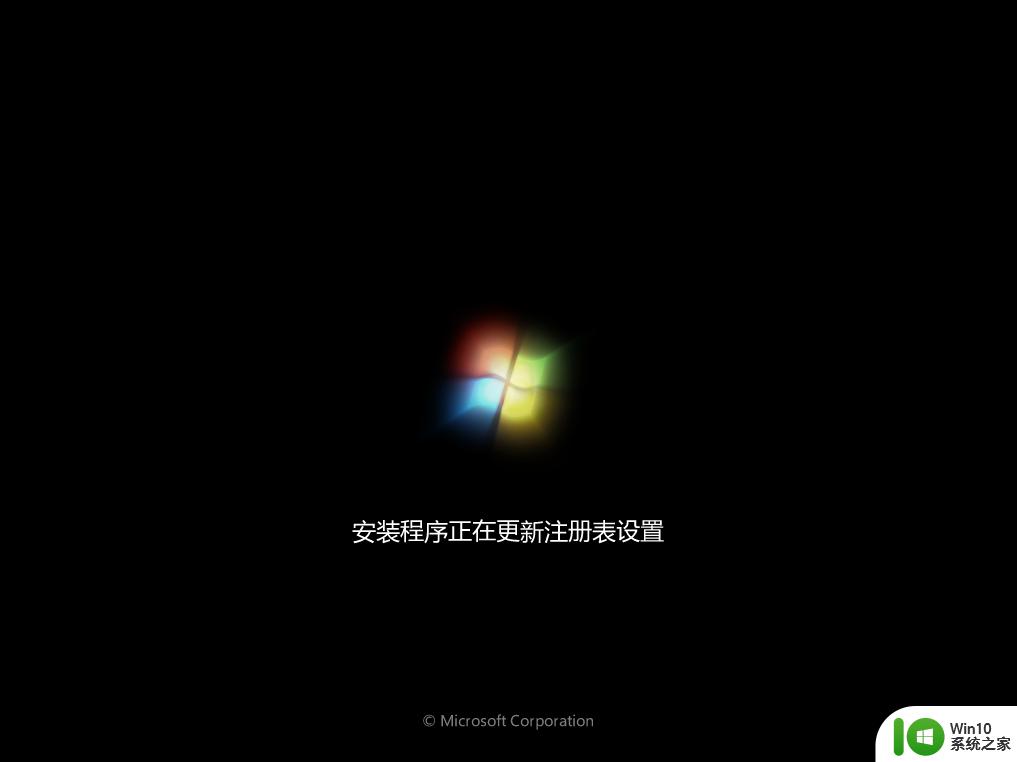
10、最后启动进入全新的系统桌面,win7系统安装完成。

ahci模式怎么安装win7就是这样子,先进bios开启ahci模式,再通过u盘来安装win7系统,希望对大家有帮助。
一、安装准备
1、一个8G容量U盘:U教授制作U盘启动盘教程2、制作成pe启动盘,再把win7系统文件放进U盘
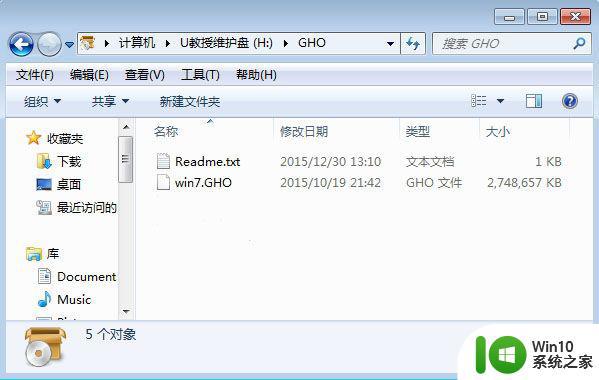
二、ahci模式安装win7步骤如下
1、在需要装win7系统的电脑上插入U盘启动盘,在开机启动过程中,启动电脑后,笔记本不停按F2,台式机不停按Del进入BIOS,找到SATA Mode选项,按Enter键,改成ahci回车,按F10保存重启。(详细查看:怎么在bios设置ahci模式)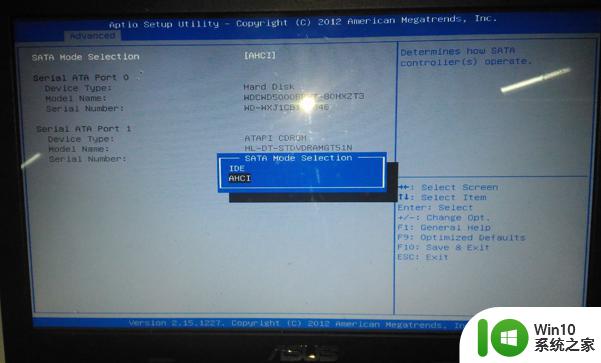
2、重启过程中不停按F12或F11或Esc等启动热键,不同电脑按键不同,具体查看下面表格。如果不支持热键,则参考电脑u盘启动设置的方法。
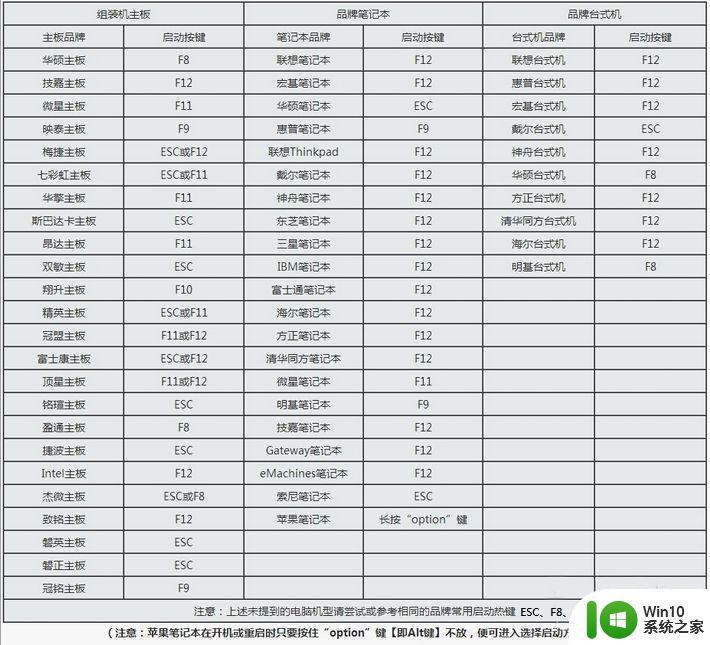
3、弹出启动菜单选择窗口,选择USB选项,比如下图是USB KEY这个,选择之后按Enter键。
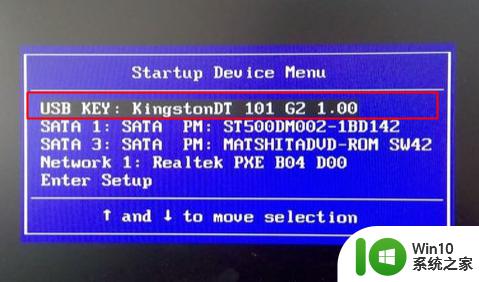
4、电脑会从U盘启动进入到U教授主菜单,选择【01】或【02】按回车,运行U教授WINPE。
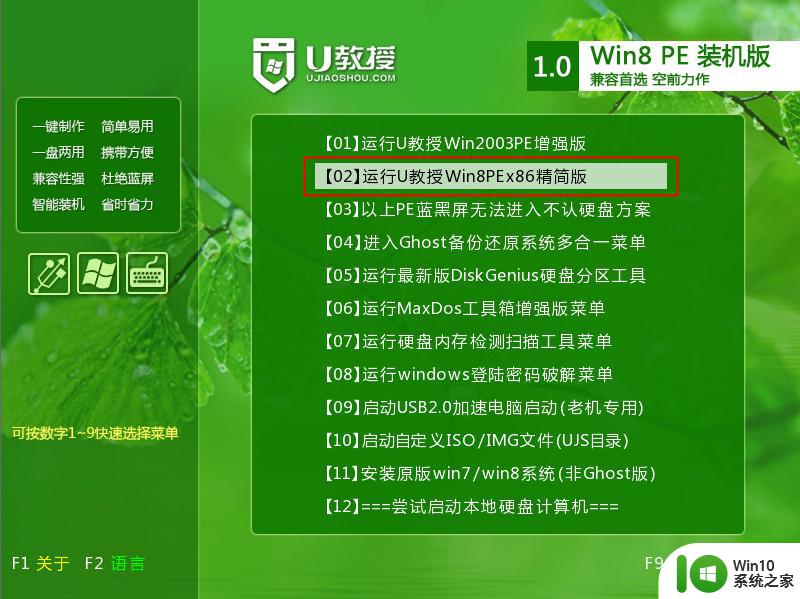
5、在pe桌面上,双击打开【U教授PE一键装机】,GHO ISO WIN映像路径会自动打开放在U盘的win7系统文件,接下来选择安装盘符,一般是C盘,选好之后,点击确定。
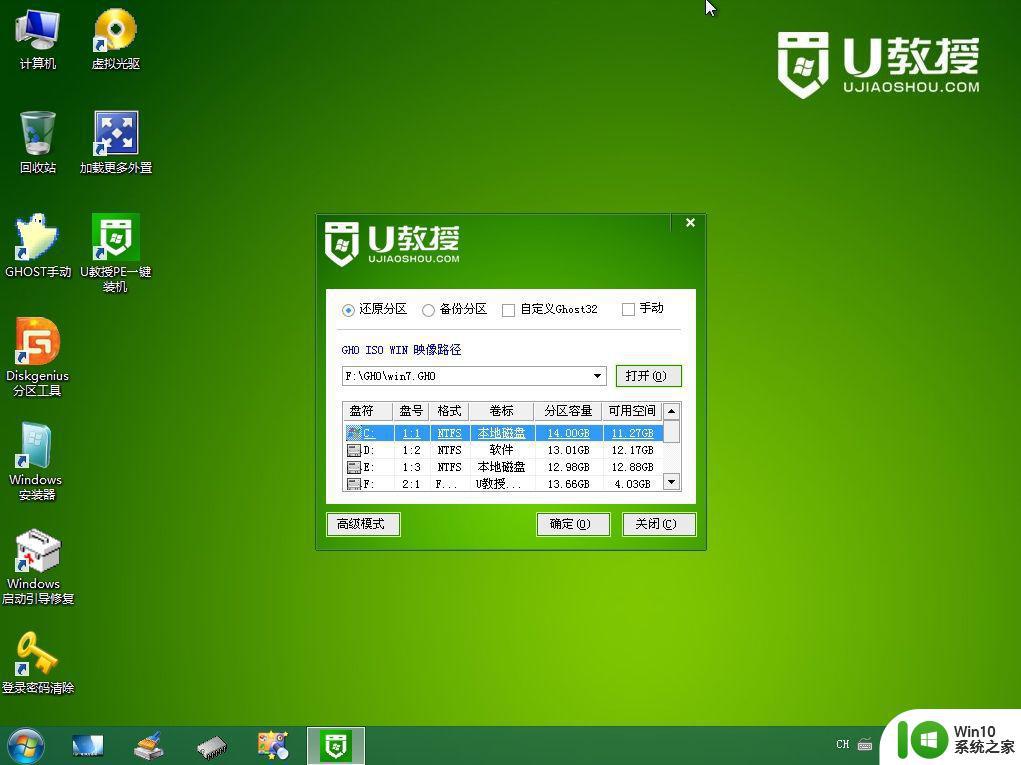
6、弹出提示框,提醒用户该操作会清空C盘数据,确认没有问题,选择是。
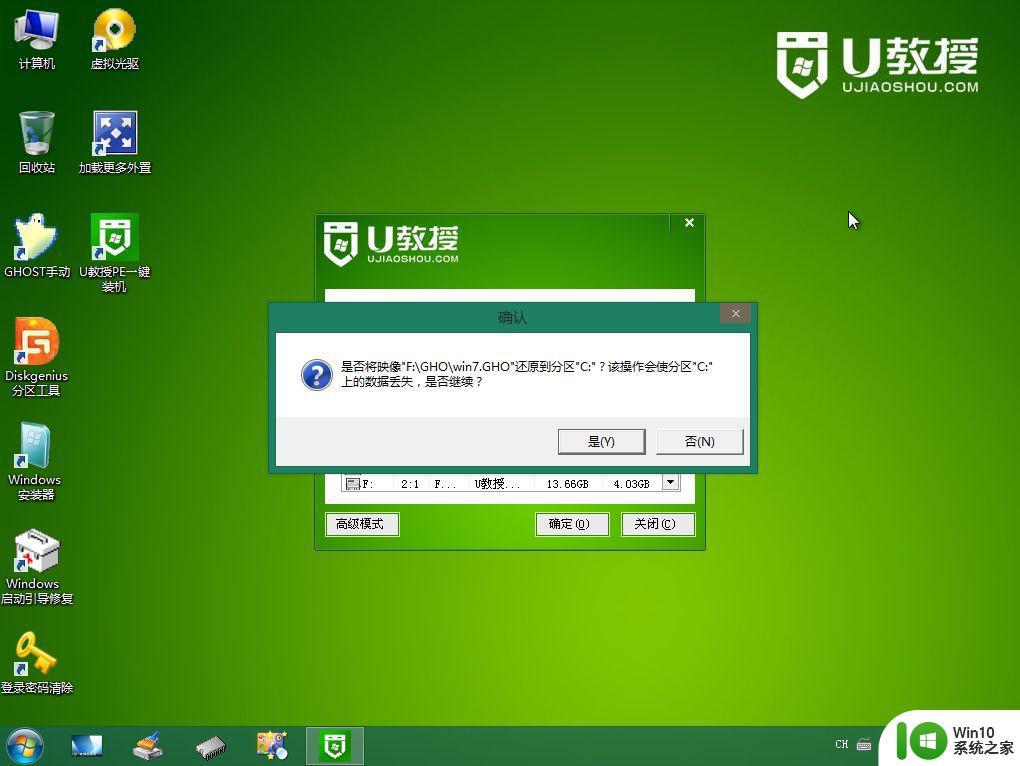
7、跳出这个界面,执行win7系统安装部署到系统盘的过程。
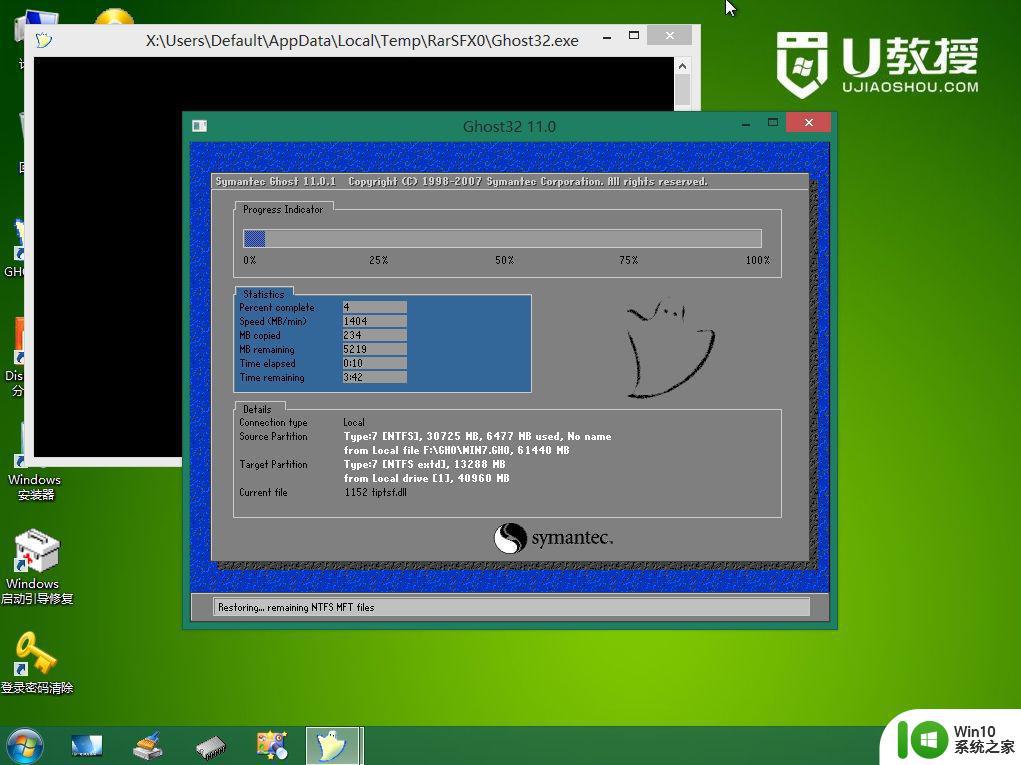
8、ghost完成之后,点击立即重启,重启过程中要拔出U盘。
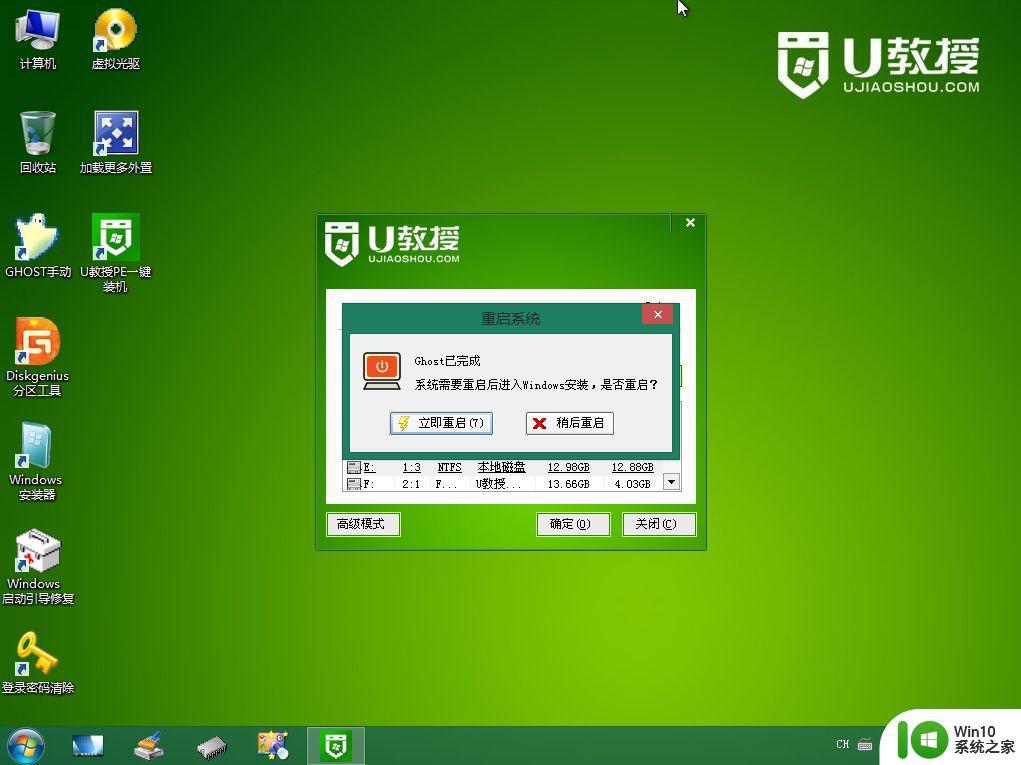
9、重启进入到这个界面,执行win7系统安装过程,包括系统组件安装、驱动安装、系统设置以及系统激活等后续操作。
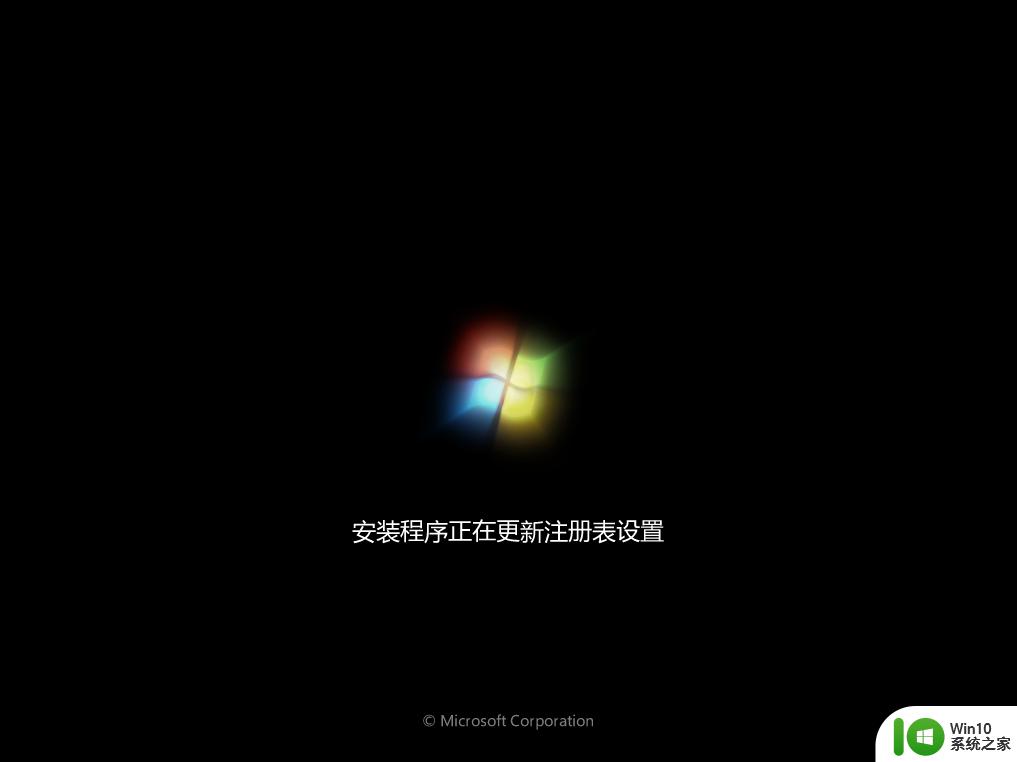
10、最后启动进入全新的系统桌面,win7系统安装完成。

ahci模式怎么安装win7就是这样子,先进bios开启ahci模式,再通过u盘来安装win7系统,希望对大家有帮助。