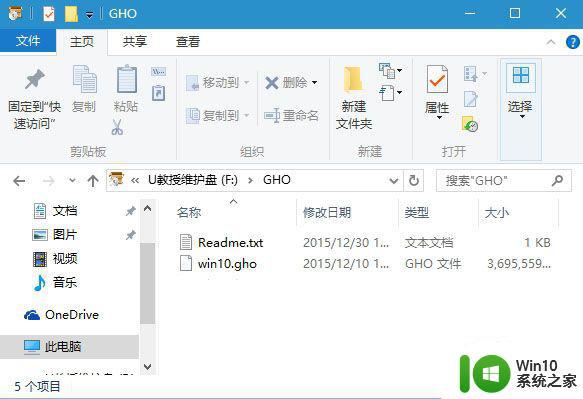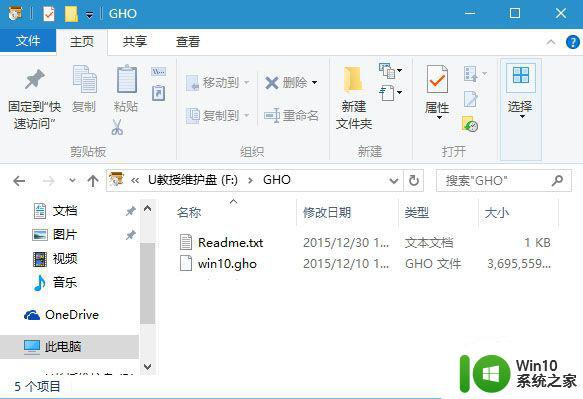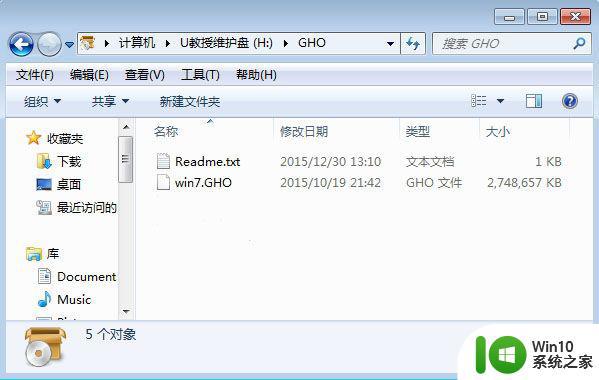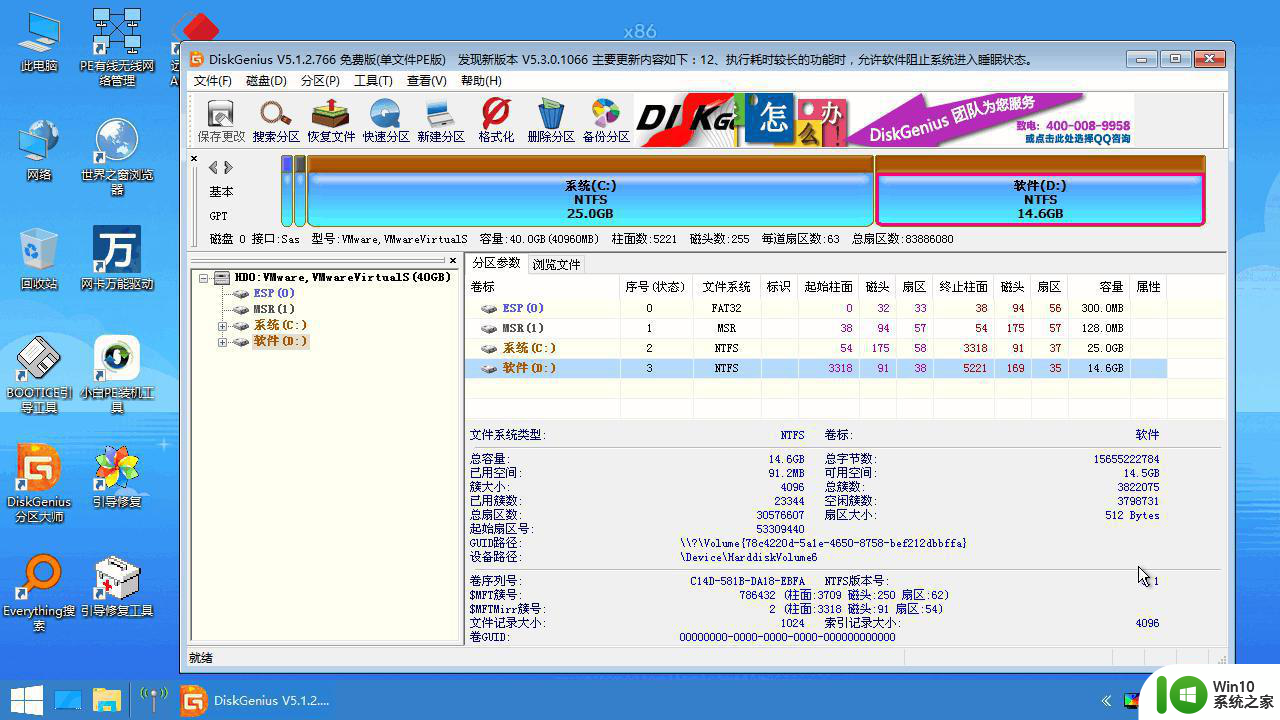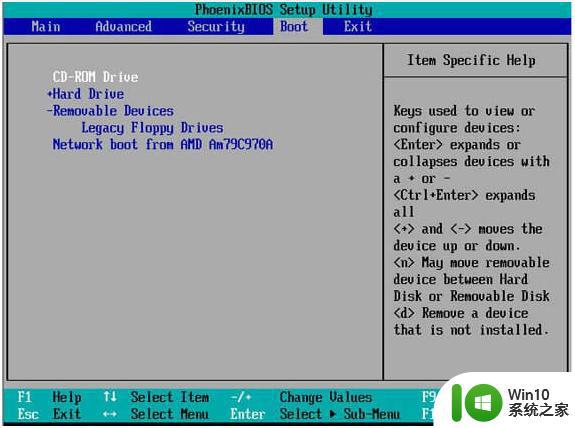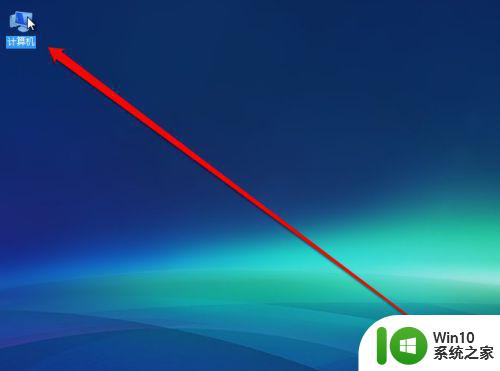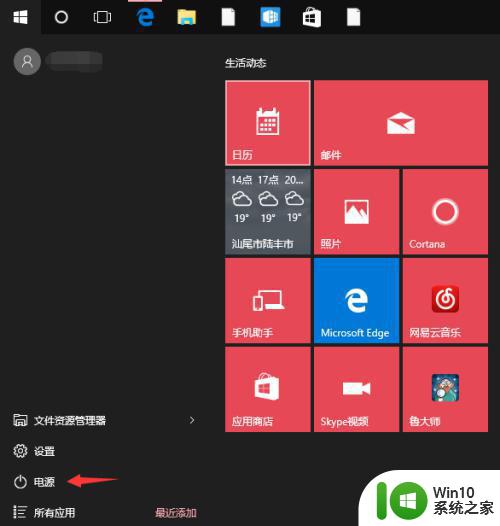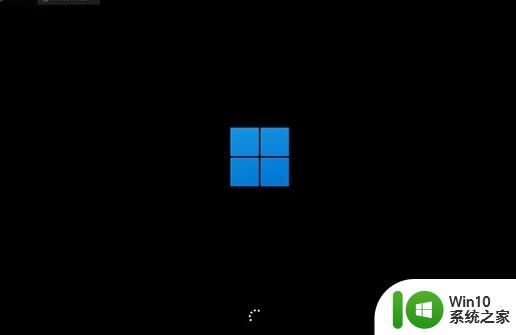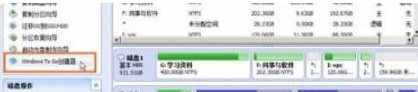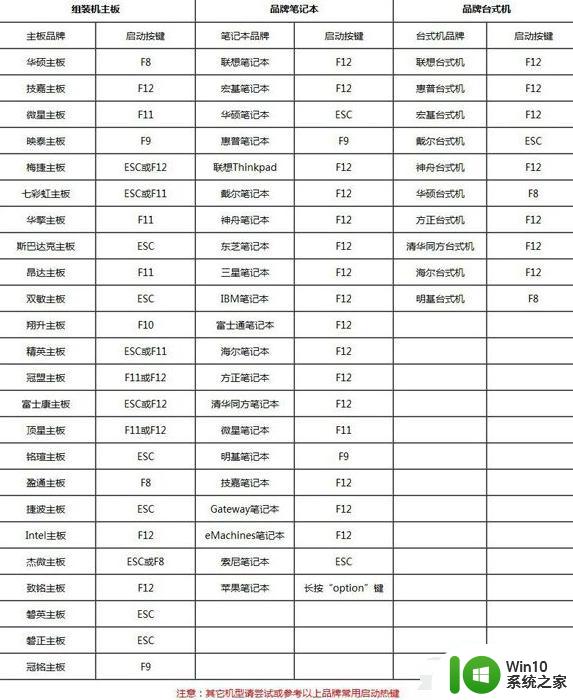win7系统安装完成后如何开启硬盘AHCI模式 Win7系统安装后如何设置硬盘为AHCI模式
在安装完Win7系统后,许多用户可能会遇到硬盘模式为IDE而非AHCI的情况,为了获得更好的性能和稳定性,我们需要将硬盘模式切换为AHCI。但是在安装系统后直接修改硬盘模式可能导致系统无法启动的问题,所以我们需要在安装系统之前就将硬盘模式设置为AHCI。接下来我们将介绍如何在Windows 7安装前和安装后分别设置硬盘为AHCI模式。
操作步骤:
1、点击左下角开始按钮,选择运行,输入regedit,按Enter键打开注册表;
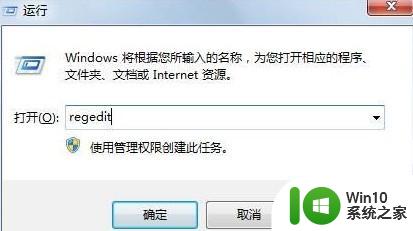
2、在注册表编辑器中,依次展开以下注册表项:
HKEY_LOCAL_MACHINE-System-CurrentControlSet-services-msahci;
3、点击msahci,在右侧窗口中,鼠标双击Start,将数值数据修改为0,点击确定;
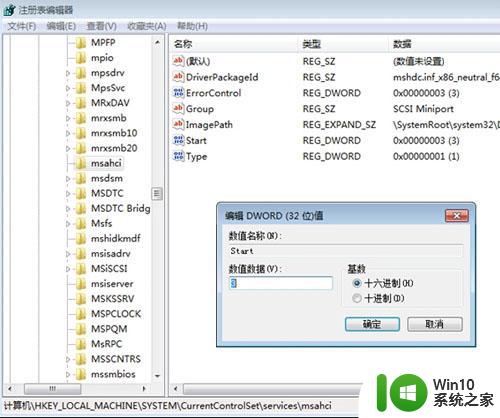
4、关闭注册表,重新启动进入BIOS将硬盘模式SATA Configuration修改为AHCI;
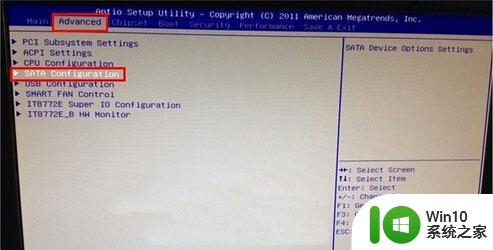
5、修改完成后重新启动进入系统,系统将自动安装AHCI驱动,并再次重启。
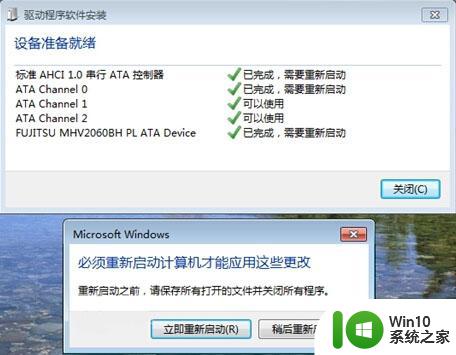
以上就是win7系统安装完成后如何开启硬盘AHCI模式的全部内容,有需要的用户就可以根据小编的步骤进行操作了,希望能够对大家有所帮助。