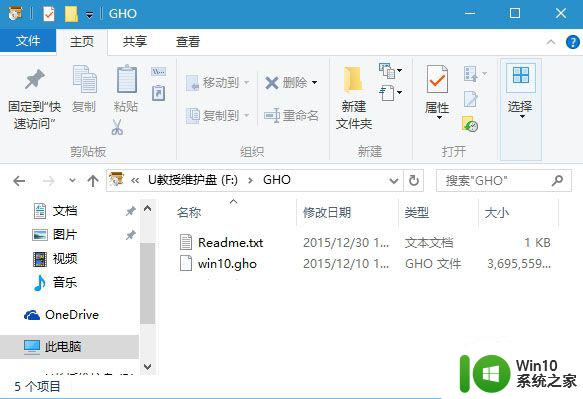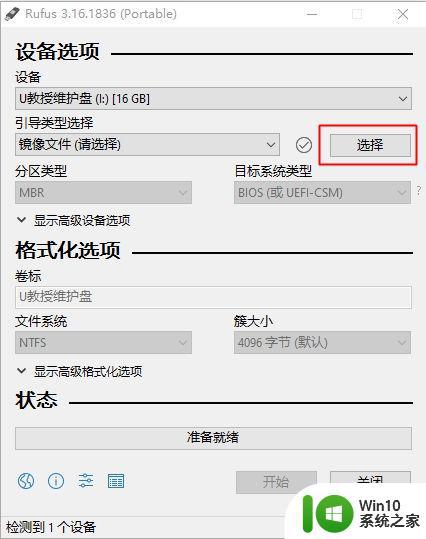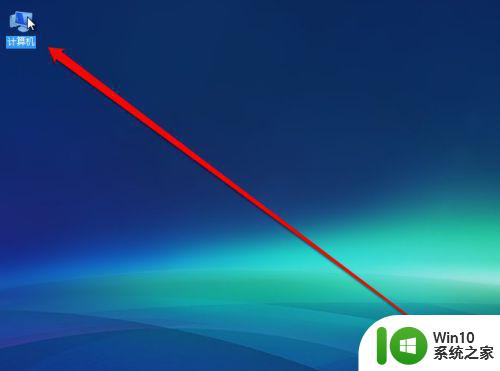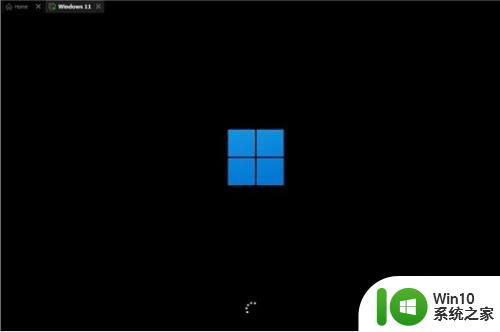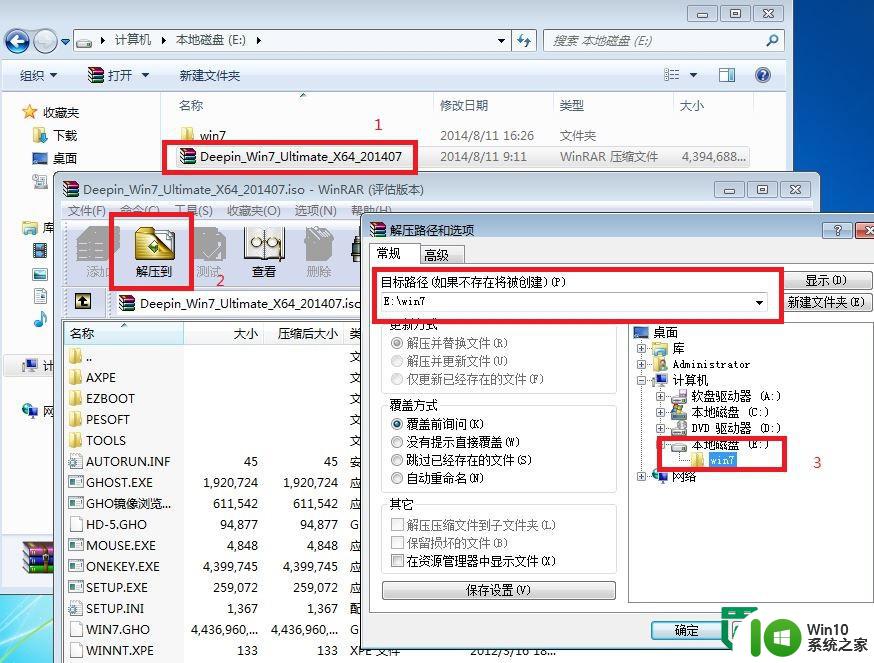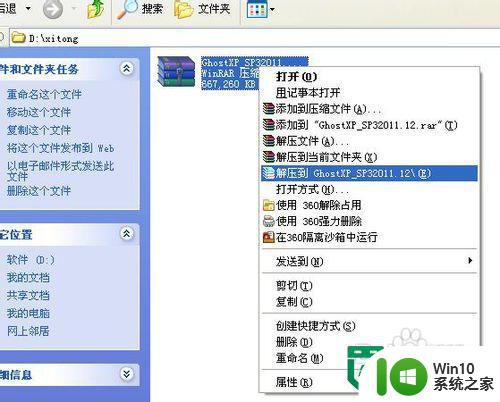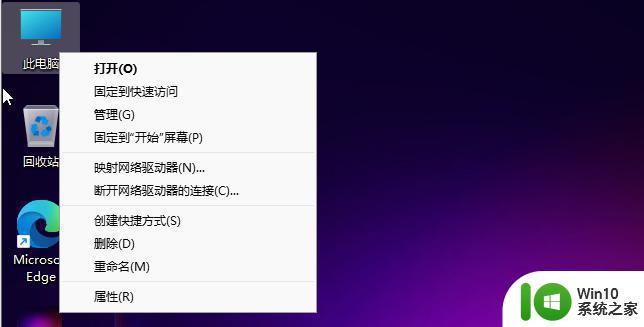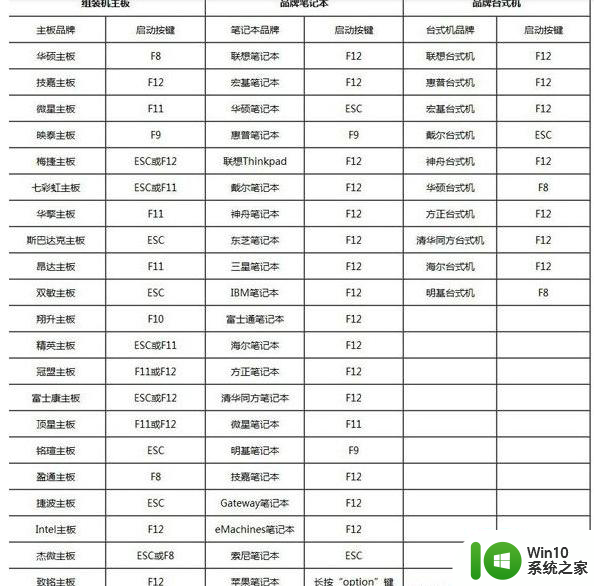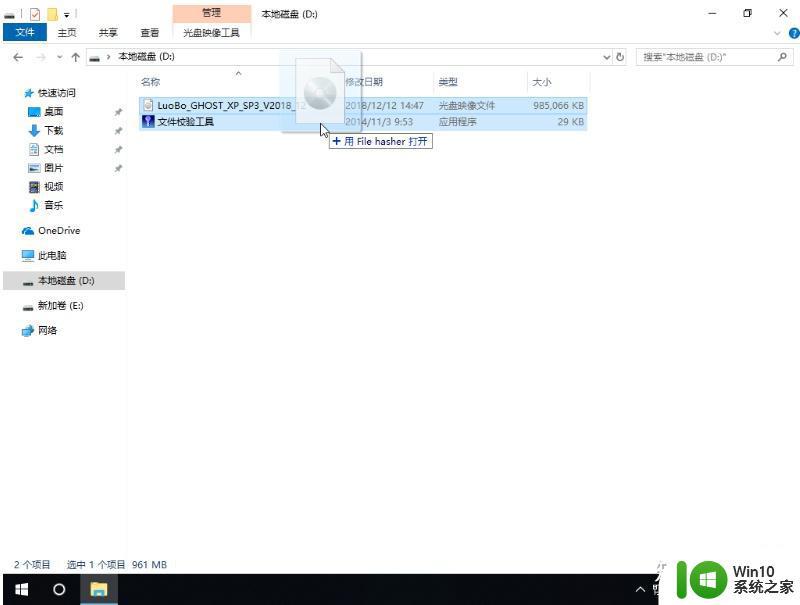硬盘安装win11系统的图文步骤 硬盘如何直接安装win11系统
更新时间:2023-01-02 03:26:13作者:cblsl
随着win11系统的发布,越来越多的人都想要尝鲜体验一下,但是很多人可能还不知道要如何安装win11系统,其实方式有很多种,比如可使用U盘或者硬盘或在线安装等,今天小编要给大家介绍的一种比较简单的就是使用硬盘直接安装win11系统,要如何操作呢,可以跟着小编来看看硬盘如何直接安装win11系统。
具体步骤如下:
1、首先准备8G或更多的U盘、将其生成到系统磁盘中。
2、然后下载Win11系统镜像文件、将其放入USB闪存驱动器中。
3、下载后加载ISO文件。
4、加载完成后、您将进入一个新文件夹、您可以找到并运行Win11安装程序。
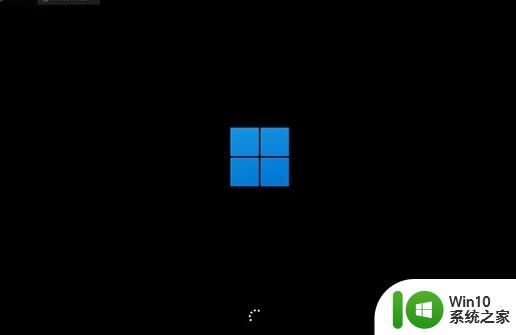
5、在列表中选择“Win11”、然后单击“下一步”。
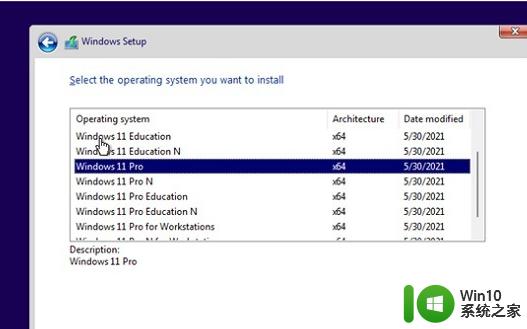
6、然后根据提示设置位置和偏好设置。
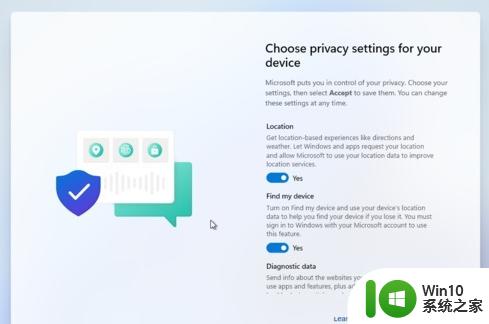
7、设置完成后、等待系统自动安装、此时不做其他操作。
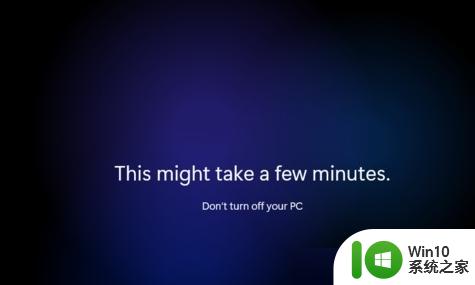
8、安装完成后系统将自动重新启动、然后可以使用Win11系统。

上述便是硬盘安装win11系统的图文步骤的详细内容,有相同需要的小伙伴们可以参考上面的步骤来安装,详细可以帮助到大家,更多精彩内容欢迎继续关注win10系统之家。