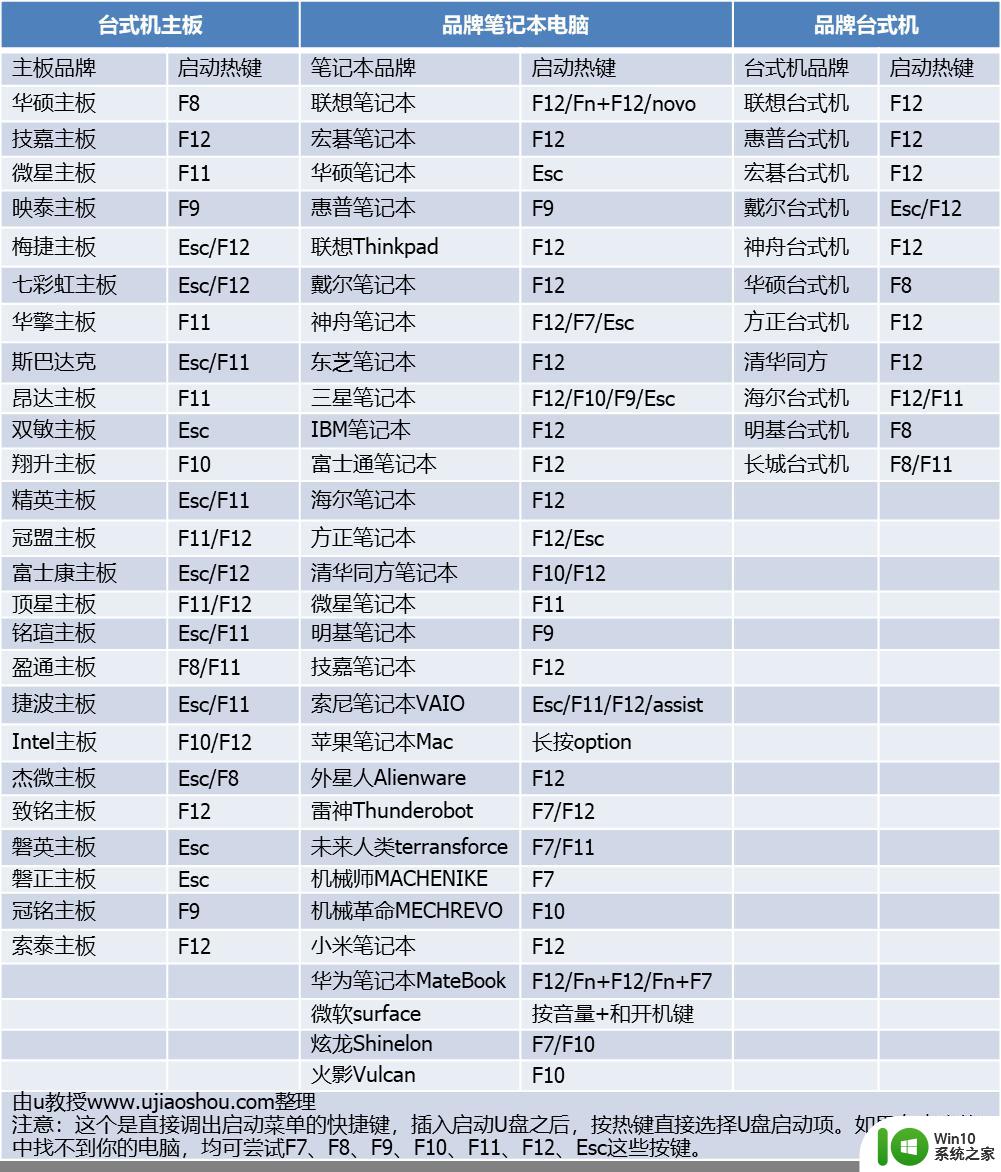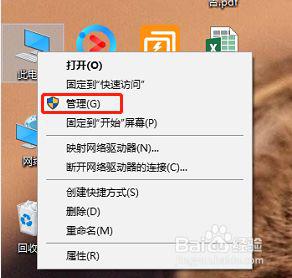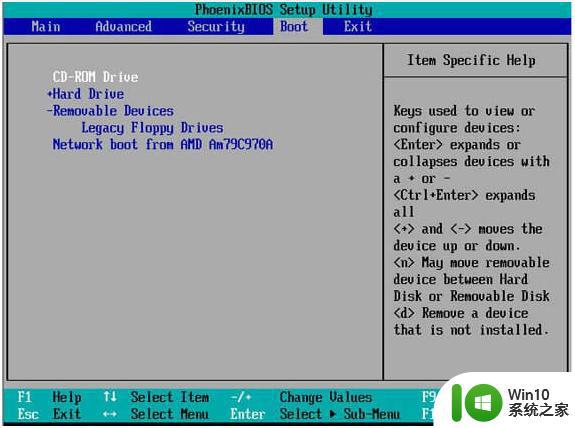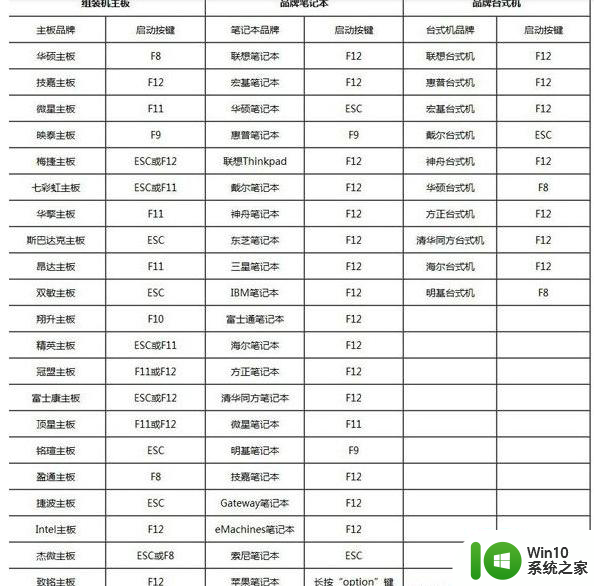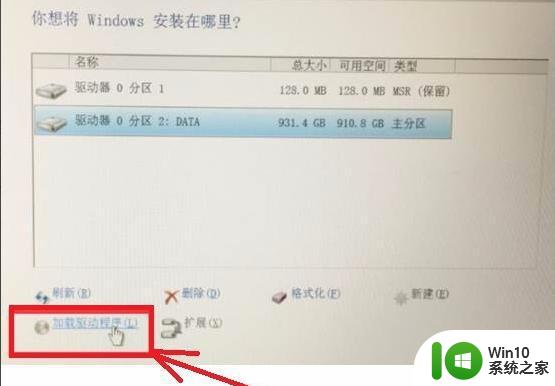m2固态硬盘怎么安装win10系统 m.2固态硬盘装win10系统教程
更新时间:2023-02-23 08:30:57作者:jiang
现在大部分笔记本电脑都采用了体积更小的m.2固态硬盘,一般我们会使用固态盘来安装操作系统,有用户打算在m.2固态硬盘上安装笔记本win10系统,那么m2固态硬盘怎么安装win10系统是怎样的呢?如果要在m2固态硬盘上装系统,需要安装原版系统,下面小编就教大家m.2固态硬盘装win10系统教程的方法。

2、一个容量8G或以上的u盘:自己怎么制作nvme协议的win10系统启动盘
二、m.2固态硬盘装win10系统步骤如下
1、制作好原版win10启动U盘之后,在装有m.2固态硬盘的电脑上插入U盘启动盘。

2、在开机过程中,不停按U盘启动热键,一般是F12或F11或Esc,有的则是F7或F10等。具体U盘启动热键查看下图。
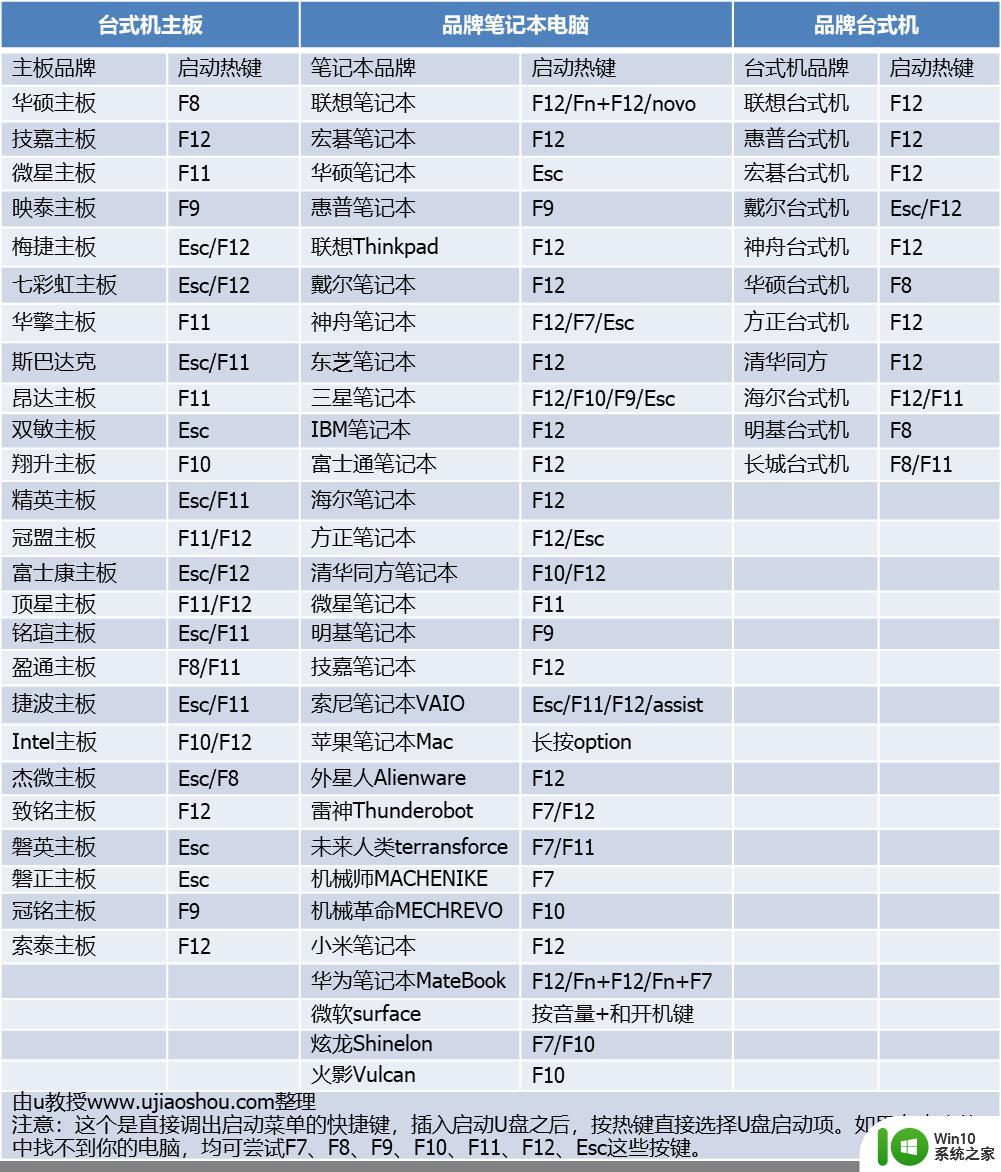
3、调出启动项选择菜单之后,选择识别到的U盘启动项,一般是含有USB的项,或者是含有U盘品牌名称的选项。以下图为例,要安装win10一般选择UEFI这个项,然后按Enter键进入。
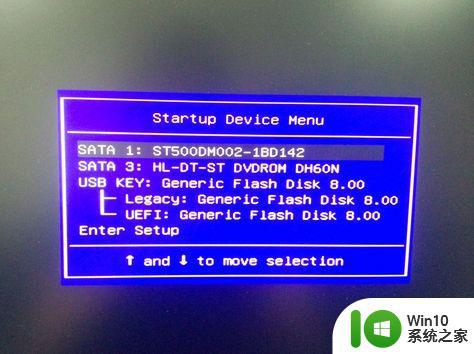
4、从U盘启动进入windows10安装界面,选择安装语言输入法等,下一步。
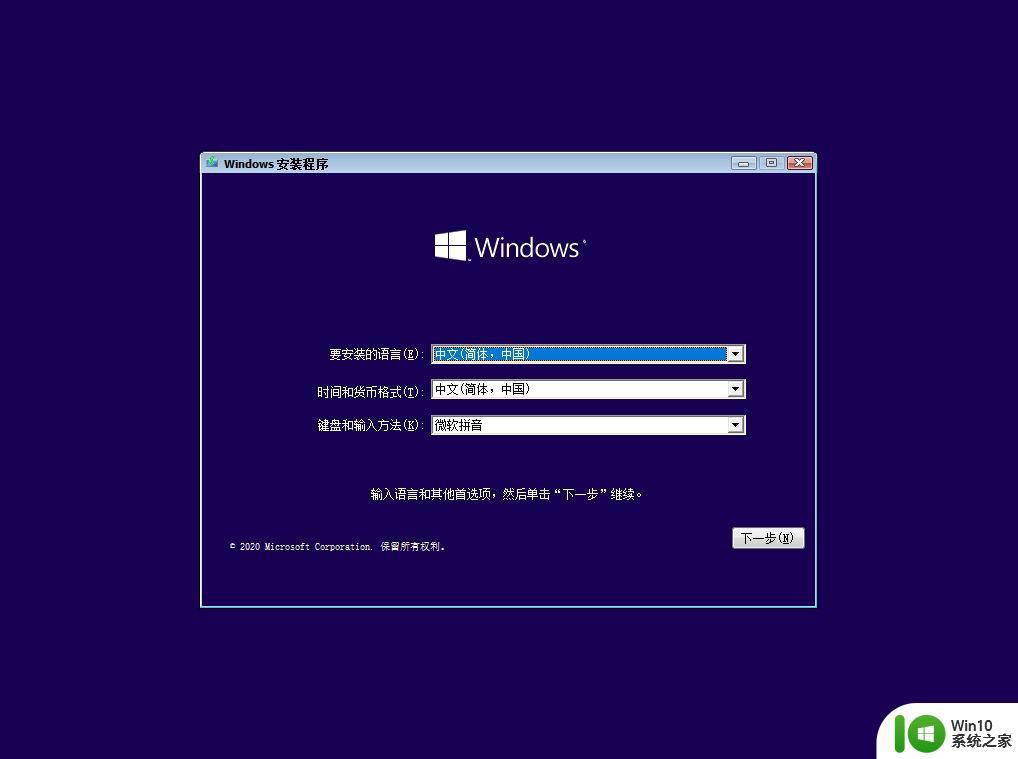
5、这个界面,直接点击现在安装。
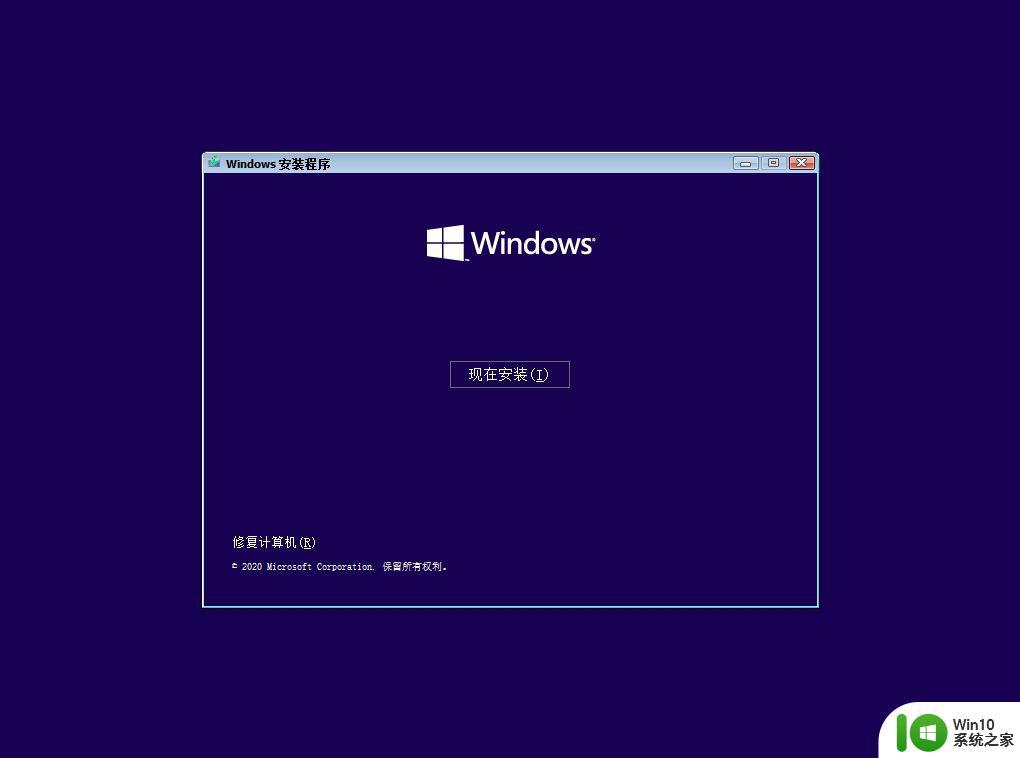
6、激活windows这边,直接点击我没有产品密钥。
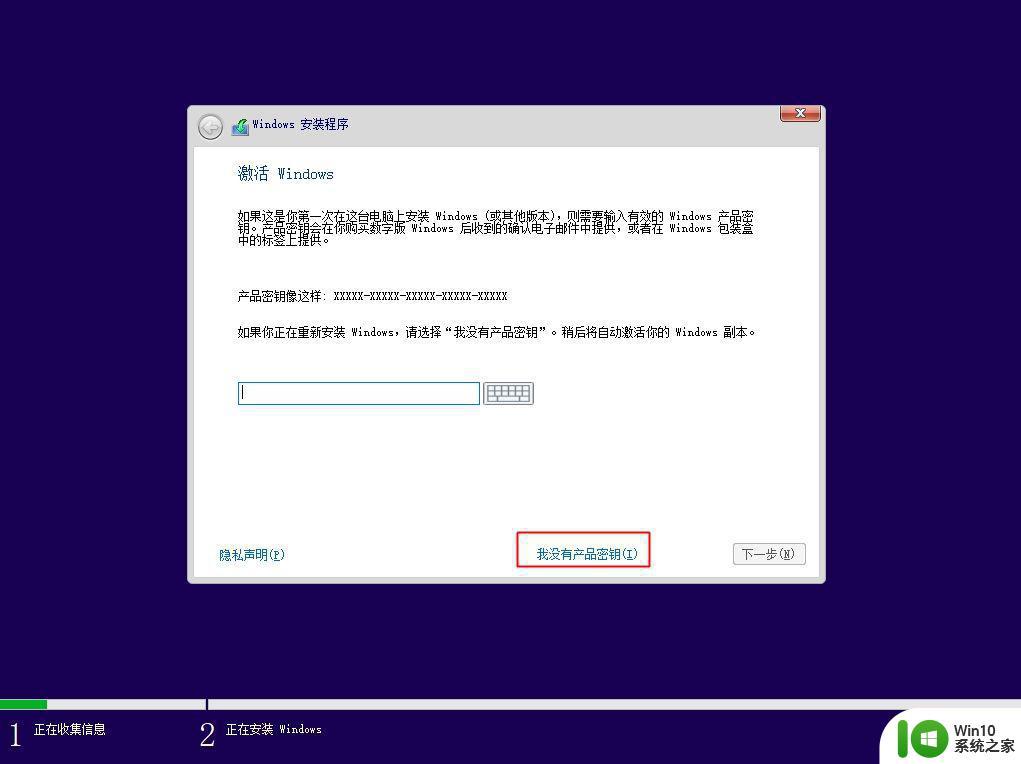
7、选择安装版本,品牌电脑一般选择windows10家庭版,安装后可自动激活,或者根据自己的情况选择,下一步。
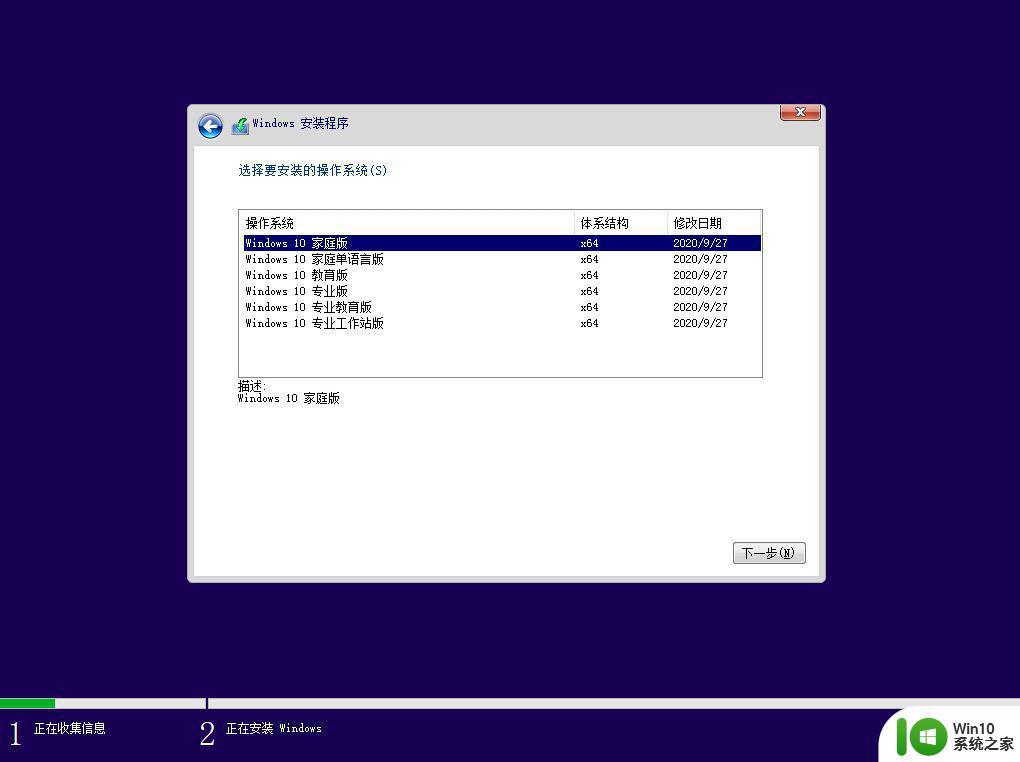
8、勾选我接受许可条款,下一步。
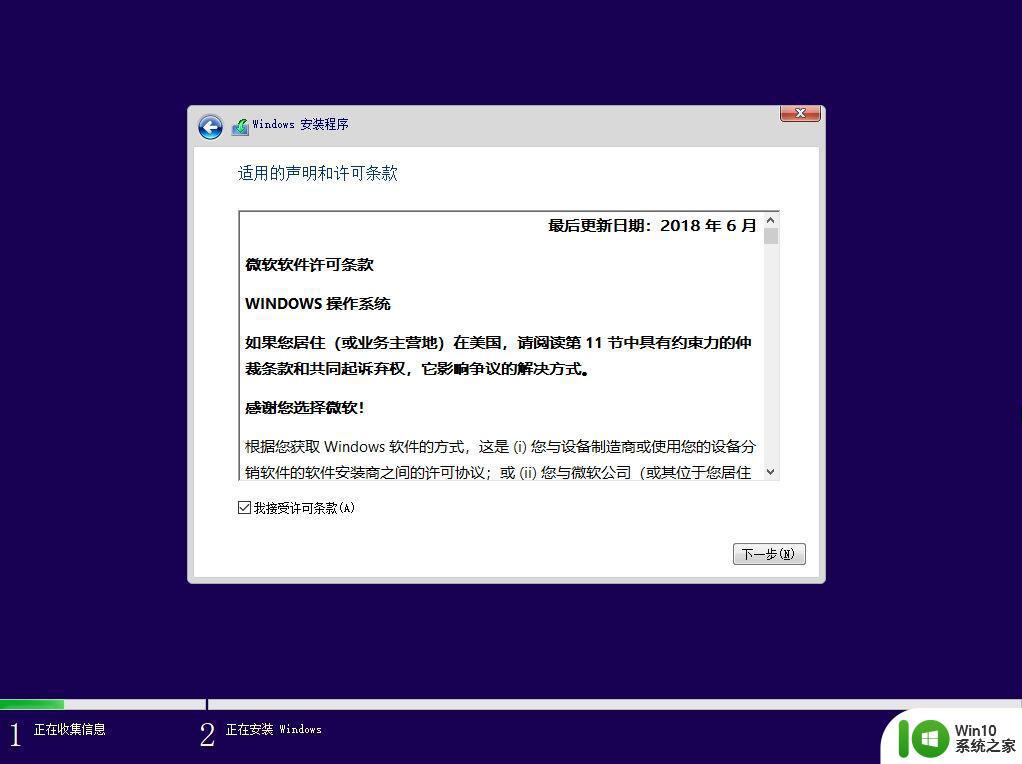
9、安装类型选择【自定义:仅安装windows(高级)】。
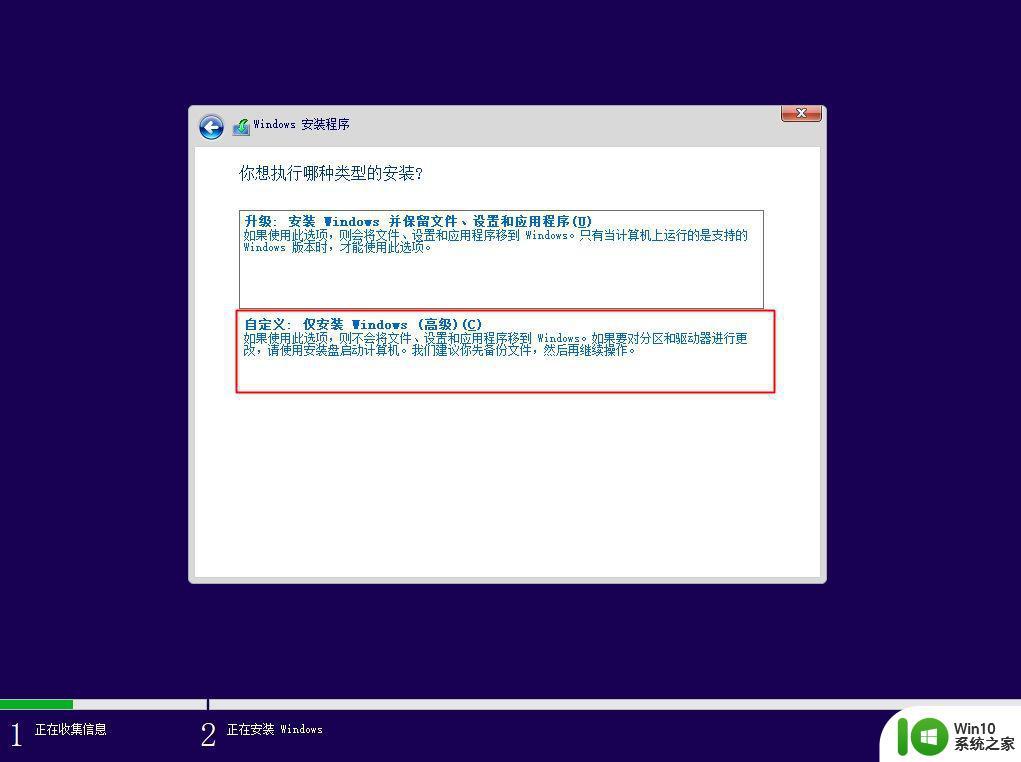
10、原版win10系统一般可以识别m.2硬盘,在这边然后点击未分配的空间,点击新建,输入要设置的大小,1G=1024MB,点击应用。如果硬盘只有120GB,那么建立一个分区即可,安装系统的盘符,建议100G以上。
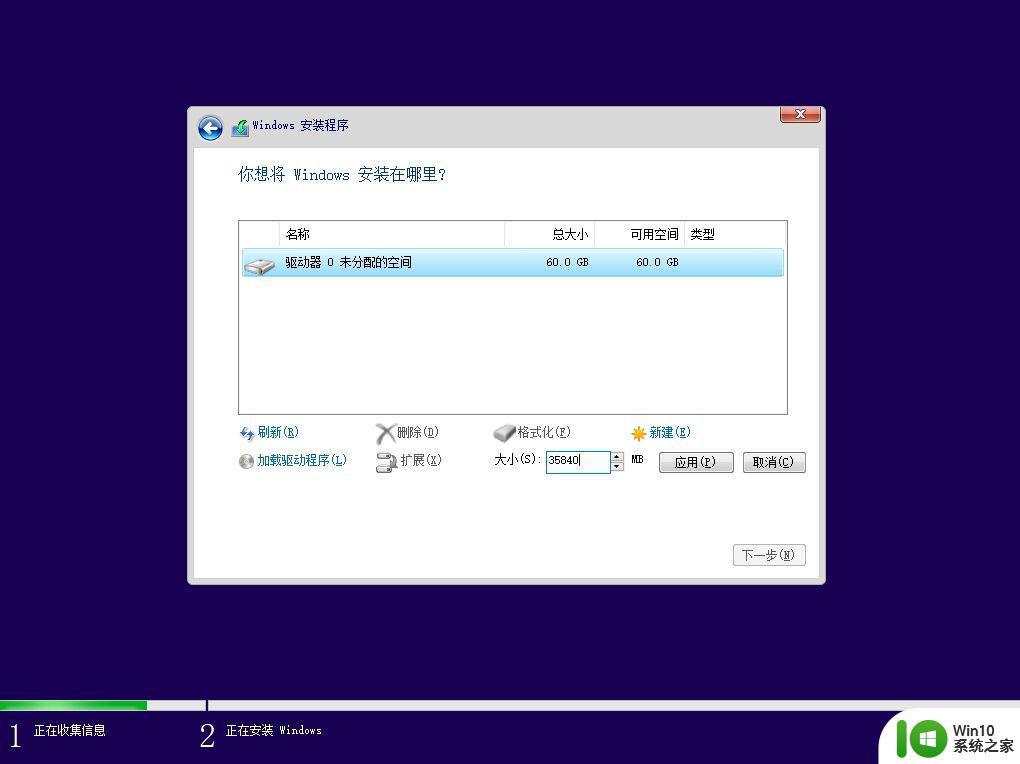
11、弹出提示框,点击确定,创建额外的分区。
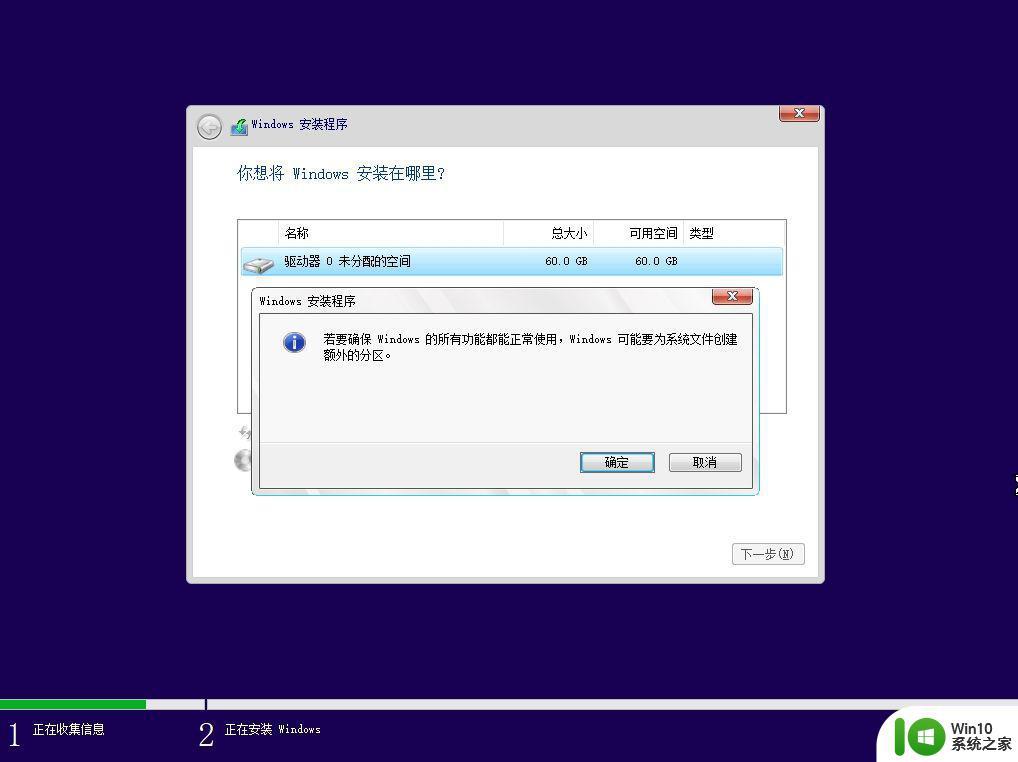
12、选择要安装系统的分区,比如下图的分区2,选中之后,点击下一步。
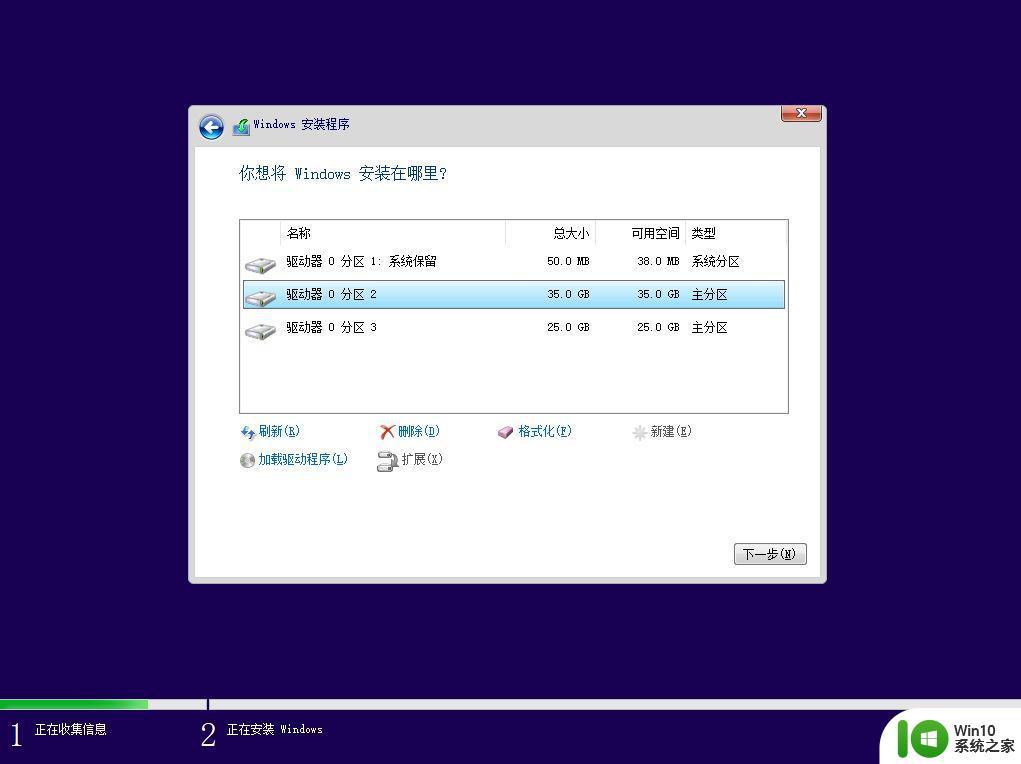
13、下面这个界面,执行复制windows文件并安装过程,这个过程完成后会重启,重启时拔出U盘。
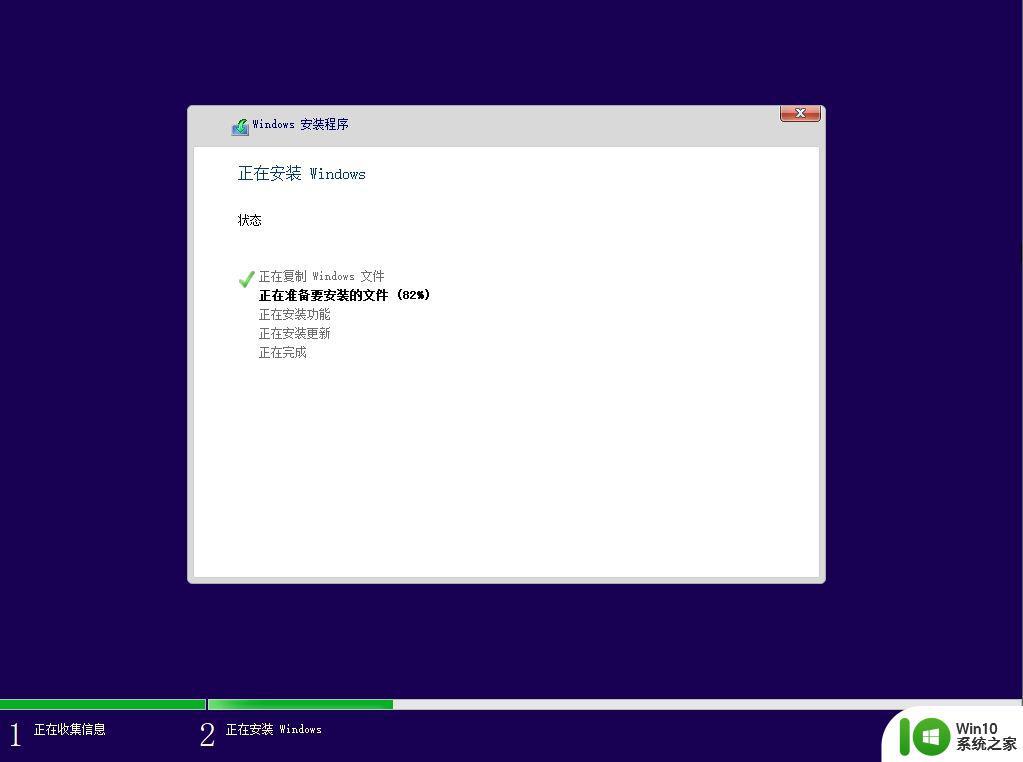
14、重启过程中拔出U盘,启动进入这个界面,执行win10安装过程,安装过程会重启多次,等待即可。
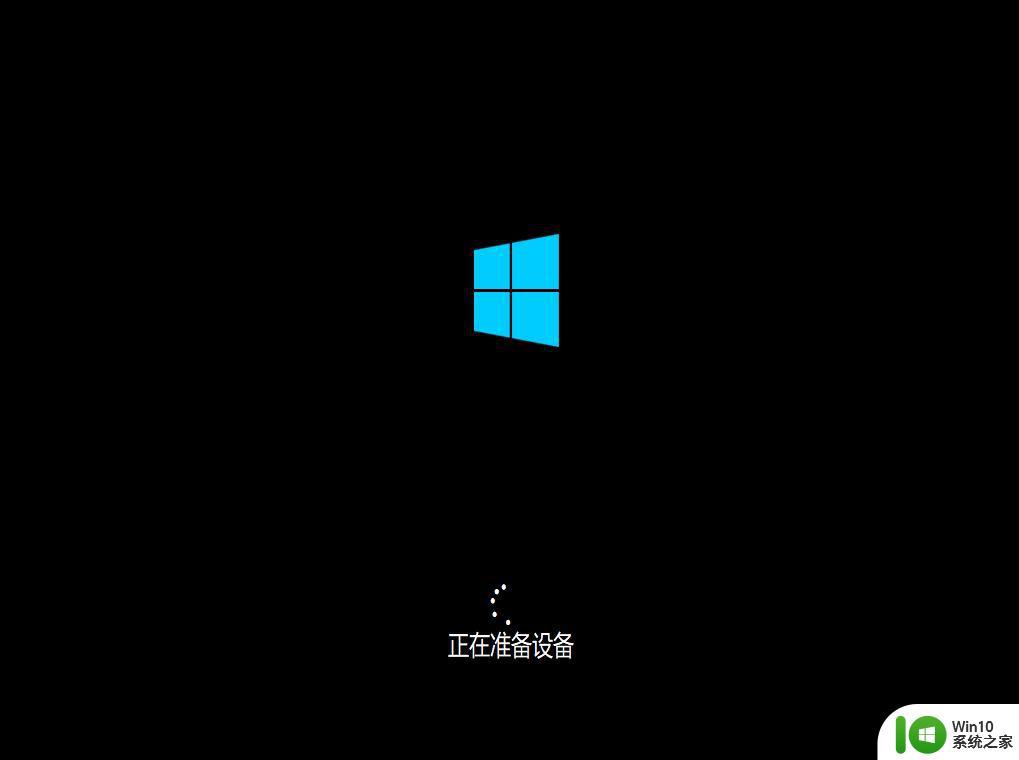
15、进入到win10系统设置阶段,按提示操作即可。到这个界面,创建脱机帐户,比如输入ujiaoshou,下一步。
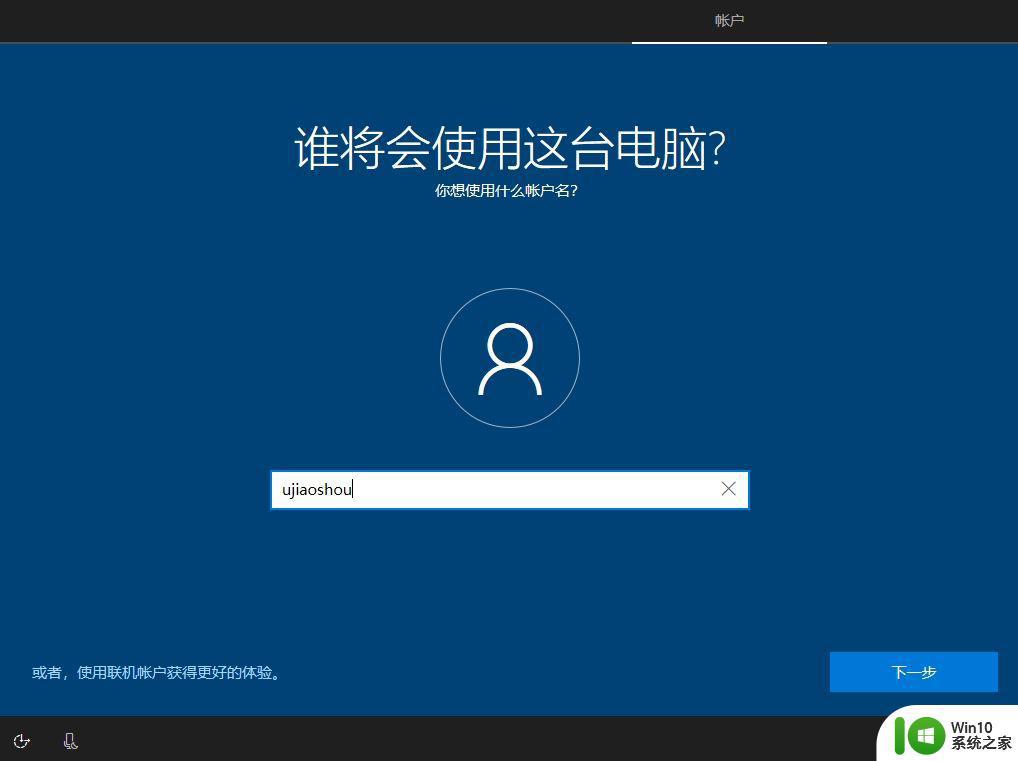
16、设置帐户密码,可以放空白,不需要密码,下一步。
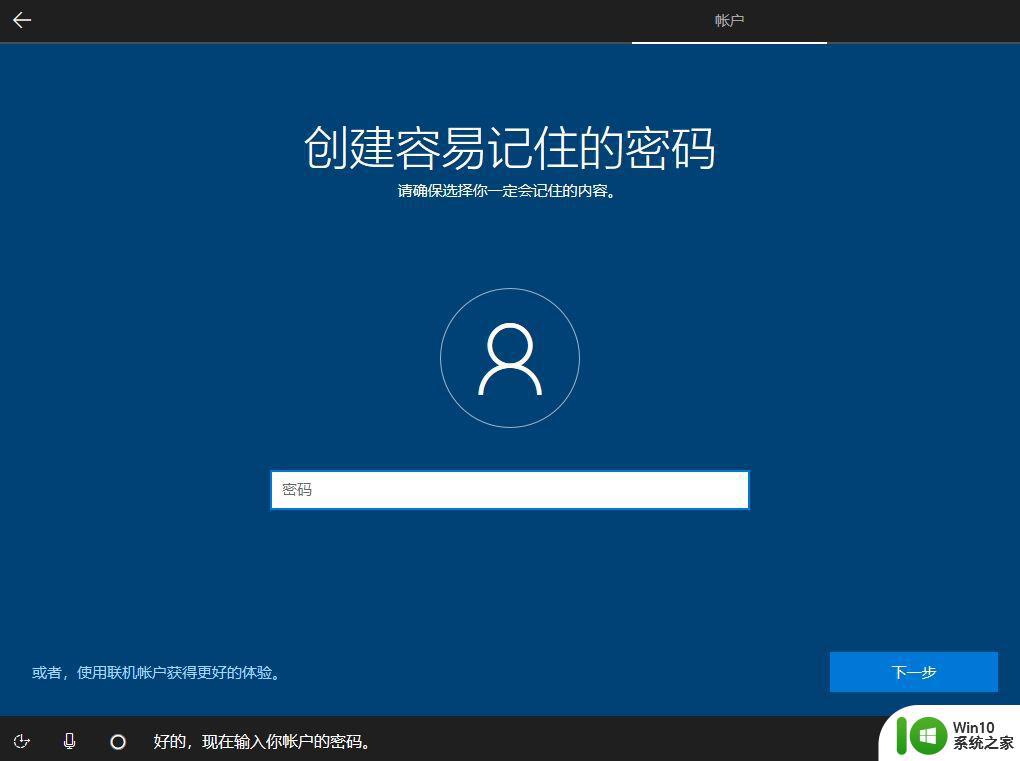
17、最后启动进入到win10全新桌面,m.2固态盘就装上win10系统了。
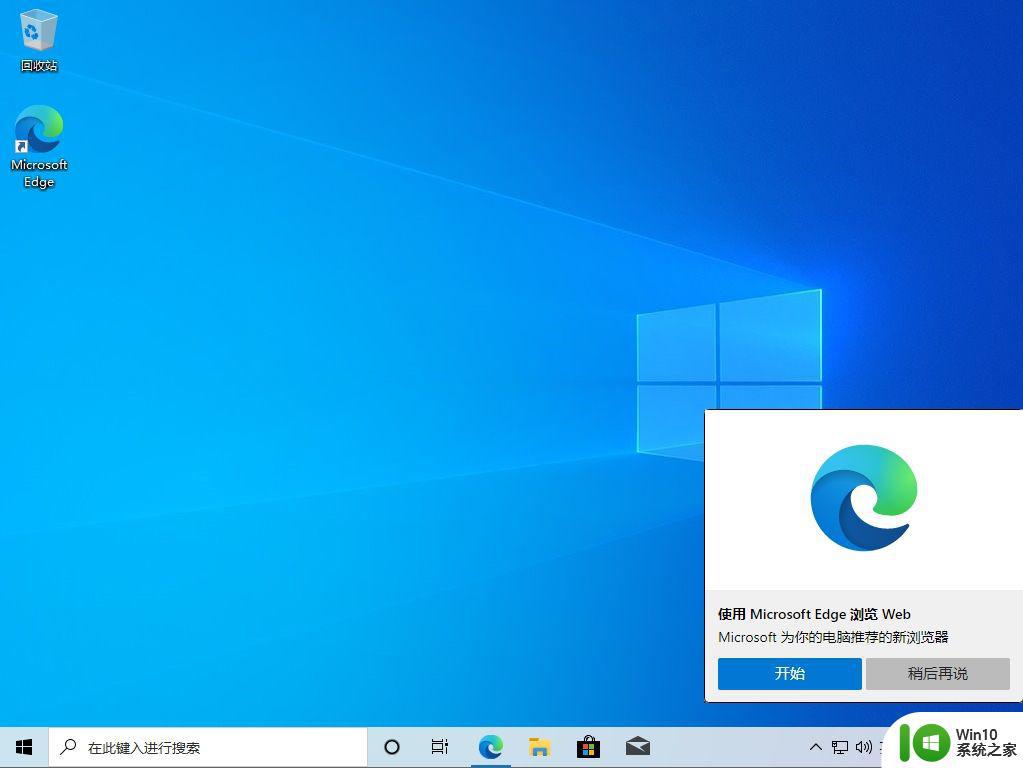
以上就是m2固态硬盘怎么安装win10系统,如果你换了m.2固态硬盘需要安装系统,那么就可以来学习下这个教程。

一、安装准备
1、装有m.2固态硬盘的电脑2、一个容量8G或以上的u盘:自己怎么制作nvme协议的win10系统启动盘
二、m.2固态硬盘装win10系统步骤如下
1、制作好原版win10启动U盘之后,在装有m.2固态硬盘的电脑上插入U盘启动盘。

2、在开机过程中,不停按U盘启动热键,一般是F12或F11或Esc,有的则是F7或F10等。具体U盘启动热键查看下图。
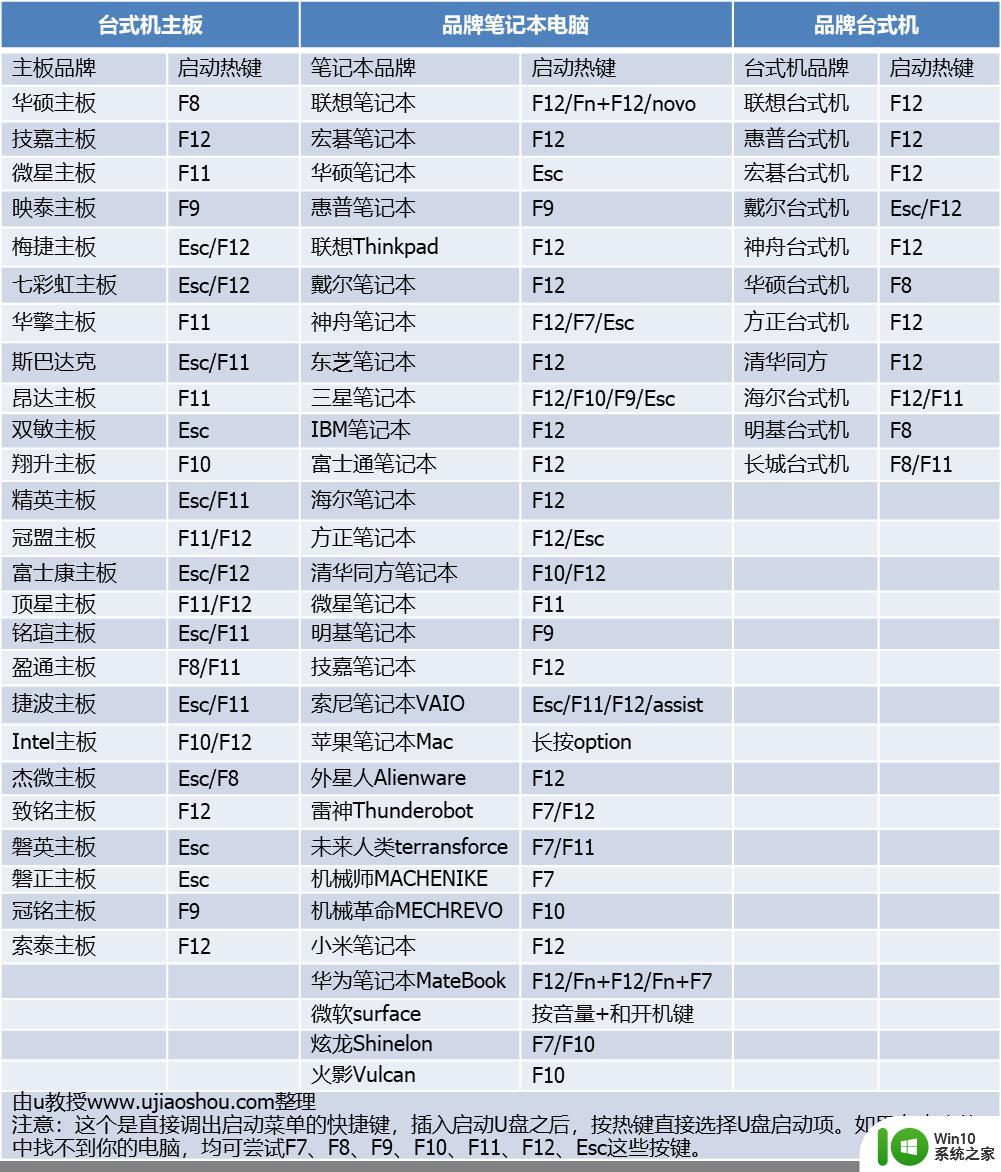
3、调出启动项选择菜单之后,选择识别到的U盘启动项,一般是含有USB的项,或者是含有U盘品牌名称的选项。以下图为例,要安装win10一般选择UEFI这个项,然后按Enter键进入。
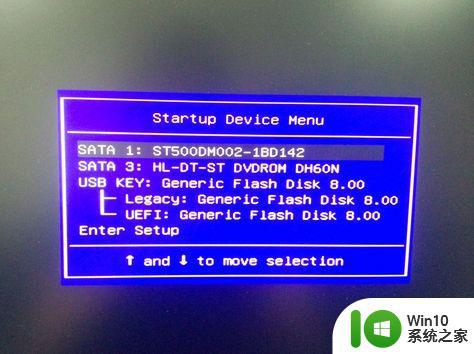
4、从U盘启动进入windows10安装界面,选择安装语言输入法等,下一步。
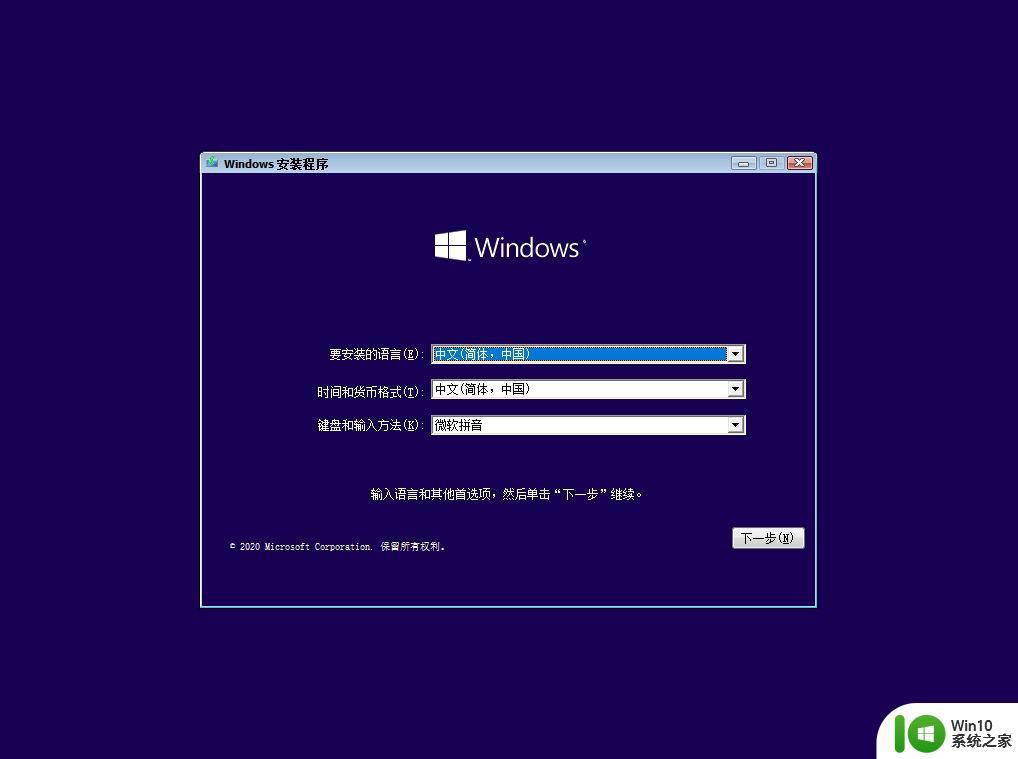
5、这个界面,直接点击现在安装。
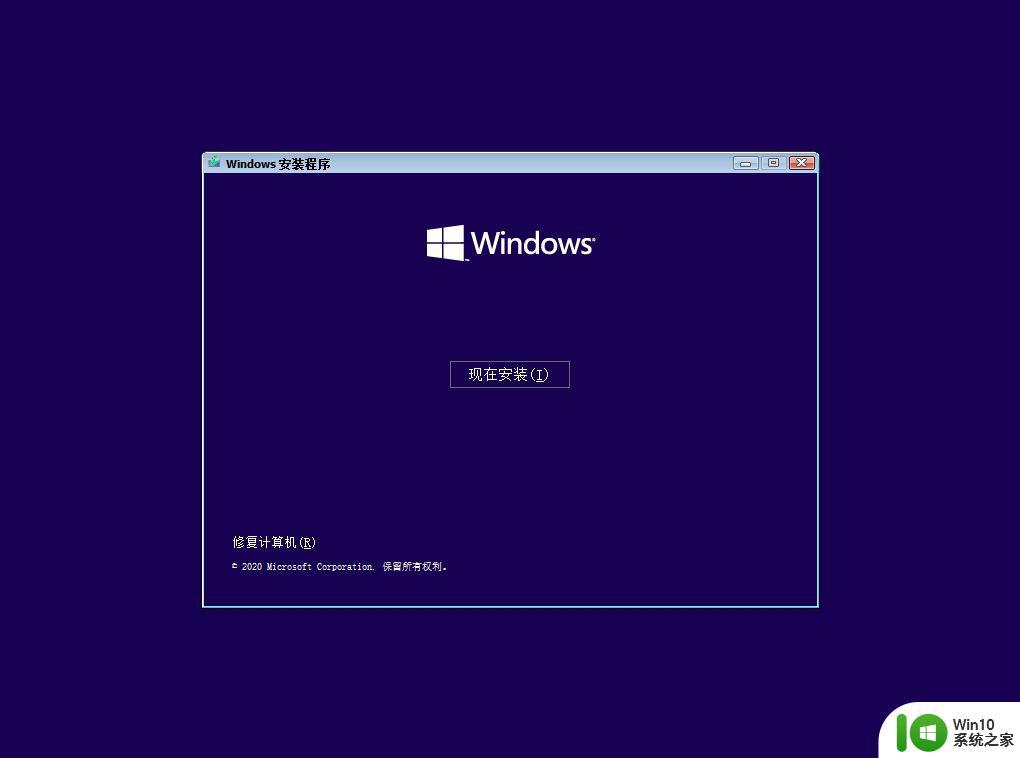
6、激活windows这边,直接点击我没有产品密钥。
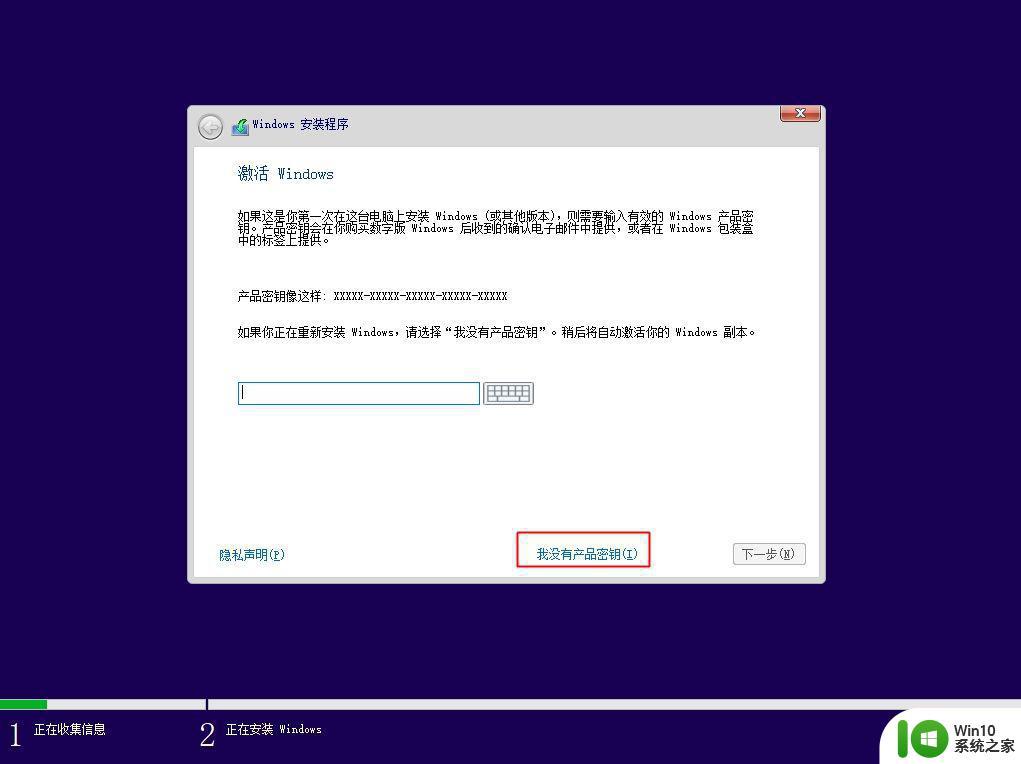
7、选择安装版本,品牌电脑一般选择windows10家庭版,安装后可自动激活,或者根据自己的情况选择,下一步。
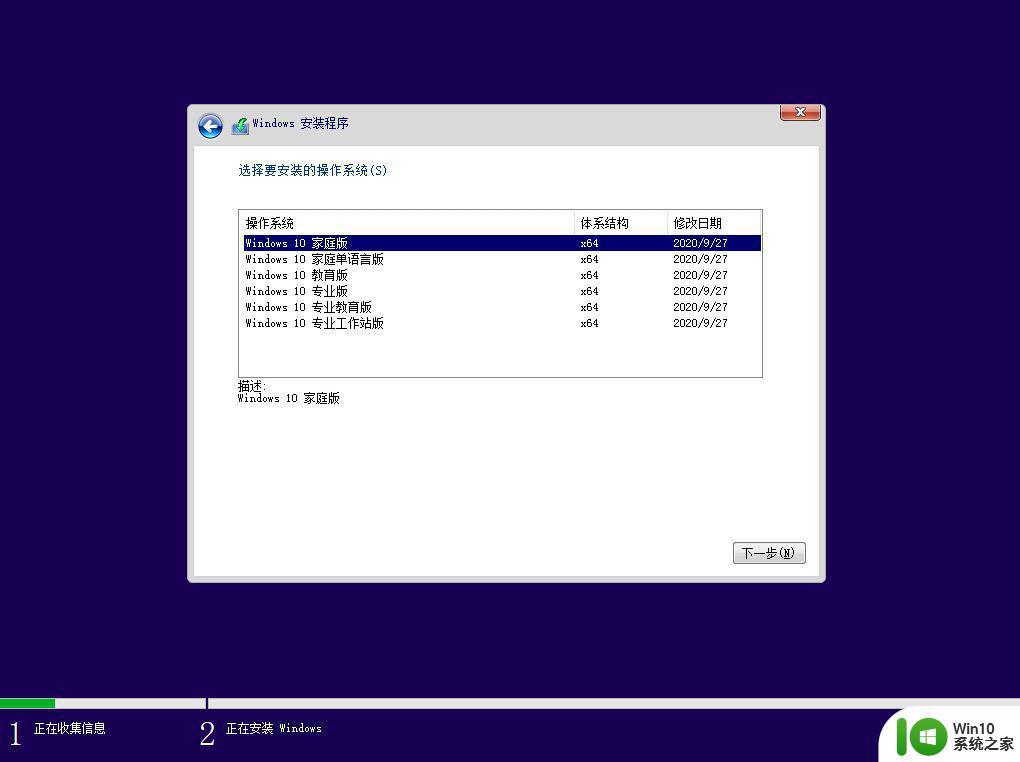
8、勾选我接受许可条款,下一步。
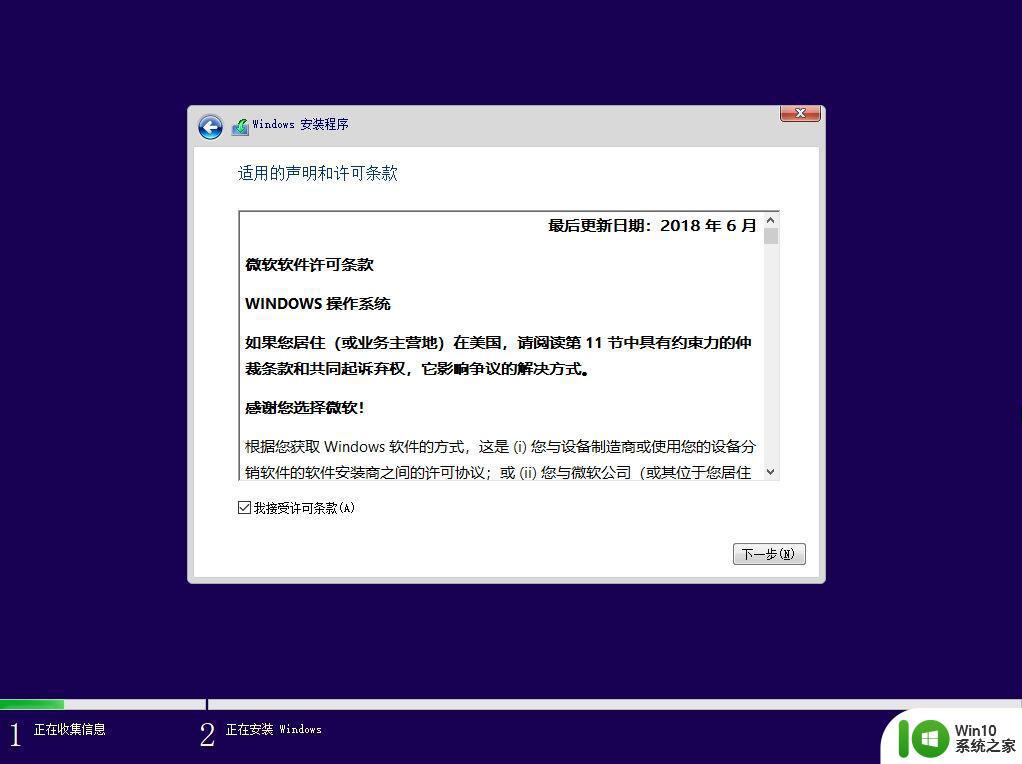
9、安装类型选择【自定义:仅安装windows(高级)】。
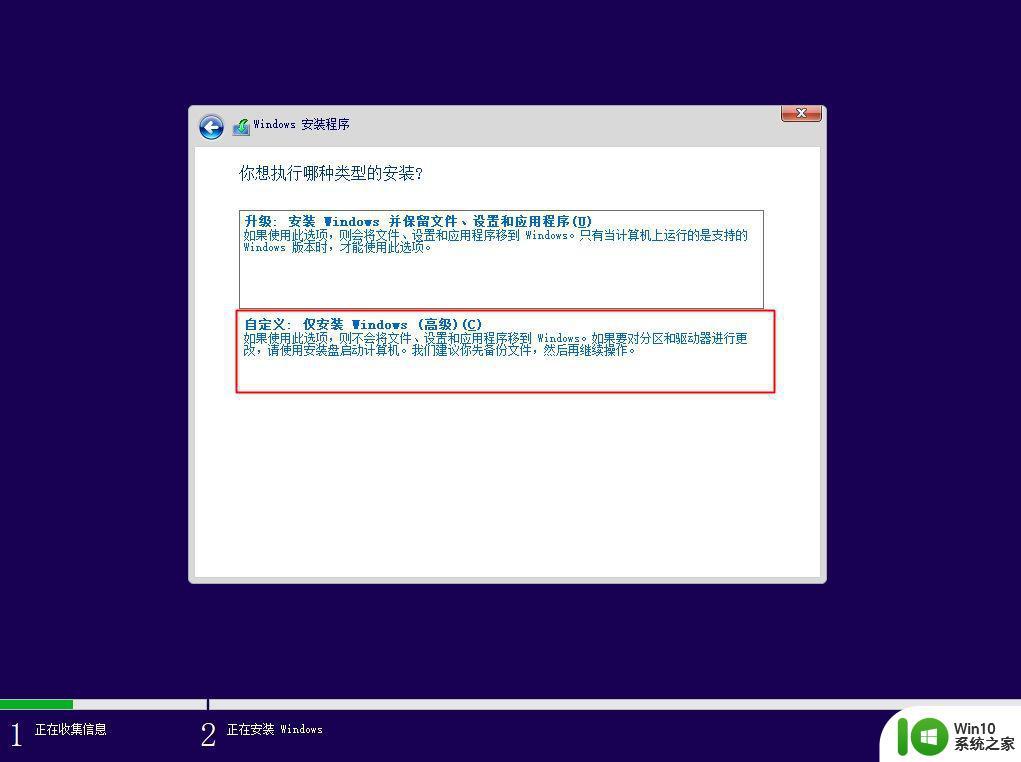
10、原版win10系统一般可以识别m.2硬盘,在这边然后点击未分配的空间,点击新建,输入要设置的大小,1G=1024MB,点击应用。如果硬盘只有120GB,那么建立一个分区即可,安装系统的盘符,建议100G以上。
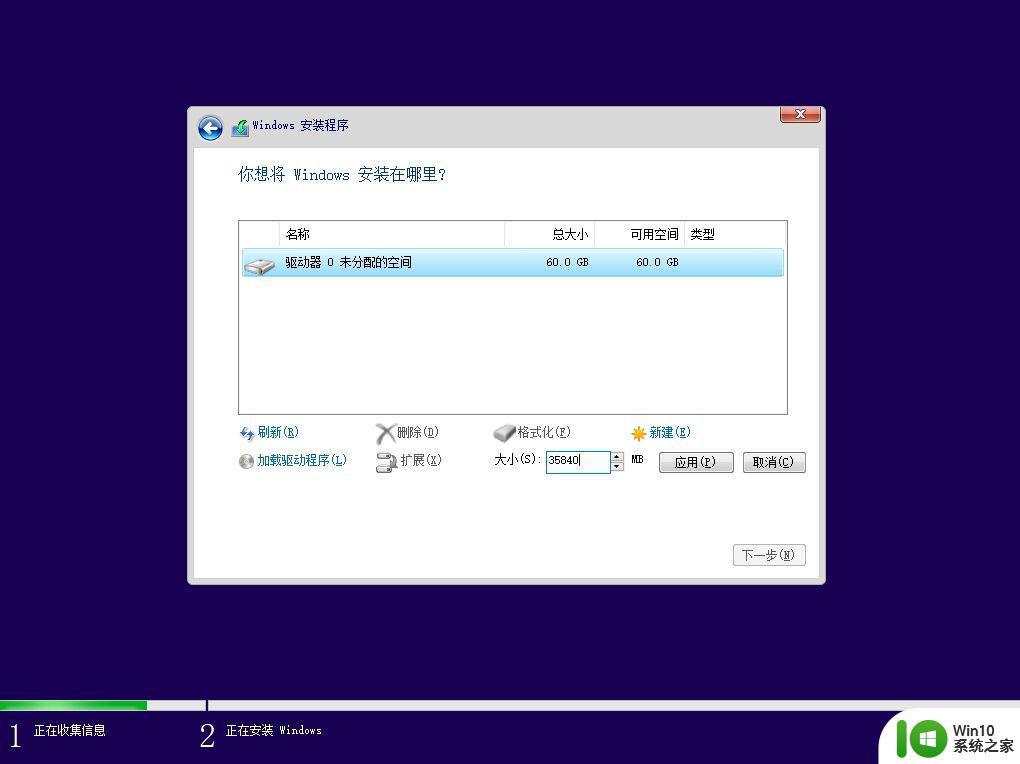
11、弹出提示框,点击确定,创建额外的分区。
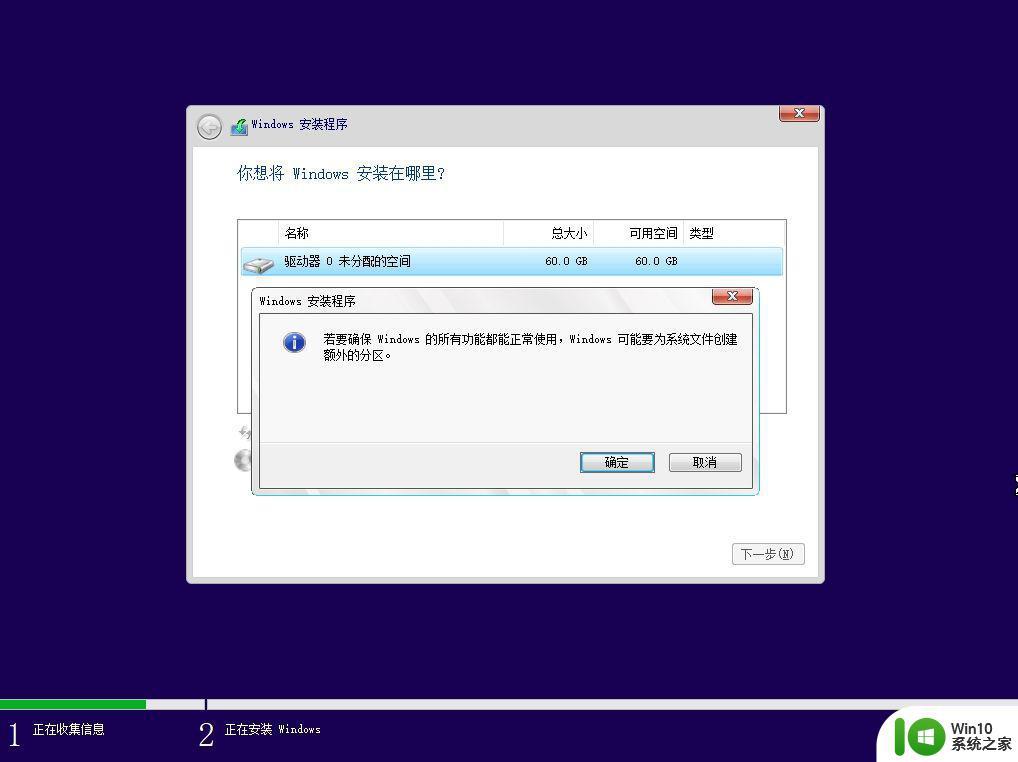
12、选择要安装系统的分区,比如下图的分区2,选中之后,点击下一步。
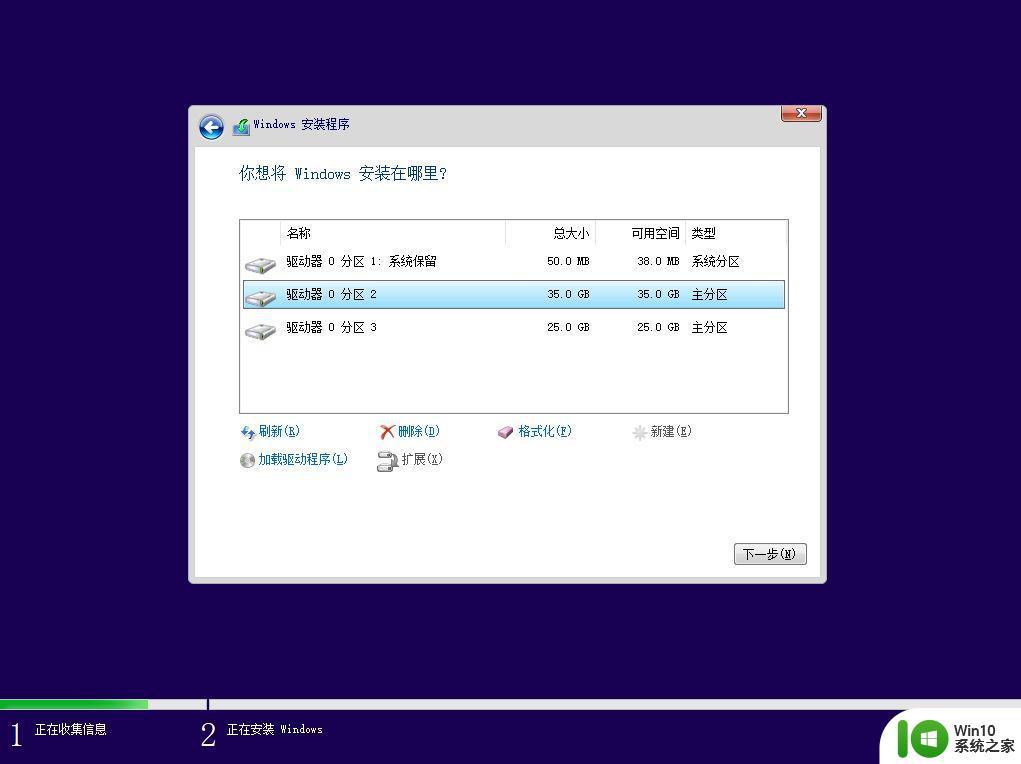
13、下面这个界面,执行复制windows文件并安装过程,这个过程完成后会重启,重启时拔出U盘。
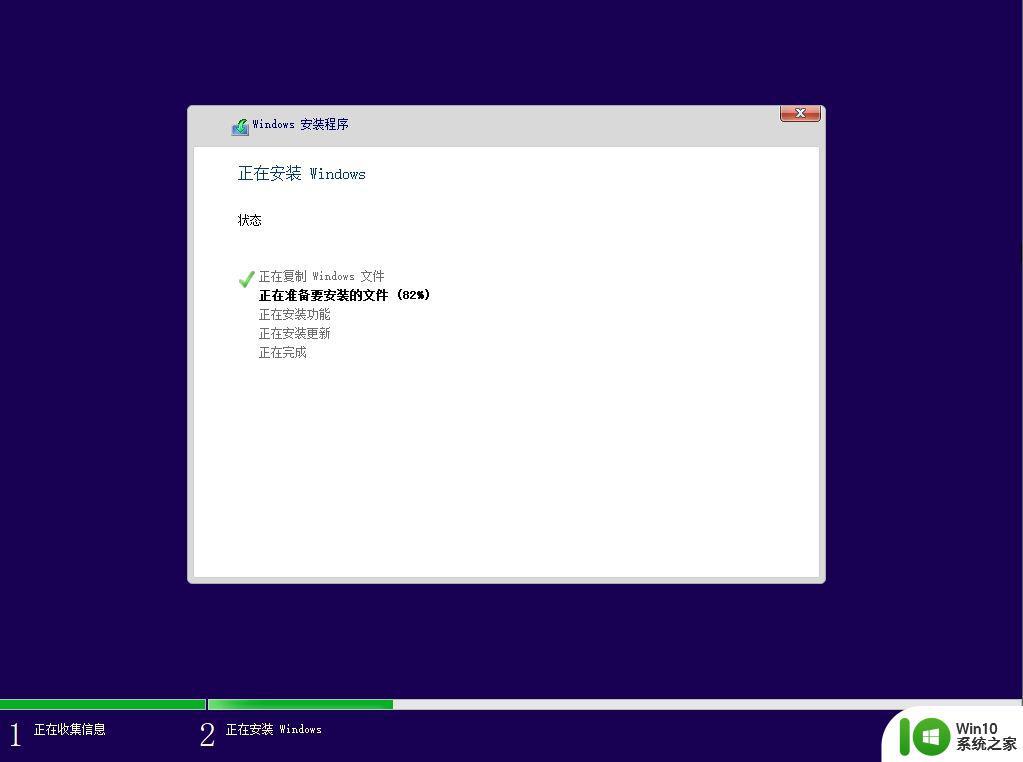
14、重启过程中拔出U盘,启动进入这个界面,执行win10安装过程,安装过程会重启多次,等待即可。
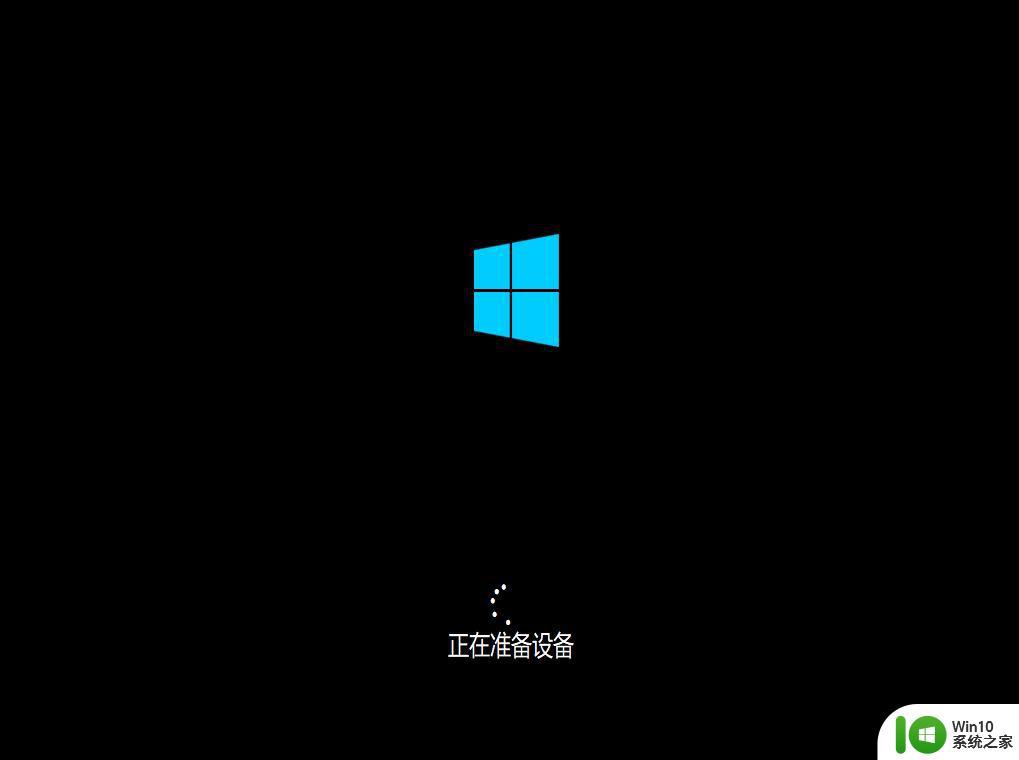
15、进入到win10系统设置阶段,按提示操作即可。到这个界面,创建脱机帐户,比如输入ujiaoshou,下一步。
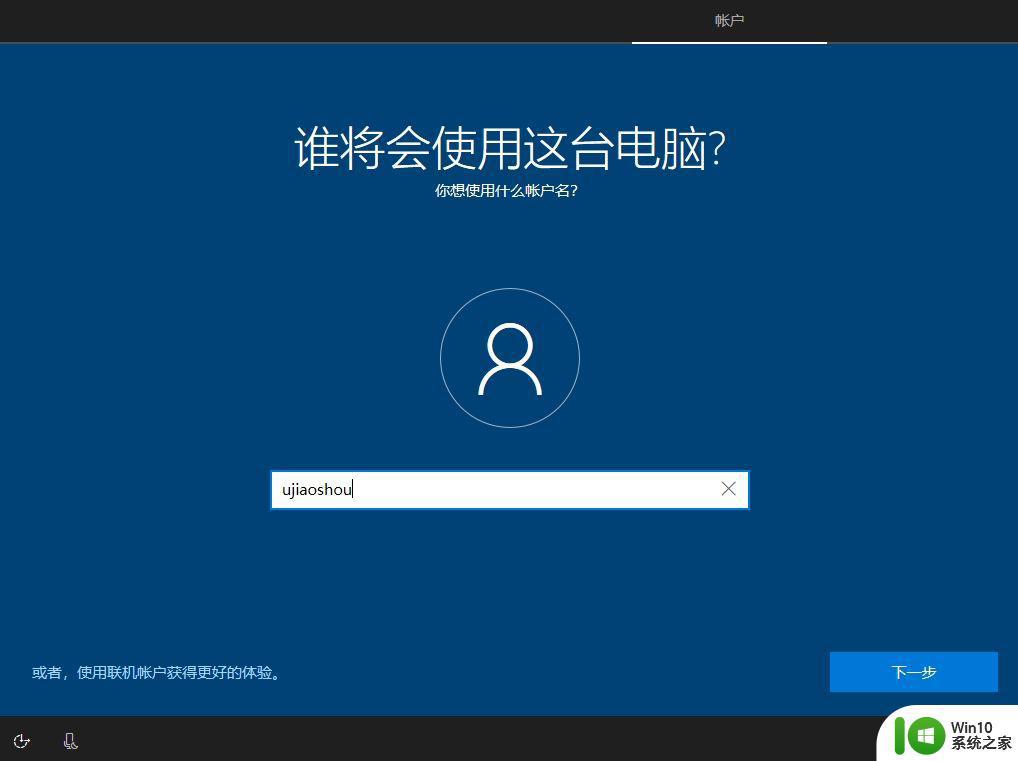
16、设置帐户密码,可以放空白,不需要密码,下一步。
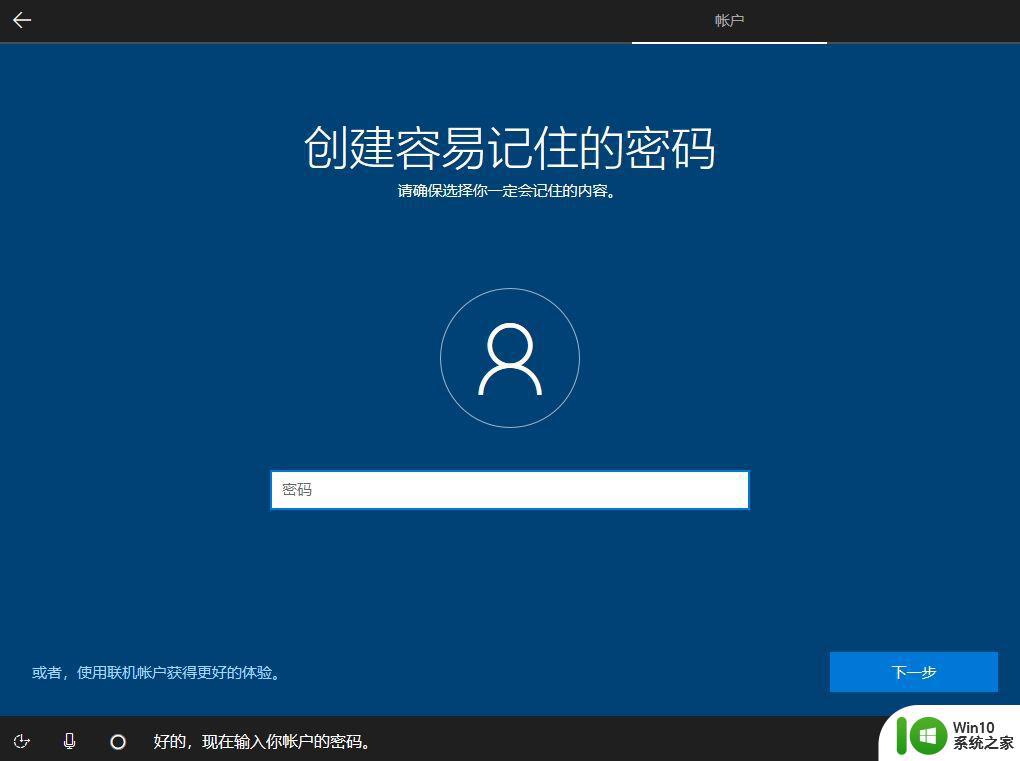
17、最后启动进入到win10全新桌面,m.2固态盘就装上win10系统了。
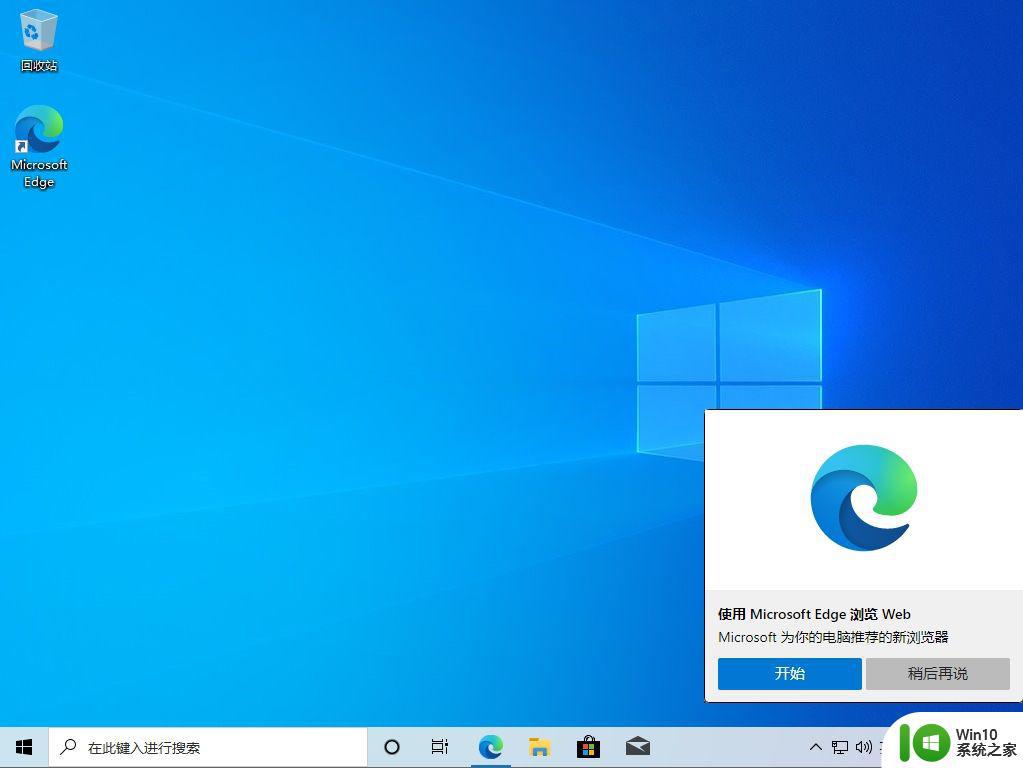
以上就是m2固态硬盘怎么安装win10系统,如果你换了m.2固态硬盘需要安装系统,那么就可以来学习下这个教程。