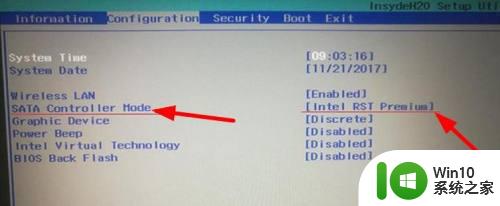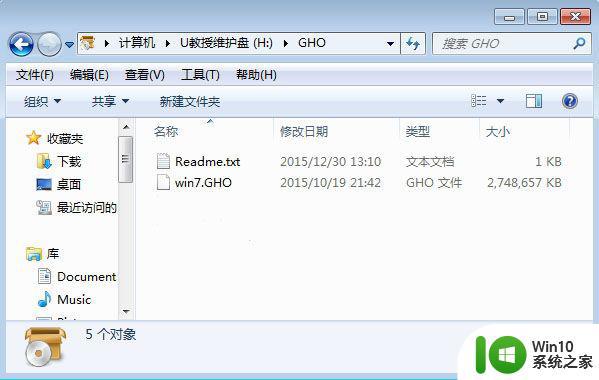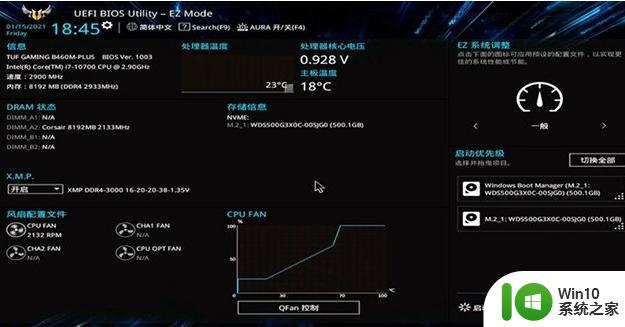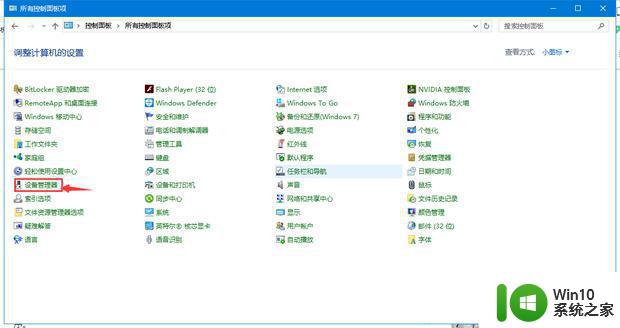笔记本电脑加装m2固态不识别怎么处理 笔记本电脑m2固态硬盘安装后无法被识别怎么办
近年来随着科技的不断发展,笔记本电脑的性能也在不断提升,很多用户为了提升笔记本的运行速度和存储容量,选择给笔记本加装m2固态硬盘。有些用户在安装完m2固态硬盘后却发现电脑无法识别,这让他们感到困惑和焦虑。当笔记本电脑加装m2固态硬盘后不被识别时,应该如何处理呢?接下来就让我们一起来探讨这个问题。
具体方法:
1、回到桌面上,右键点击“我的电脑”,选择“管理”;
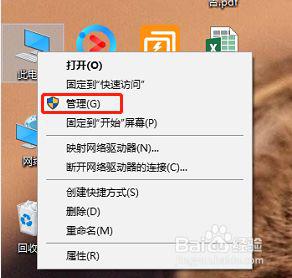
2、选择“磁盘管理”;
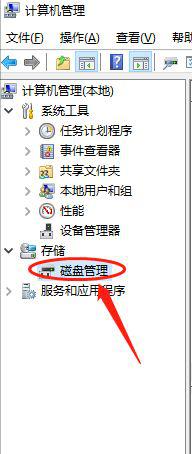
3、这时,就会弹出“初始化磁盘”的提醒。
旧平台只能选择MBR,新平台可以选择GPT。如果看不懂,直接点击“确定”就行了。
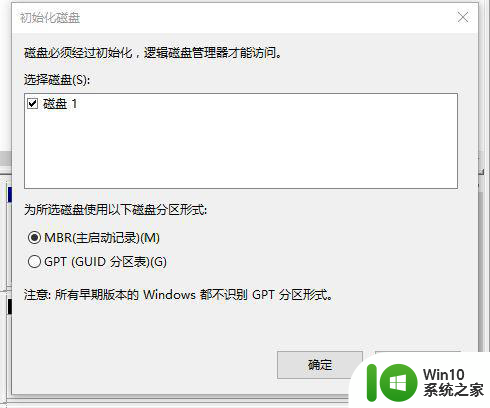
4、此时,新磁盘处于未分配状态;
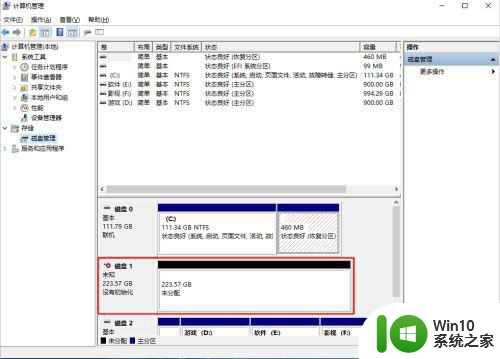
5、右键点击新磁盘,选择“新建简单卷”;
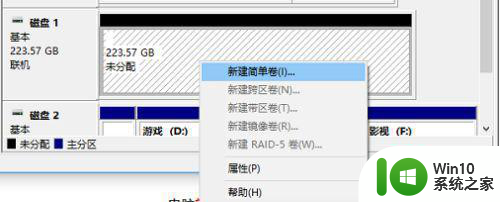
6、进入新建简单卷向导;
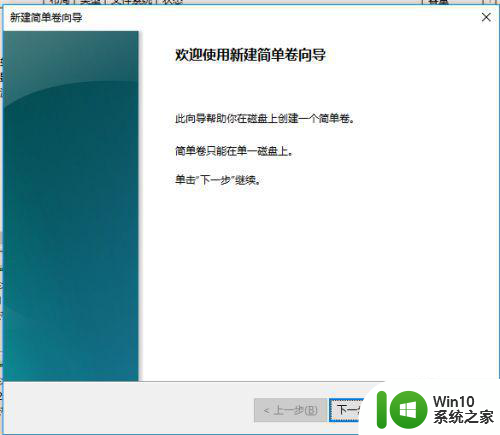
7、按照向导,先是指定磁盘大小,即磁盘分区。
如果磁盘本身比较小,就不要分区了。
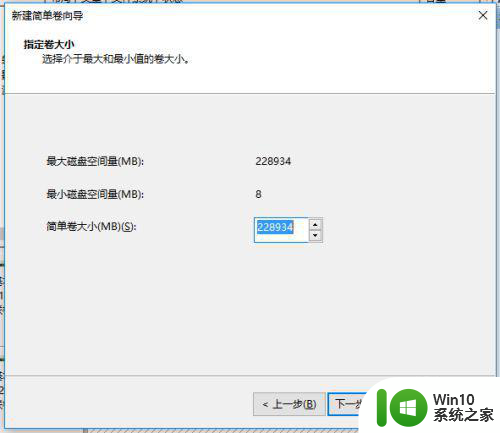
8、然后是分配驱动器号,即命名为C盘、D盘等;
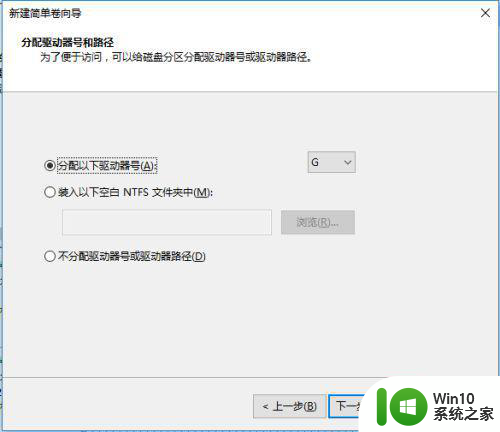
9、最后一步是磁盘格式化;
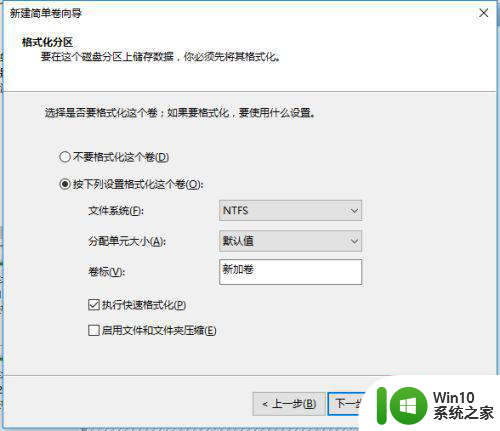
10、全部完成以后,打开“我的电脑”就能看到新插入的硬盘了。
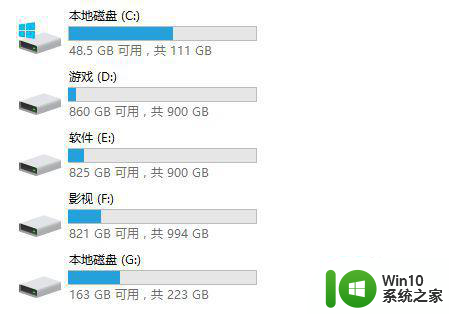
以上就是笔记本电脑加装m2固态不识别怎么处理的全部内容,有需要的用户就可以根据小编的步骤进行操作了,希望能够对大家有所帮助。