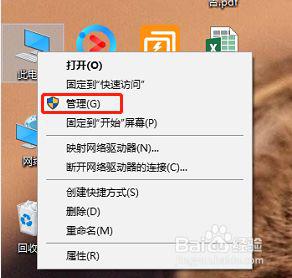台式加装m2固态硬盘教程 m2固态硬盘安装步骤详解
更新时间:2023-11-26 18:11:22作者:jiang
台式加装m2固态硬盘教程,在如今信息时代的高速发展下,电脑已成为人们生活中不可或缺的一部分,而随着科技的不断进步,硬件设备的更新换代也成为了一种常态。其中固态硬盘作为一种新型存储设备,以其出色的读写速度和稳定性备受用户的追捧。而如何在台式电脑上加装m2固态硬盘,成为了许多用户关注的焦点。在本文中我们将详细介绍m2固态硬盘的安装步骤,帮助读者更好地了解和掌握这一过程。
解决方法:
1、找到电脑的硬盘接口。

2、拿到一根M.2固态硬盘,如图所示。注意电脑主板接口(B KEY和M KEY)支持哪一种和硬盘长度支持多长。

3、把固态硬盘接口对齐主板插槽,小心地插入固态硬盘,以免损坏金手指,千万别插反了。

4、将固态硬盘对齐插入后,寻找主板自带的螺丝,开始固定固态硬盘。

5、螺丝拧好后,M.2固态硬盘即可安装完成。

以上就是台式机添加m2固态硬盘的教程,遇到相同情况的朋友们可以参考小编的方法来处理,希望能对大家有所帮助。