台式电脑固态硬盘在什么位置 台式机固态硬盘安装步骤图解
台式电脑固态硬盘在什么位置以及台式机固态硬盘安装步骤图解,是许多电脑用户在购买固态硬盘后常常遇到的问题,随着科技的不断发展,固态硬盘作为一种新型存储设备,其速度快、寿命长等优势逐渐受到大众的关注。对于一些非专业用户而言,安装固态硬盘可能会显得有些困难。了解台式电脑固态硬盘的位置以及安装步骤,对于提升用户的使用体验和扩展电脑的存储空间至关重要。接下来我们将通过图解的方式详细介绍台式电脑固态硬盘的安装步骤,帮助大家更好地了解如何在自己的台式机上安装固态硬盘。
解决方法:
1、先把要安装的3.5寸ssd准备好,然后拆主机,把ssd放入到机箱上硬盘托架上,如图二的。通常是在机械硬盘旁边。


2、然后用给ssd两边上好螺钉,然后呢从电源上解开绑带。


3、扯出来扁的电源线黑色的,准备一根sata线。


4、一头插入到ssd数据口,一头插入到主板上sata口,同时也把电源线插入。(电源线以及sata都是防呆的,不会插错,就如你不会插错插座口一样。)



5、安装好了如图一的,那么ssd就装好了上好机箱盖子即可。
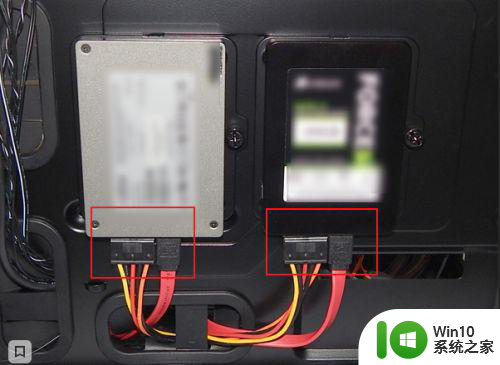

6、此时到了软件部分,那么进入到pe,方法如下,进入后,点击图一的分区功能,点击空闲,点击快速分区。
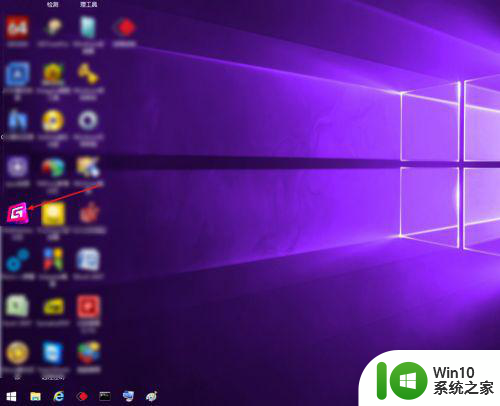
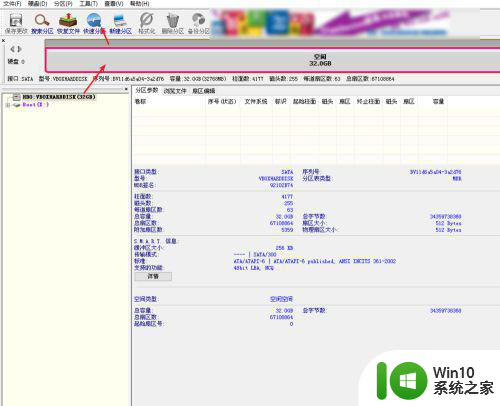
7、点击确定,那么此时会把ssd分区为三个盘符了的。
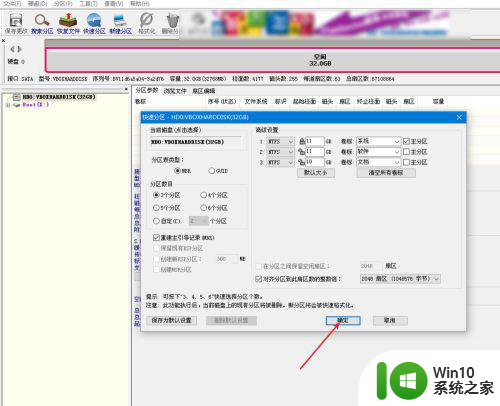
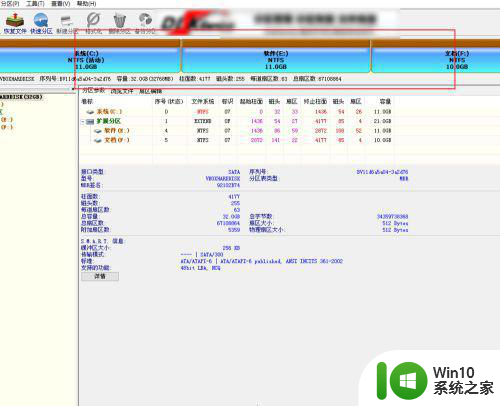
8、如果你的ssd是128g的,不到250g,那么选择图一的对齐方式,如果是256g的则选择图二的对齐方式,就是所谓的4k对齐。
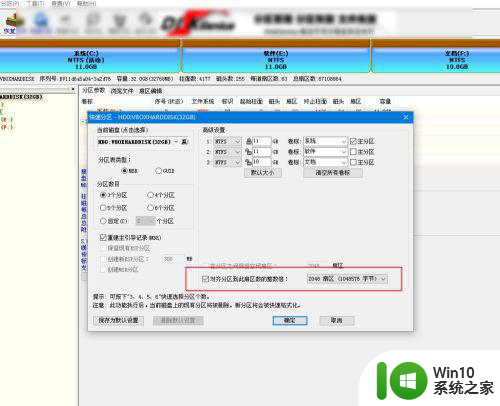
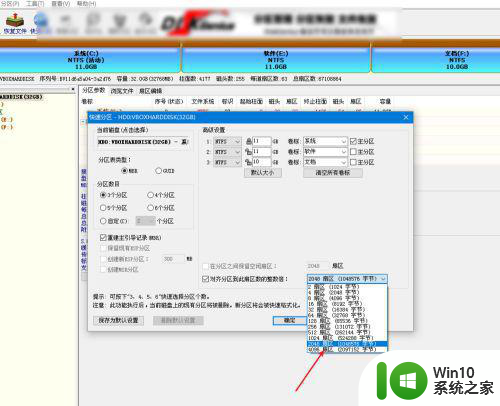
9、最后点击pe上ghost,点击恢复所选分区,完成后,系统也安装好了。当然了4k对齐之后,建议安装原版系统,这里的是ghost。原版系统安装方法也在下面的。
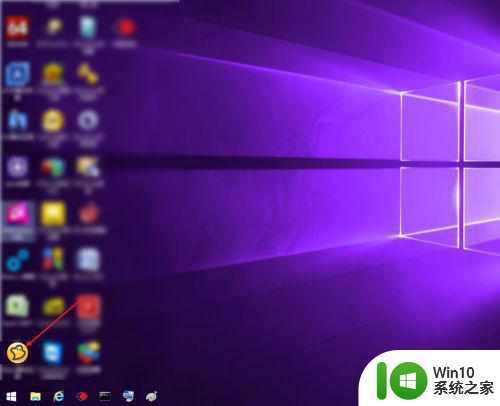
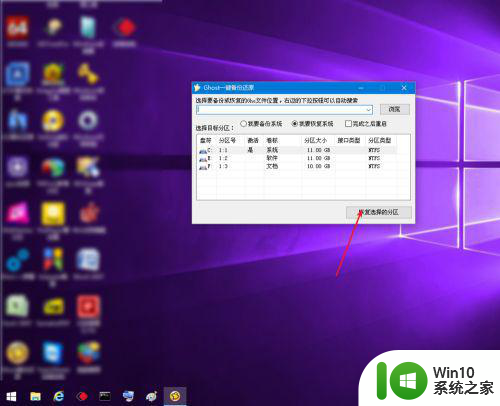
以上就是台式电脑固态硬盘在什么位置的全部内容,还有不懂得用户就可以根据小编的方法来操作吧,希望能够帮助到大家。















