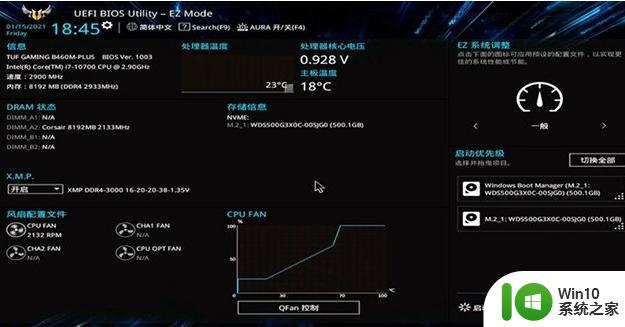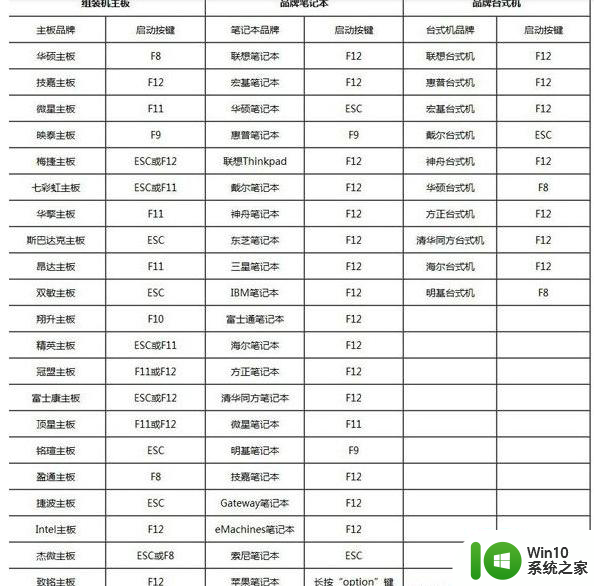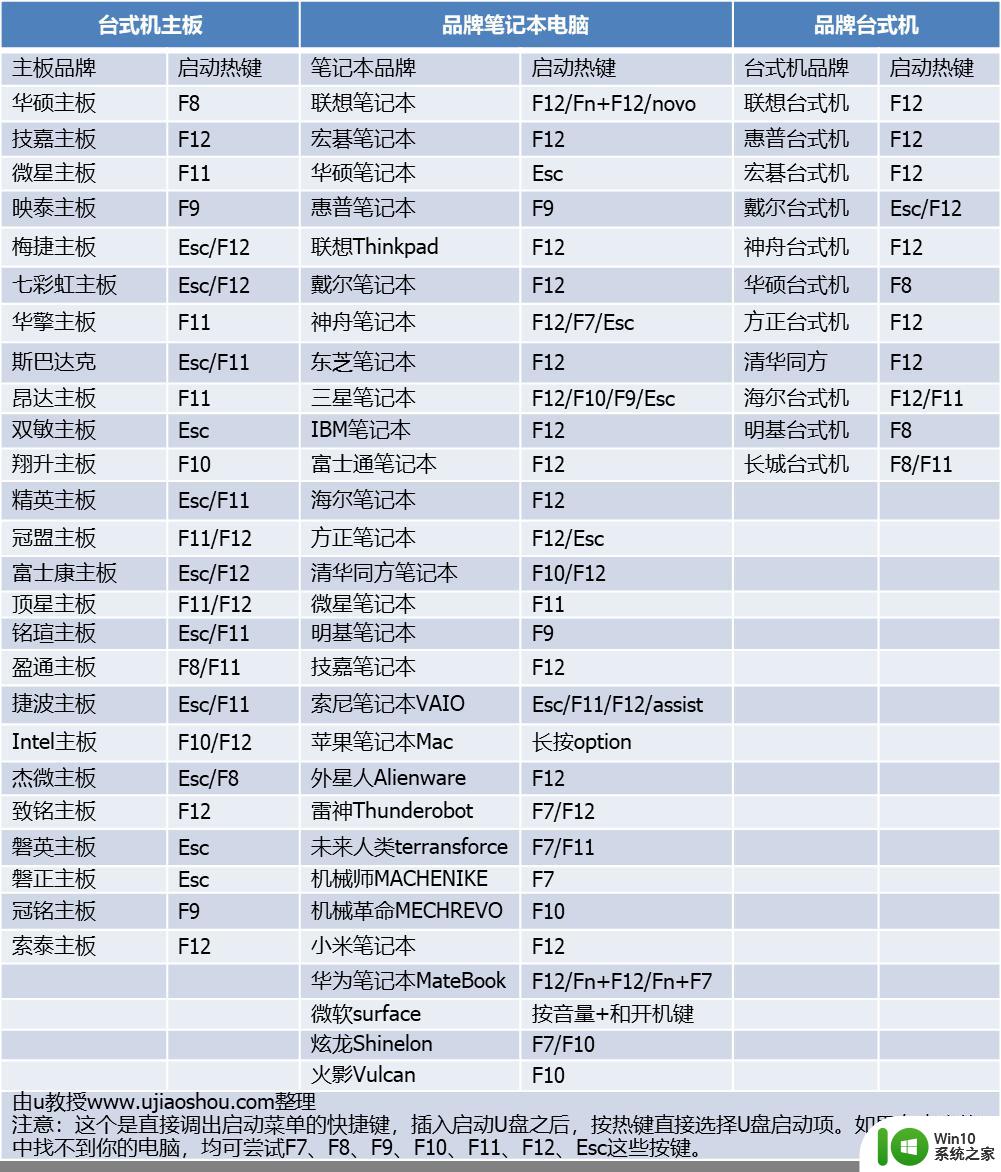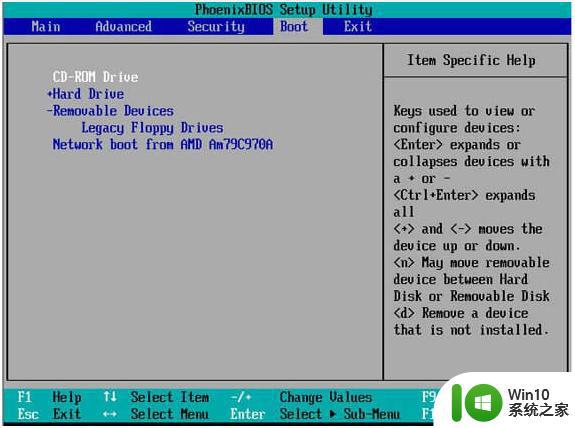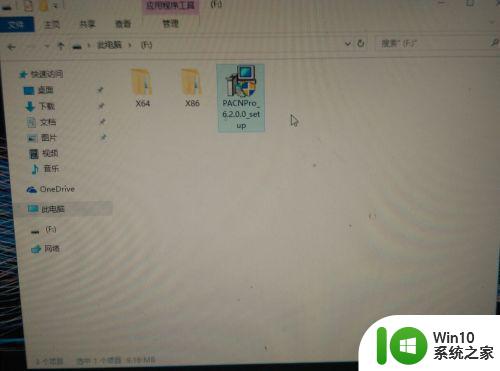nvme固态m2装win10系统教程 固态硬盘m2.0 nvme安装系统win10步骤
更新时间:2024-01-31 08:33:10作者:jiang
在现代科技的高速发展下,计算机的性能与速度成为人们购买电脑时最为关注的因素之一,而NVMe固态M.2固态硬盘作为一种新兴的存储设备,其速度和性能优势备受人们的瞩目。为了充分发挥NVMe固态M.2固态硬盘的潜力,许多用户选择在其上安装Windows 10操作系统。本文将介绍一套简明的教程,详细阐述了固态硬盘M.2.0 NVMe安装Windows 10系统的步骤,帮助读者更好地了解和操作这一过程。无论是对于计算机爱好者还是普通用户来说,掌握这些步骤都将有助于提升计算机的性能和效率。
许多用户给电脑换上新一代的nvme固态硬盘,由于新硬盘没有系统电脑是不能开机的,所以我们需要先安装系统,那么nvme固态m2装win10系统教程呢?通常我们需要借助U盘等工具来安装系统,而且制作的U盘启动盘要能识别nvme硬盘,下面小编就和大家分享固态硬盘m2.0 nvme安装系统win10步骤。
1、装有m2 nvme固态硬盘的电脑
2、一个容量8G或以上的u盘:自己怎么制作nvme协议的win10系统启动盘
二、安装步骤如下
1、制作好支持nvme的win10启动U盘之后,在装有nvme固态硬盘的电脑上插入U盘启动盘。

2、在开机过程中,不停按U盘启动热键,一般是F12或F11或Esc,有的则是F7、F10等。具体U盘启动热键查看下图。
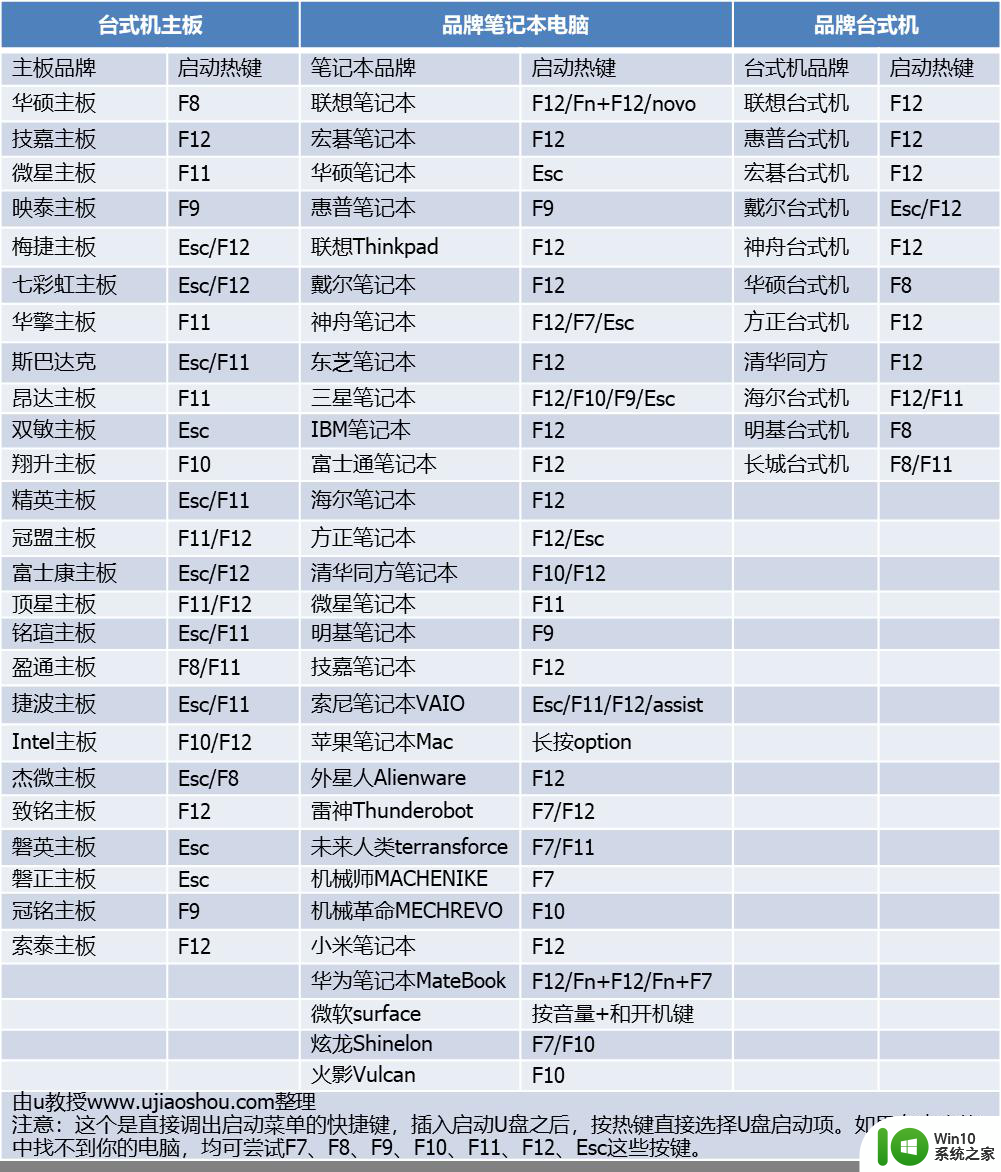
3、调出启动项选择菜单之后,选择识别到的U盘启动项,一般是含有USB的项,或者是含有U盘品牌名称的选项。以下图为例,有两个U盘项,一个是Legacy,一个是uefi,现在的电脑要安装win10一般选择UEFI这个项,然后按Enter键进入。
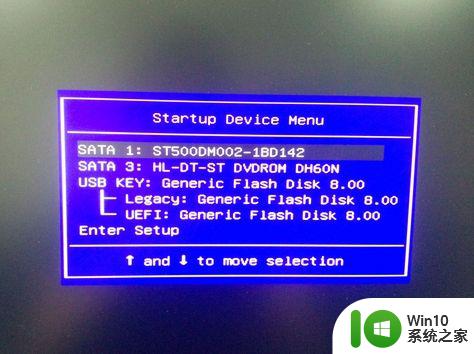
4、从U盘启动进入windows10安装界面,选择安装语言输入法等,下一步。
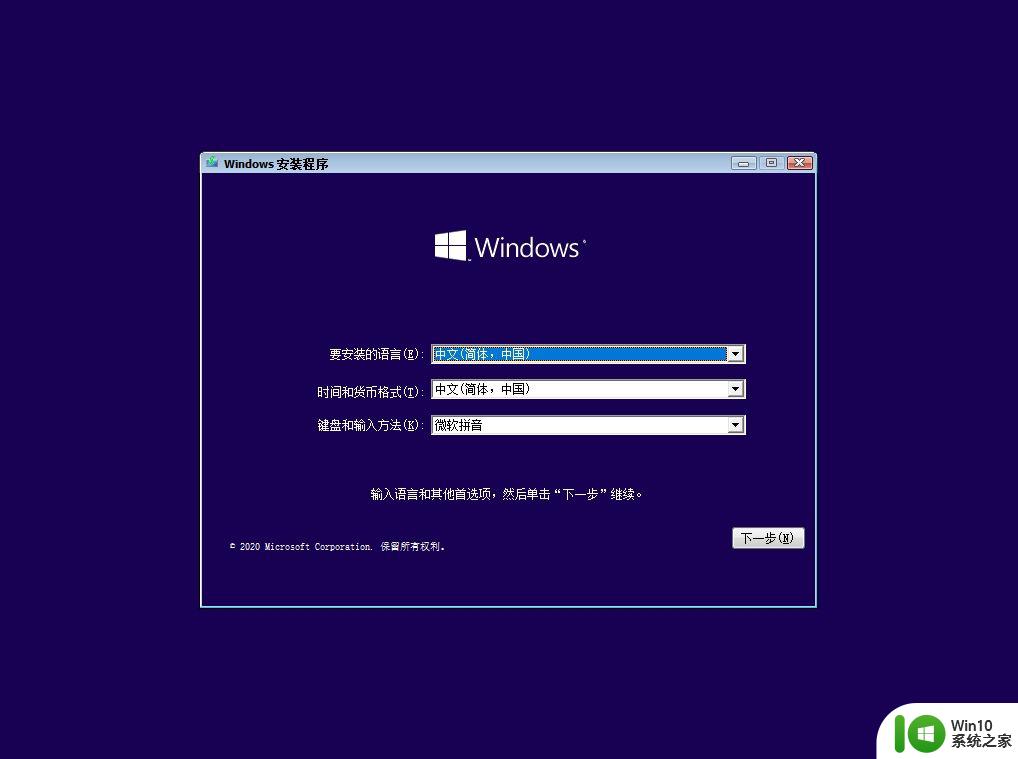
5、这个界面,直接点击现在安装。
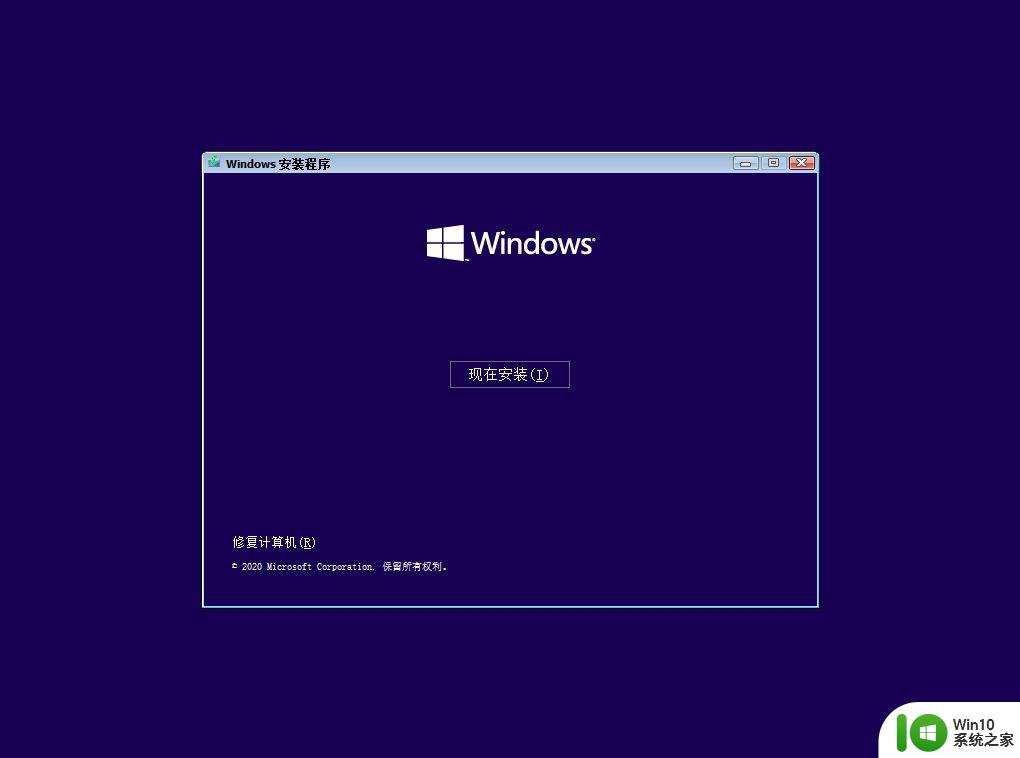
6、激活windows这边,直接点击我没有产品密钥。
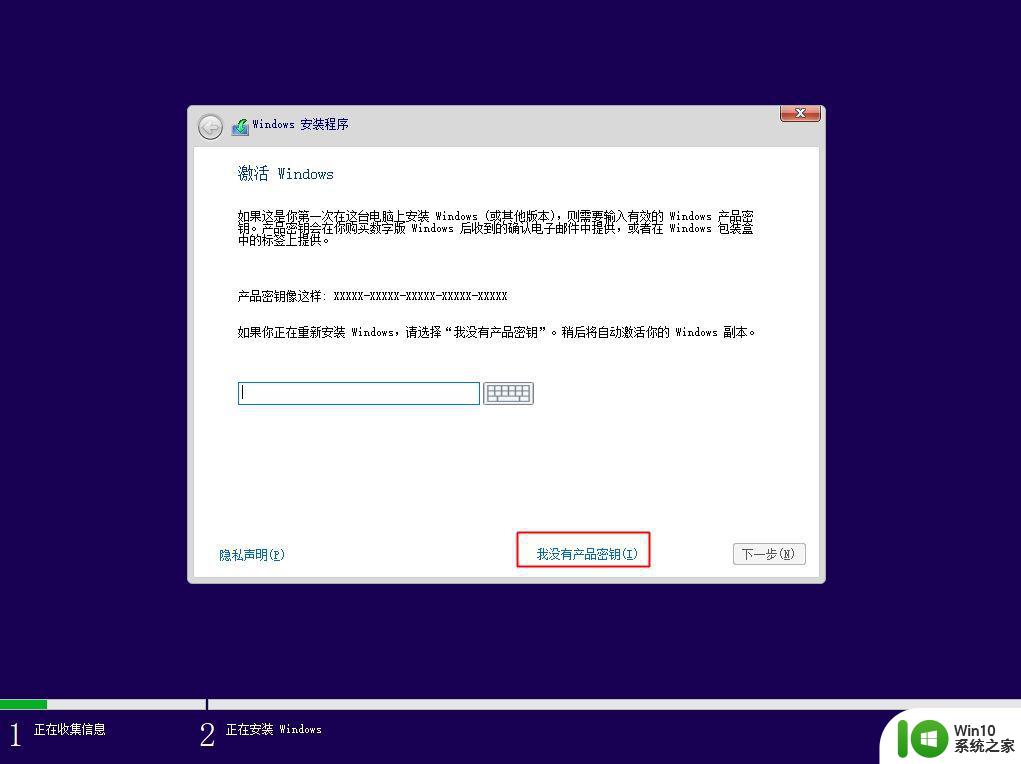
7、选择安装版本,品牌电脑一般选择windows10家庭版,安装后可自动激活,或者根据自己的情况选择,下一步。
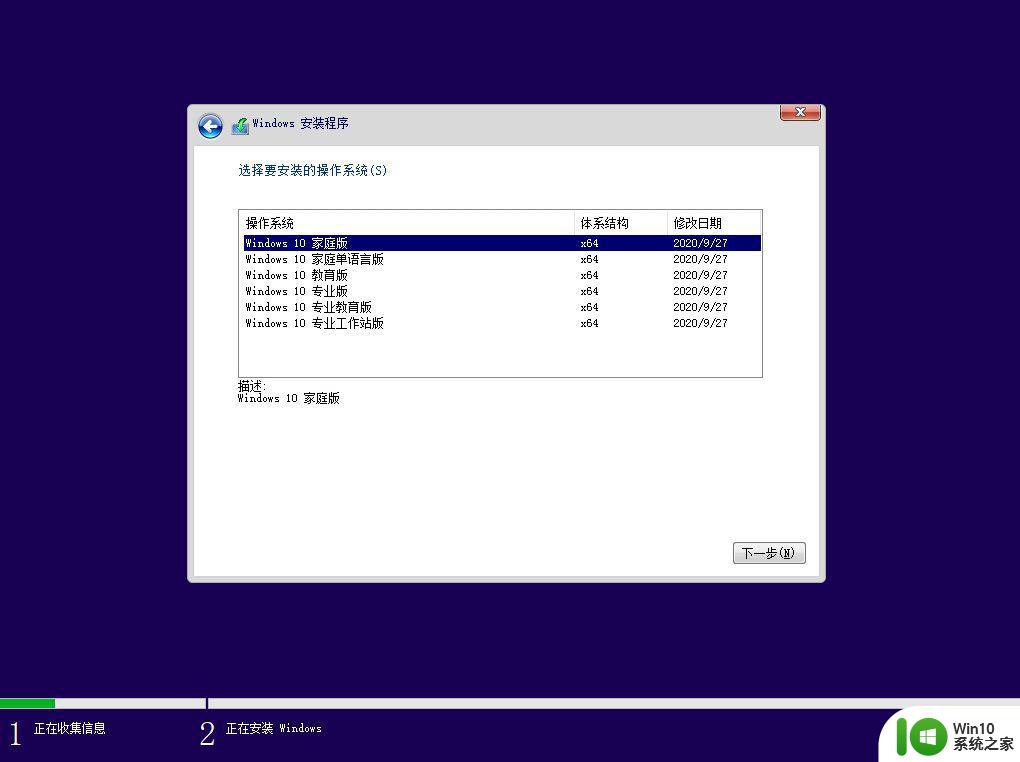
8、勾选我接受许可条款,下一步。
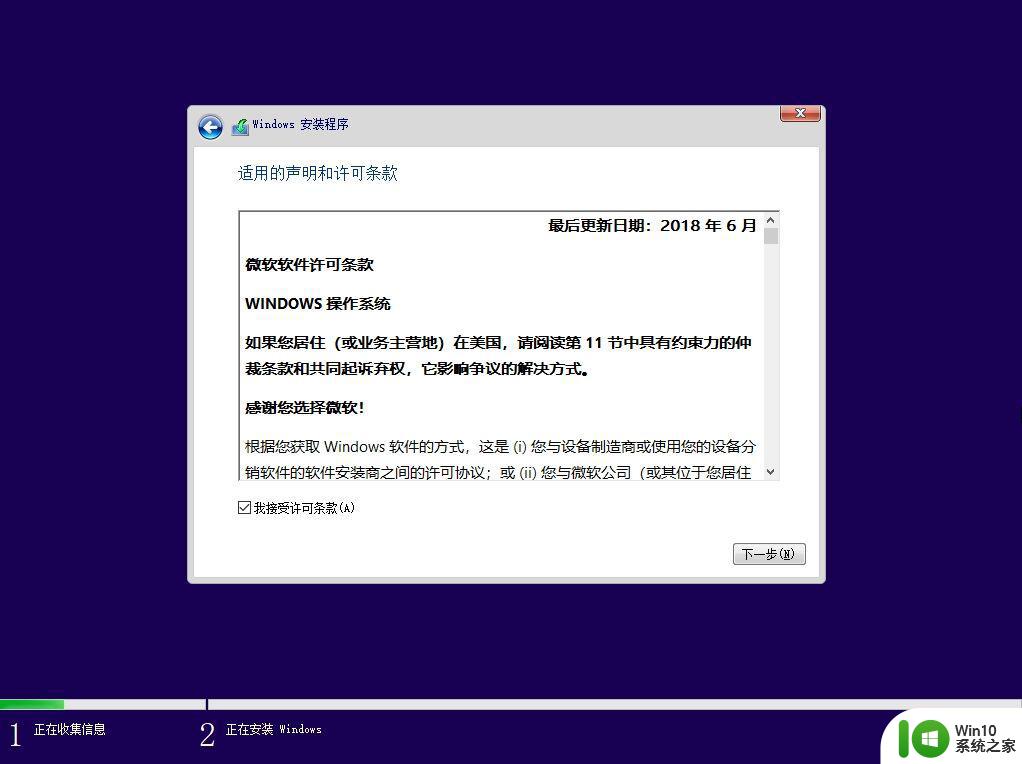
9、安装类型选择【自定义:仅安装windows(高级)】。
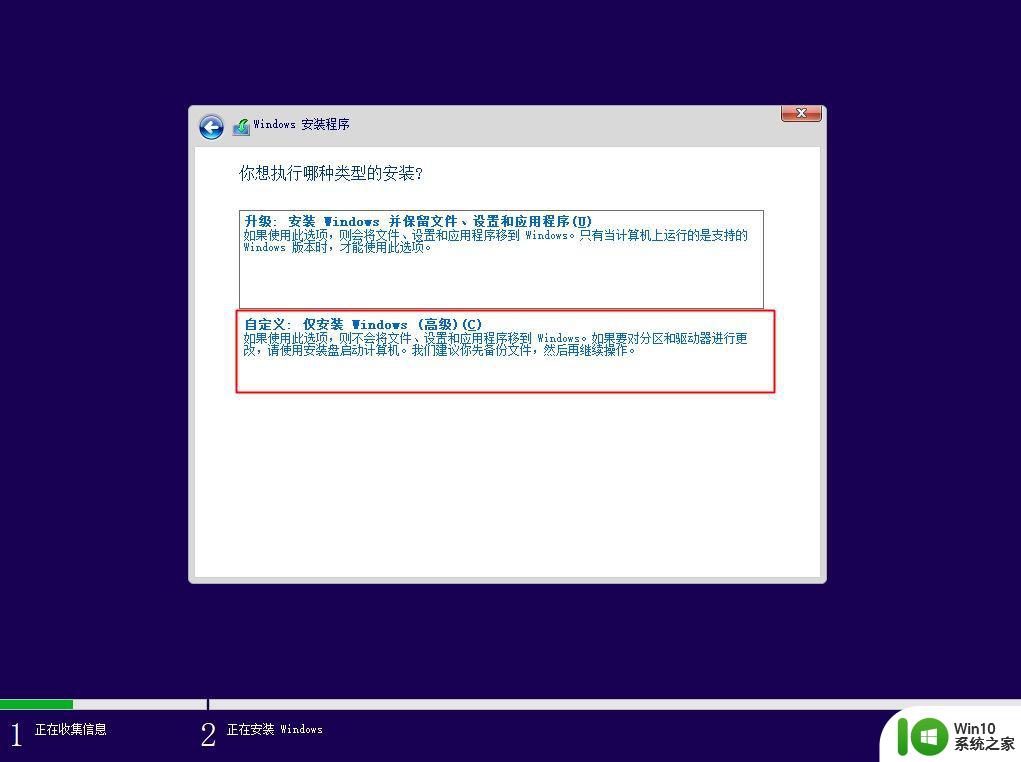
10、原版win10系统一般可以识别nvme硬盘,在这边然后点击未分配的空间,点击新建,输入要设置的大小,1G=1024MB,点击应用。如果硬盘只有120GB,那么建立一个分区即可,安装系统的盘符,建议100G以上。
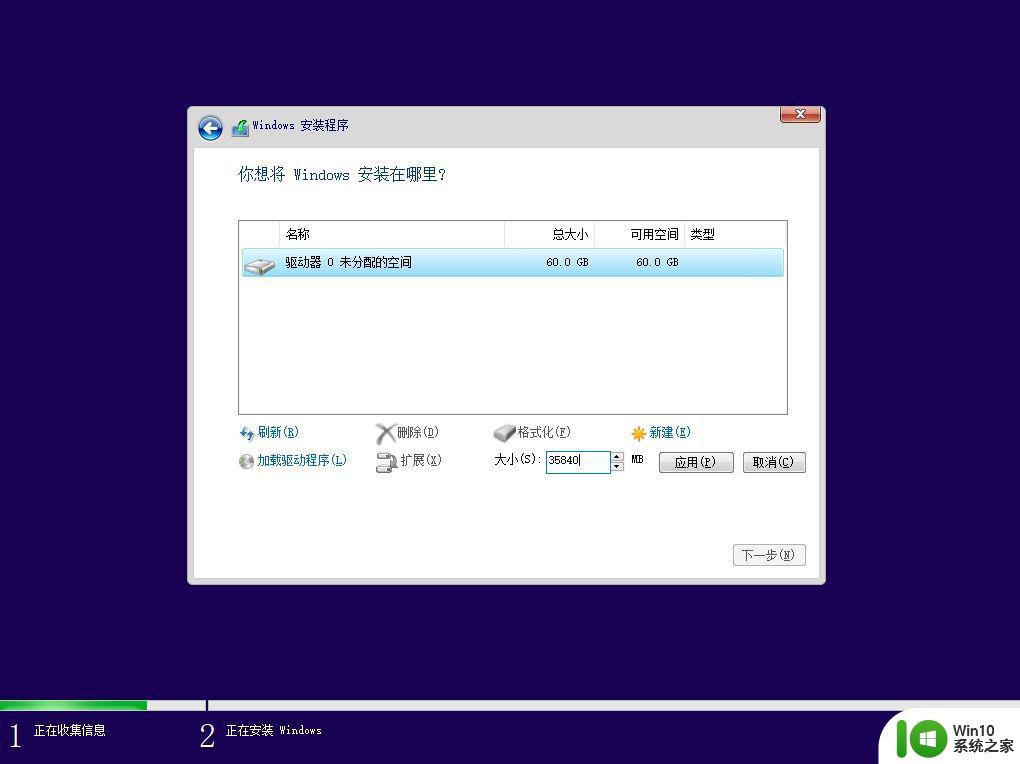
11、弹出提示框,点击确定,创建额外的分区。
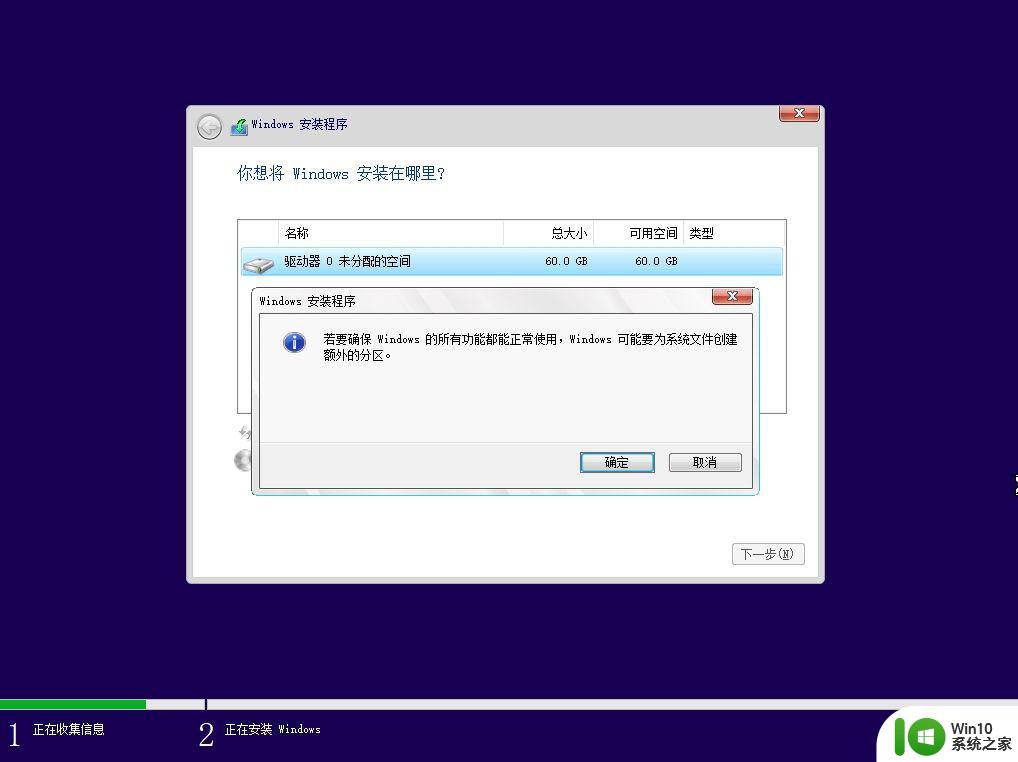
12、选择要安装系统的分区,比如下图的分区2,选中之后,点击下一步。
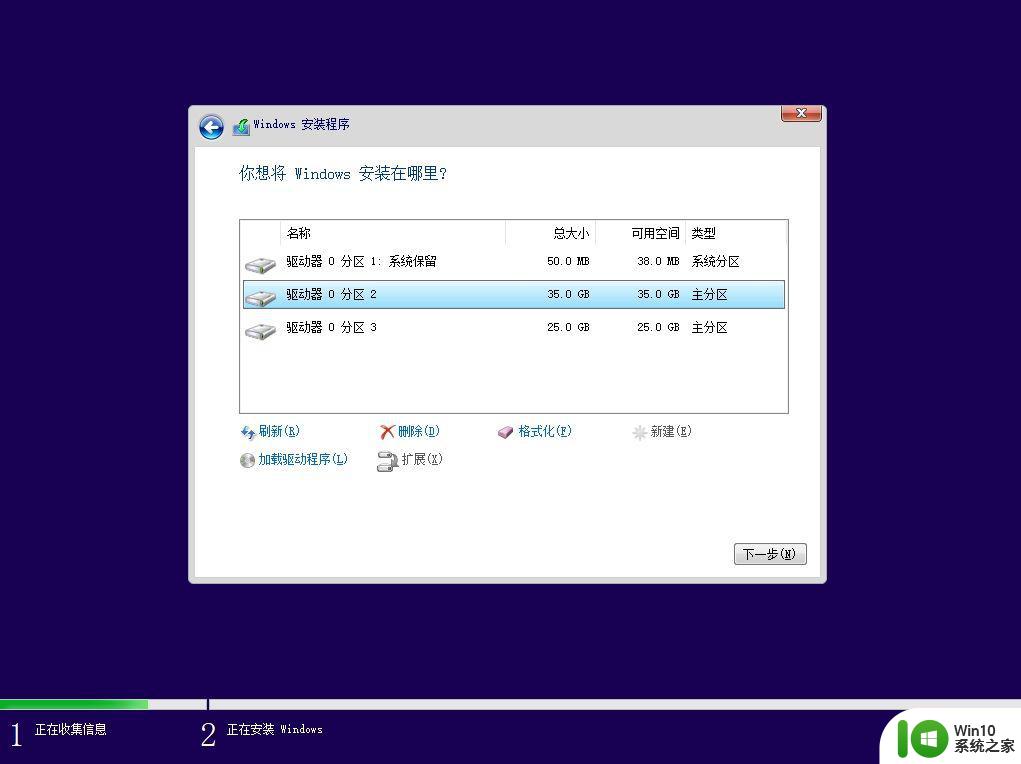
13、下面这个界面,执行复制windows文件并安装过程,这个过程完成后会重启,重启时拔出U盘。
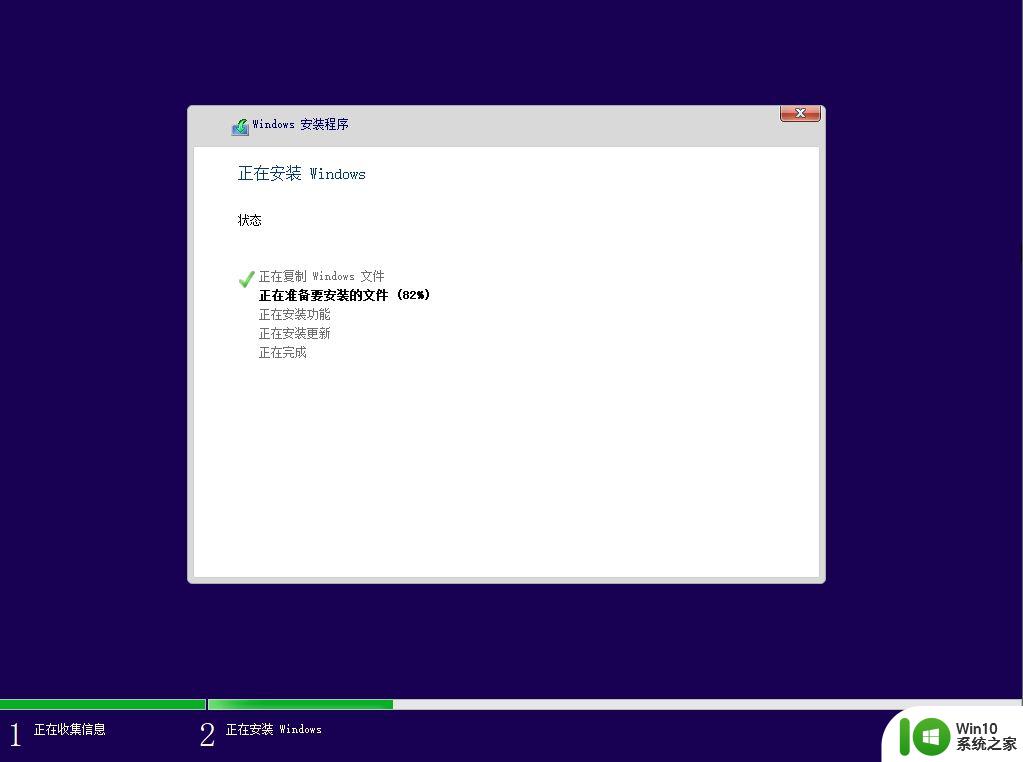
14、重启过程中拔出U盘,启动进入这个界面,执行win10安装过程,安装过程会重启多次,等待即可。
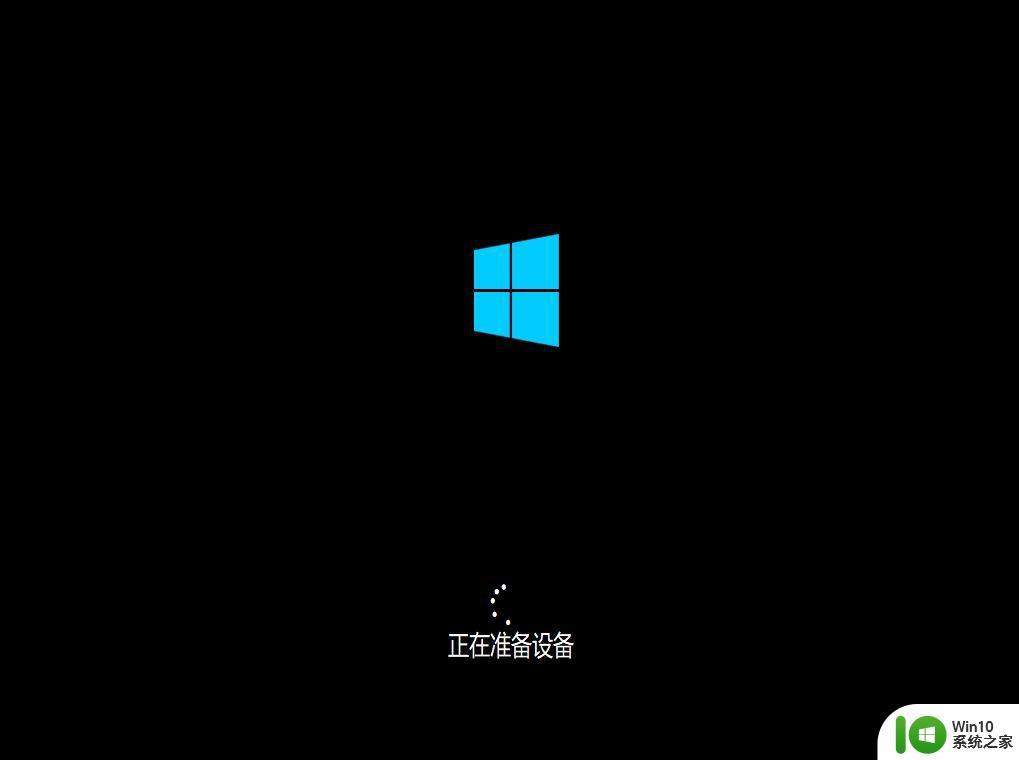
15、进入到win10系统设置阶段,按提示操作即可。到这个界面,创建脱机帐户,比如输入ujiaoshou,下一步。
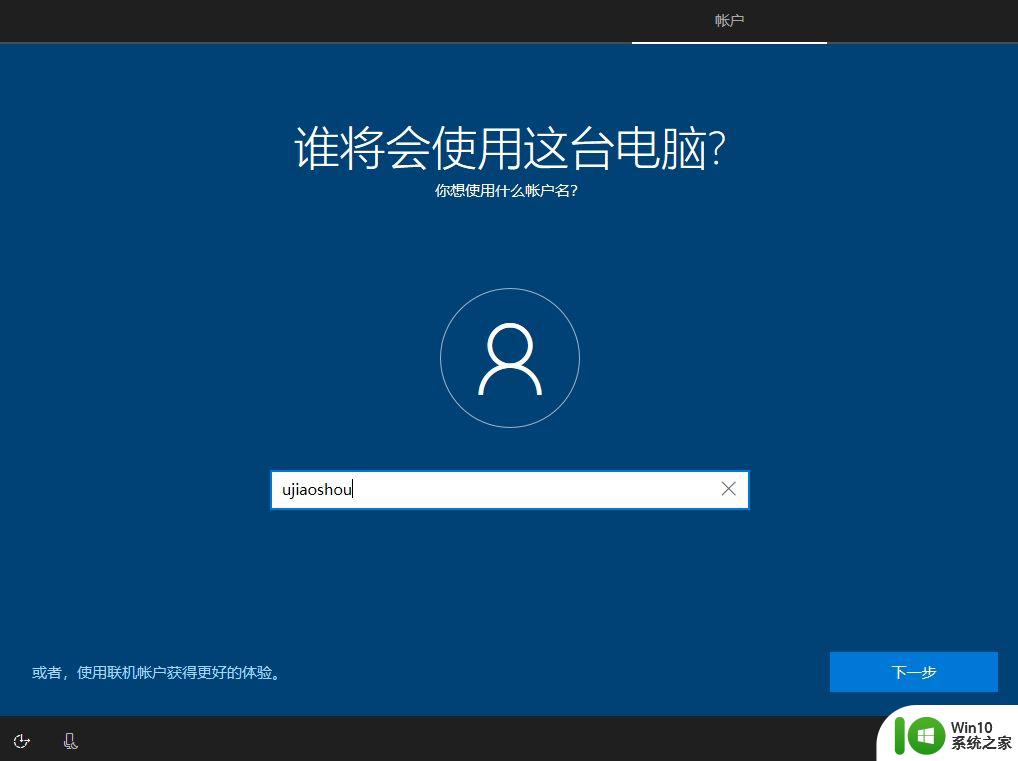
16、设置帐户密码,可以放空白,不需要密码,下一步。
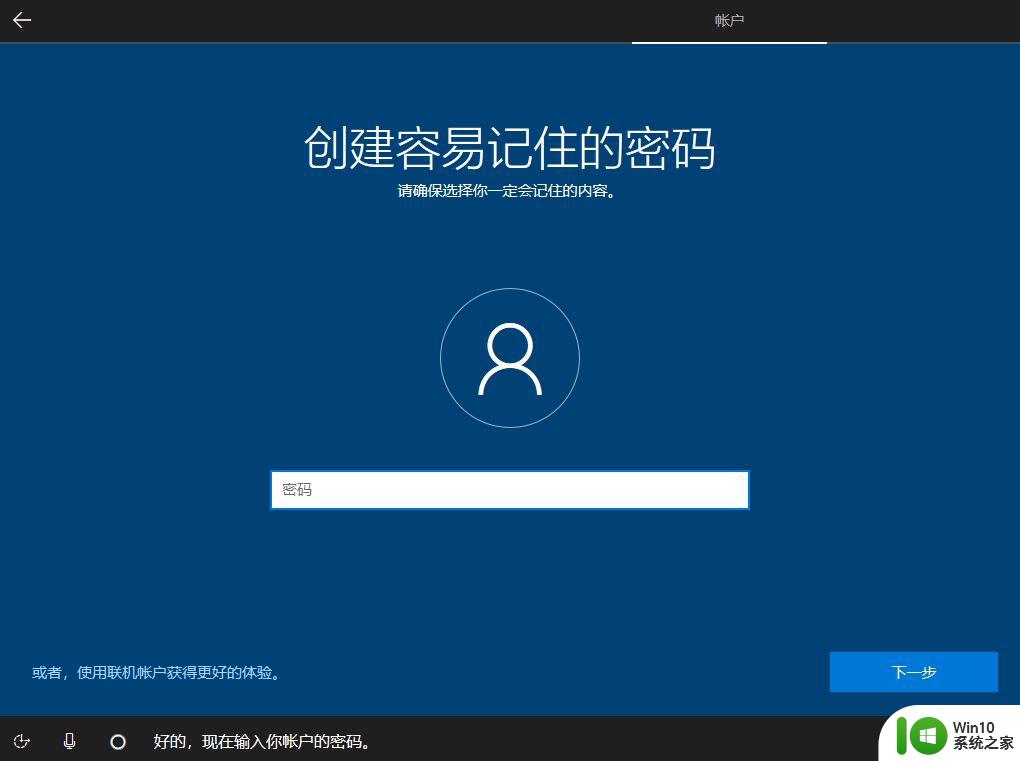
17、最后启动进入到win10全新桌面,nvme固态盘就装上win10系统了。
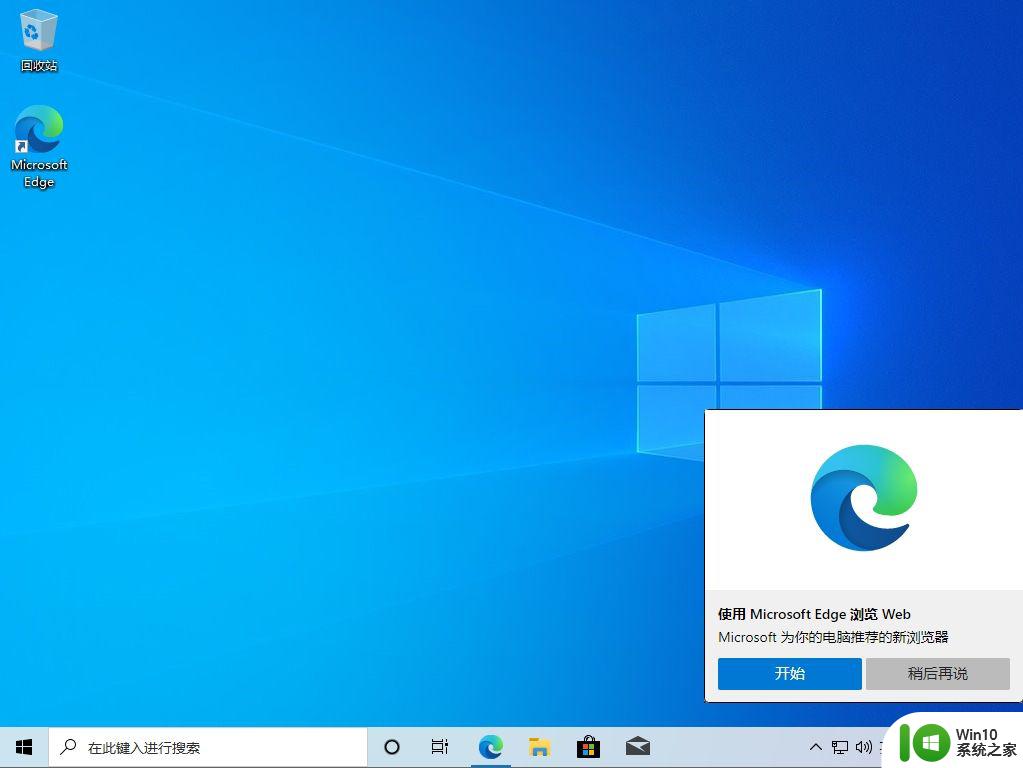
以上就是固态硬盘m2.0 nvme装win10系统的完整过程,如果你制作的启动u盘不识别nvme固态硬盘,改成原版win10系统来制作就可以了。
以上就是nvme固态m2装win10系统教程的全部内容,碰到同样情况的朋友们赶紧参照小编的方法来处理吧,希望能够对大家有所帮助。