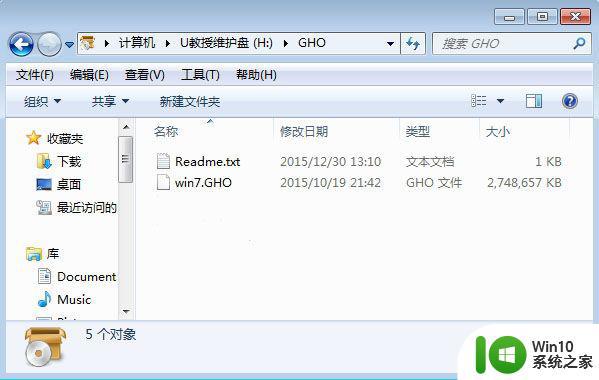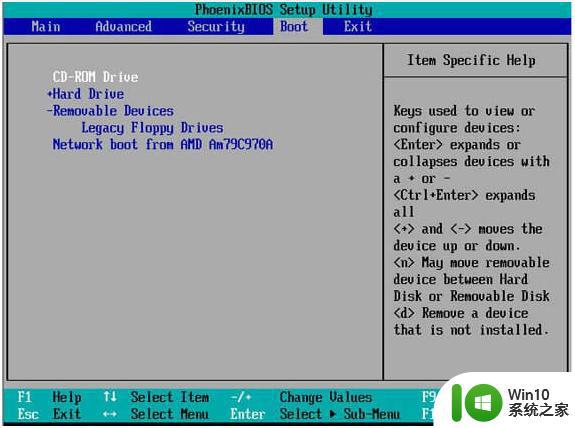新固态硬盘怎么安装原版Windows 7系统 如何使用固态硬盘安装原版Windows 7系统教程
更新时间:2023-05-21 10:03:44作者:jiang
新固态硬盘怎么安装原版Windows 7系统,随着科技的不断进步和发展,固态硬盘已成为新一代电脑存储设备的首选。相对于传统的机械硬盘,固态硬盘在速度、耐用性等方面都有了巨大的提高。但是在使用固态硬盘时,可能会遇到一些新的问题,例如如何安装原版Windows 7系统。下面就为大家介绍一下固态硬盘安装原版Windows 7系统的方法。
固态硬盘不仅读写速度快,还没有噪音,许多用户都用固态硬盘安装系统,这样可以提升电脑速度。有用户给电脑换了新固态硬盘,但是不知道如何使用固态硬盘安装原版Windows 7系统教程。由于是新硬盘,电脑暂时不能启动,我们需要使用u盘启动盘来安装,本文小编就和大家分享新固态硬盘怎么安装原版Windows 7系统。一、安装准备
1、新固态硬盘安装到电脑上2、下载原版w7系统镜像:win7原版镜像msdn下载
3、准备4G容量的U盘,在可用电脑上制作启动盘:rufus制作win7系统盘方法
二、新固态硬盘安装原版w7步骤如下
1、在新固态硬盘的电脑上插入制作好的w7启动盘,开机后不停按F12或F11或Esc等快捷键。查看下图不同品牌电脑和主板的U盘启动热键。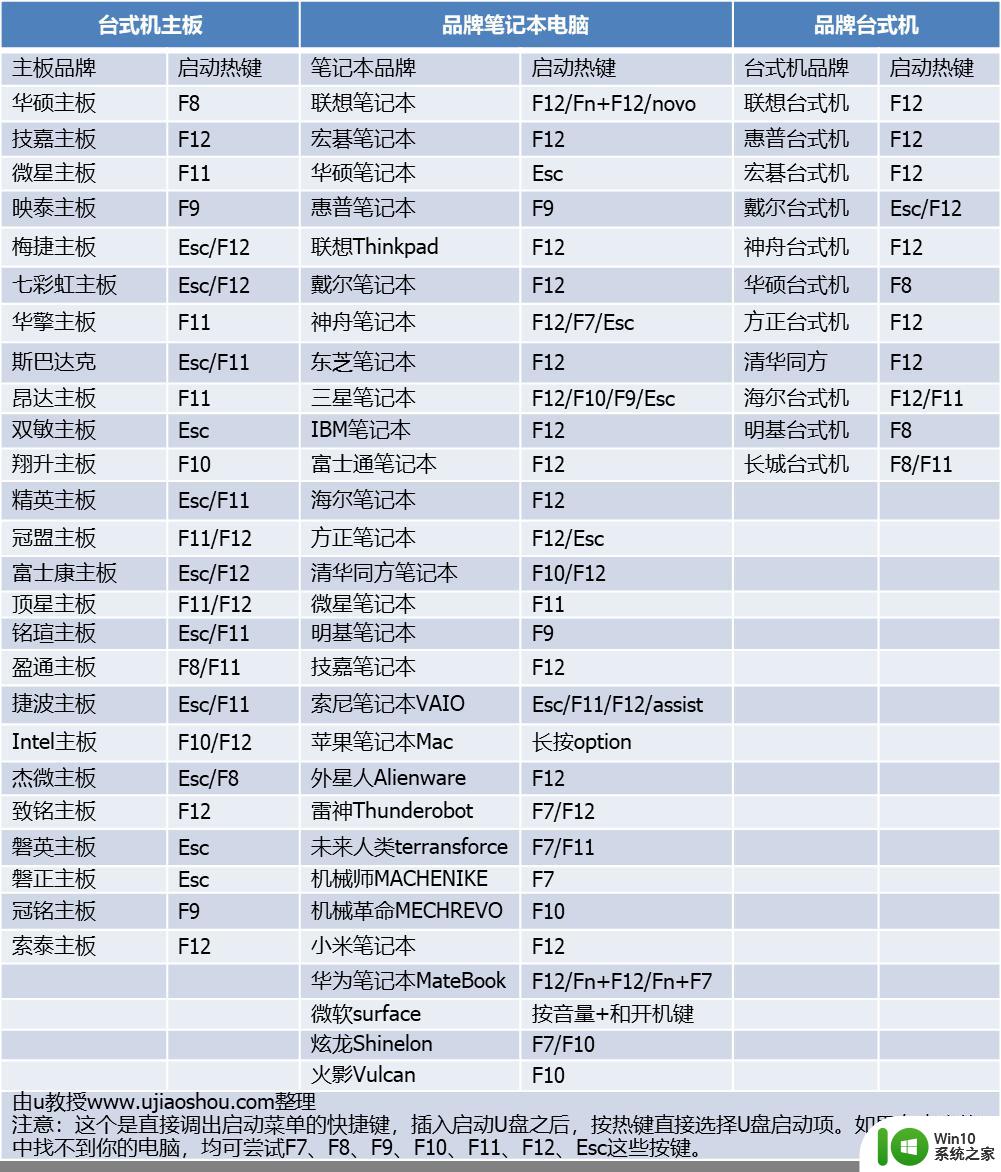
2、调出启动设备选择菜单,以下图为例,按键盘上的上下方向键,选择U盘启动项USB HDD,按Enter键进入。
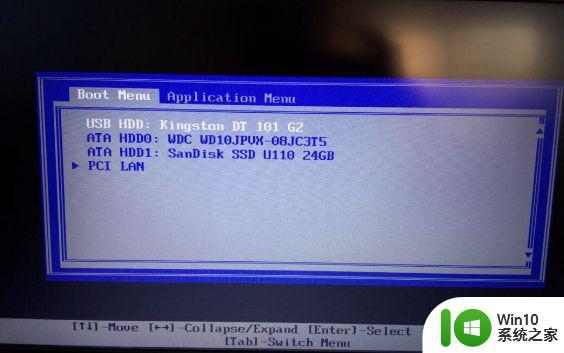
3、从u盘启动进入到win7安装程序界面,点击下一步。
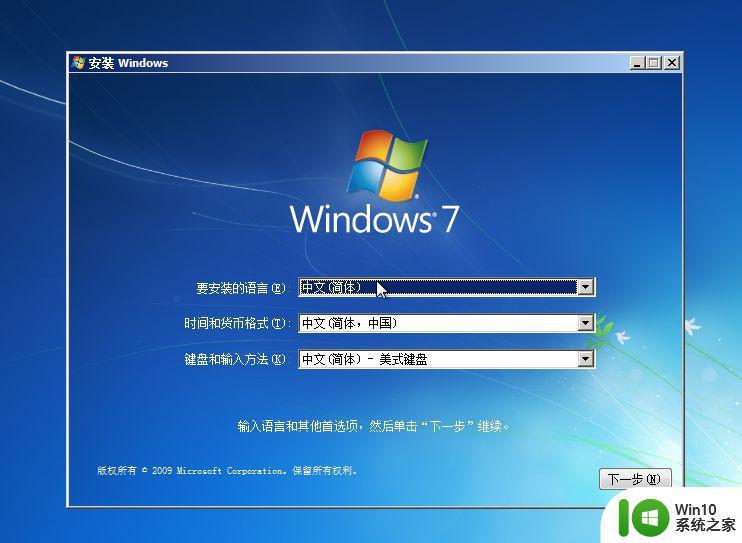
4、直接点击现在安装。

5、勾选 我接受许可条款,下一步。
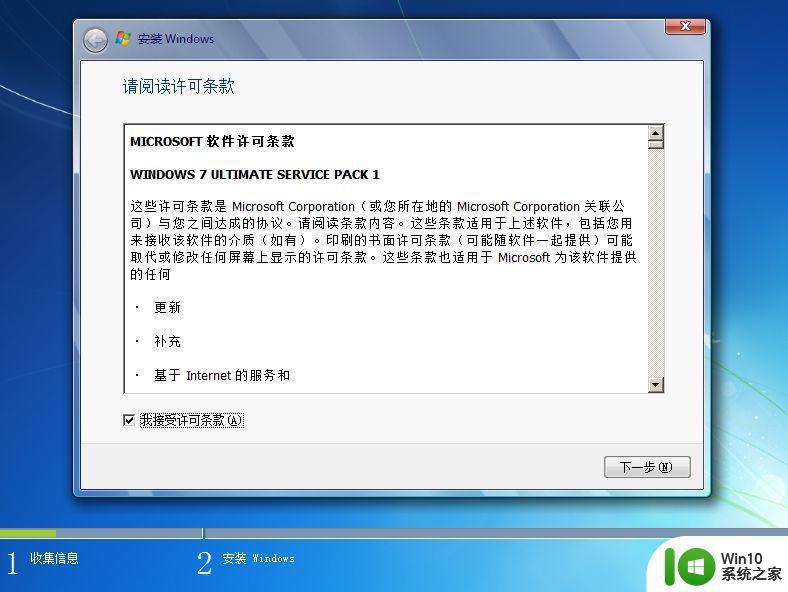
6、安装类型这边,要选择自定义(高级)。
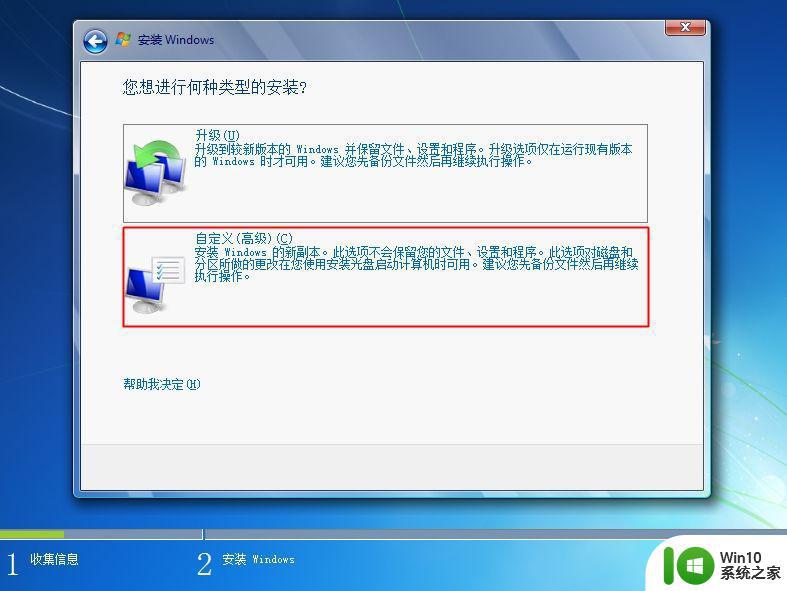
7、进入到硬盘分区界面,点击驱动器选项(高级)。
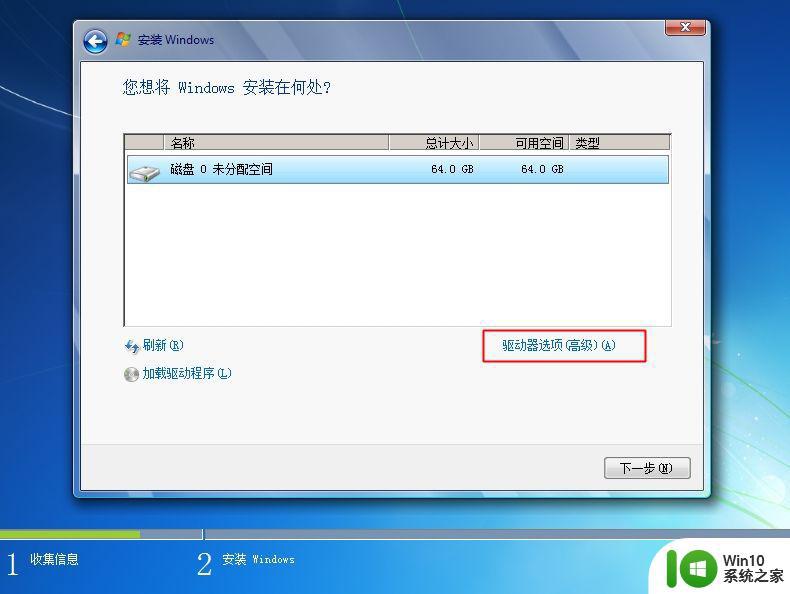
8、点击新建,设置分区大小,1G=1024MB,一般安装系统的分区设置60G以上比较合适。设置好分区大小之后,点击应用。
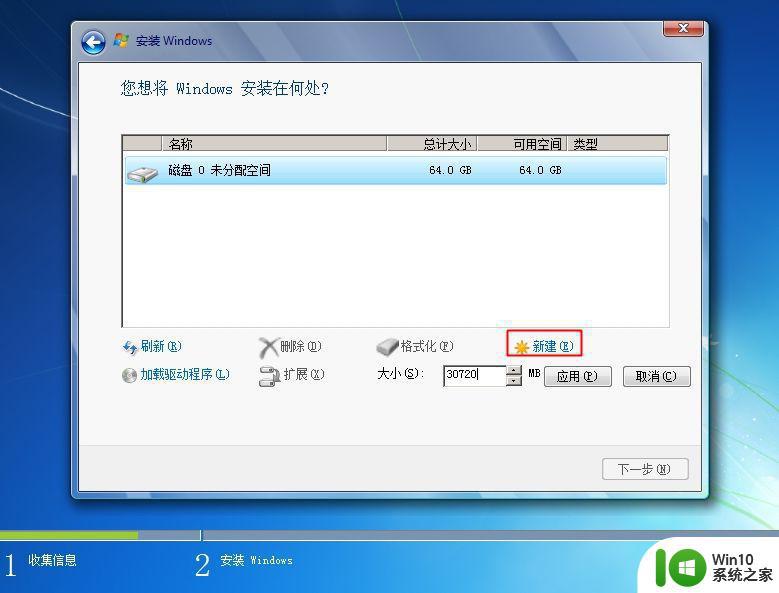
9、完成分区之后,选择要安装系统的分区,比如下图是磁盘0分区2,选好之后下一步。
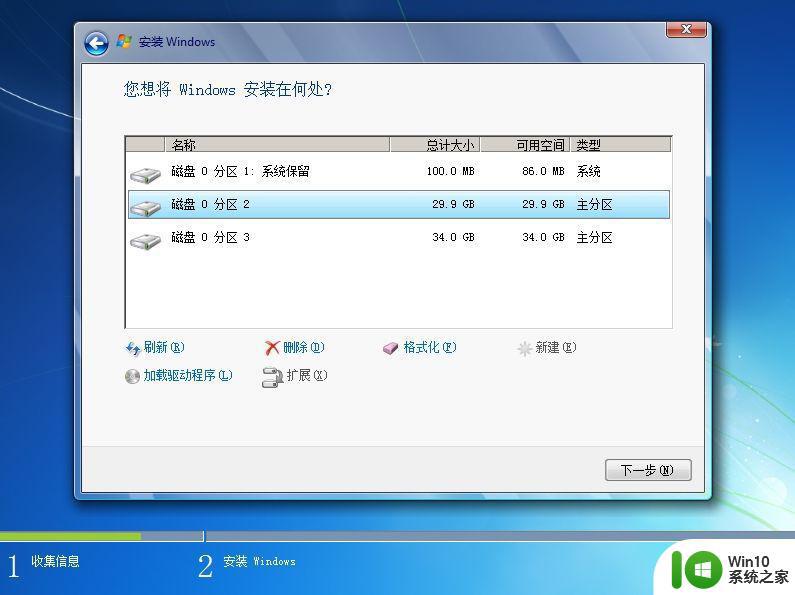
10、开始安装原版w7过程,等待几分钟,这个阶段完成后,要拔出U盘。
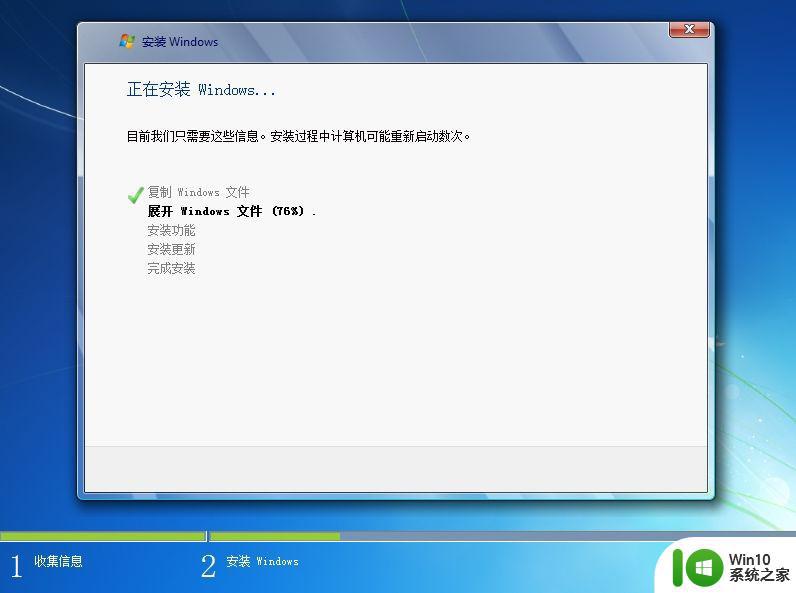
11、接着重新启动过程中拔出U盘,进入后续的w7安装过程。

12、进入到w7系统设置过程,根据提示来设置,比如下图是设置用户名和计算机名称,小编设置ujiaoshou。
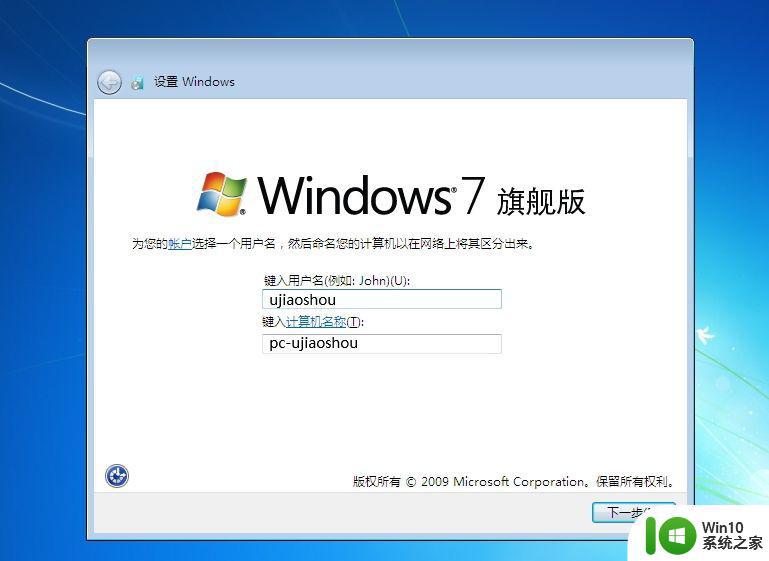
13、密码可以不用设置,直接下一步。
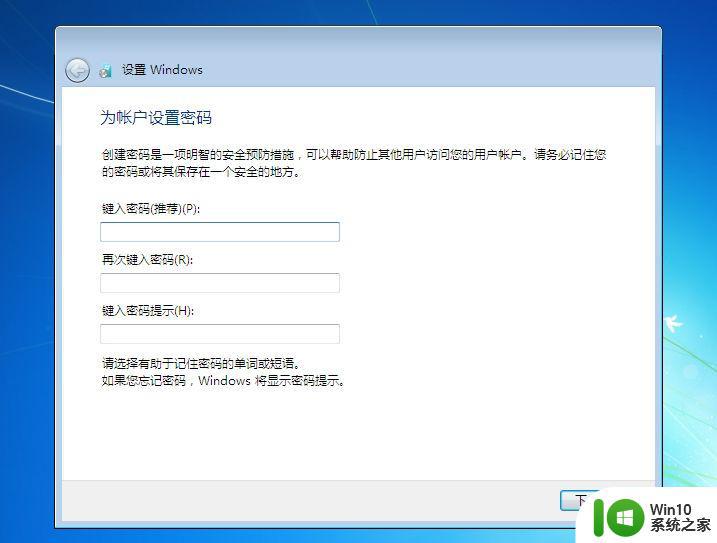
14、如果有密钥,就输入密钥,没有的选择跳过,安装好之后,再用激活工具激活。
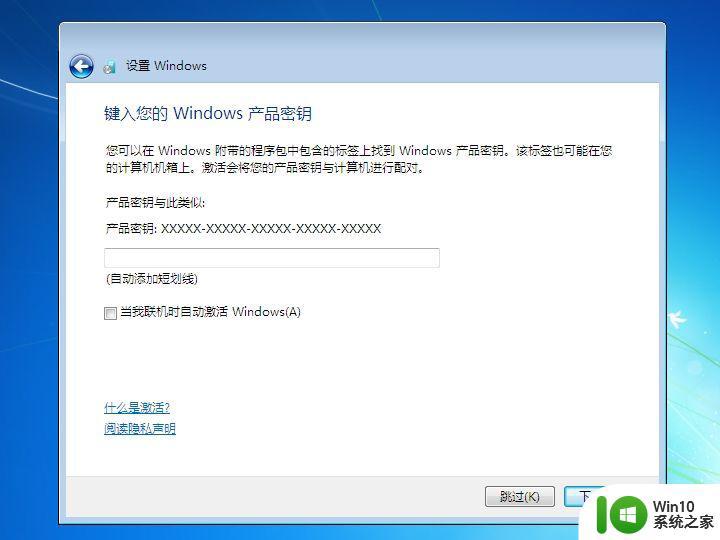
15、进入到全新的w7系统桌面,系统安装完成。

到这边,新固态硬盘安装原版w7系统的过程就结束了,安装步骤并不难,有需要的用户可以学习下这个教程。
安装原版Windows 7系统并不难,只需严格按照步骤操作,确保选择合适的安装介质和对应的驱动程序即可。使用固态硬盘进行安装,则需要注意AHCI模式设置和分区格式化等步骤。尽管安装过程会有些繁琐,但一旦完成,您将拥有更流畅、更快速的电脑体验。