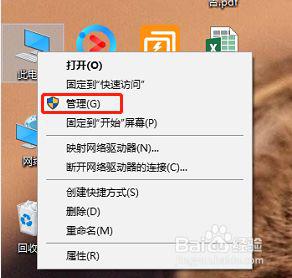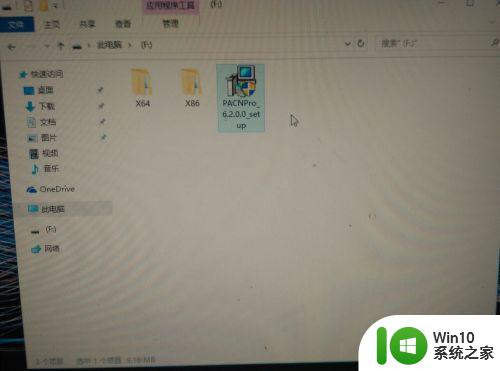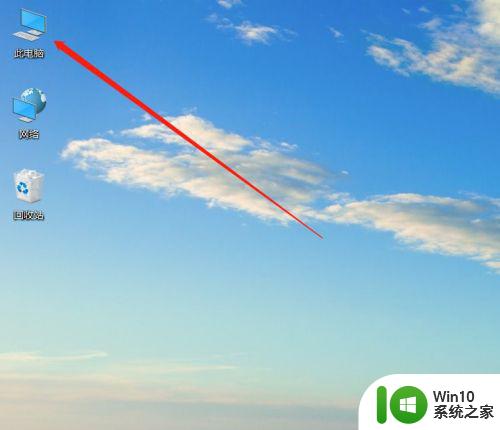笔记本电脑固态硬盘如何安装Windows 7系统 如何在笔记本电脑固态硬盘上安装Windows 7操作系统
笔记本电脑固态硬盘如何安装Windows 7系统,如今固态硬盘已经成为许多笔记本电脑用户的首选,因为其快速的读写速度和稳定性,然而许多用户在安装操作系统时可能会遇到困惑,特别是在安装Windows 7系统时。那么如何在笔记本电脑固态硬盘上安装Windows 7操作系统呢?下面将为大家详细介绍安装步骤和注意事项。
安装准备
1、准备一个8G容量U盘,备份U盘所有数据在可用电脑上制作U盘启动盘:U教授制作U盘启动盘教程
2、下载win7系统镜像文件:深度技术ghost win7 sp1 64位旗舰硬盘版下载v2022.07
3、制作好U教授U盘启动之后,把win7系统镜像直接复制到U盘的GHO目录下。
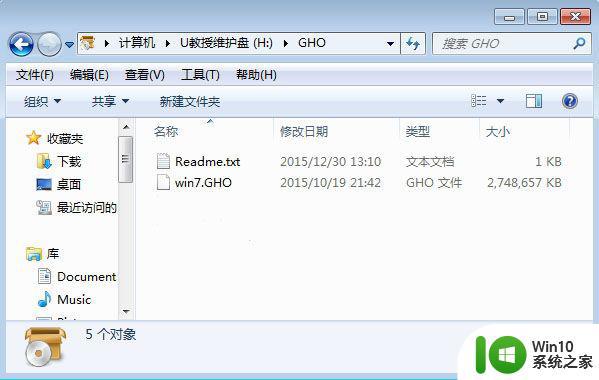
组装电脑装win7系统步骤如下
1、在需要装win7系统的组装电脑上插入U盘启动盘,在开机启动过程中,不停按F12或F11或Esc等启动热键,不同电脑按键不同,具体查看下面表格。如果电脑不支持热键,则参考电脑u盘启动设置的方法。
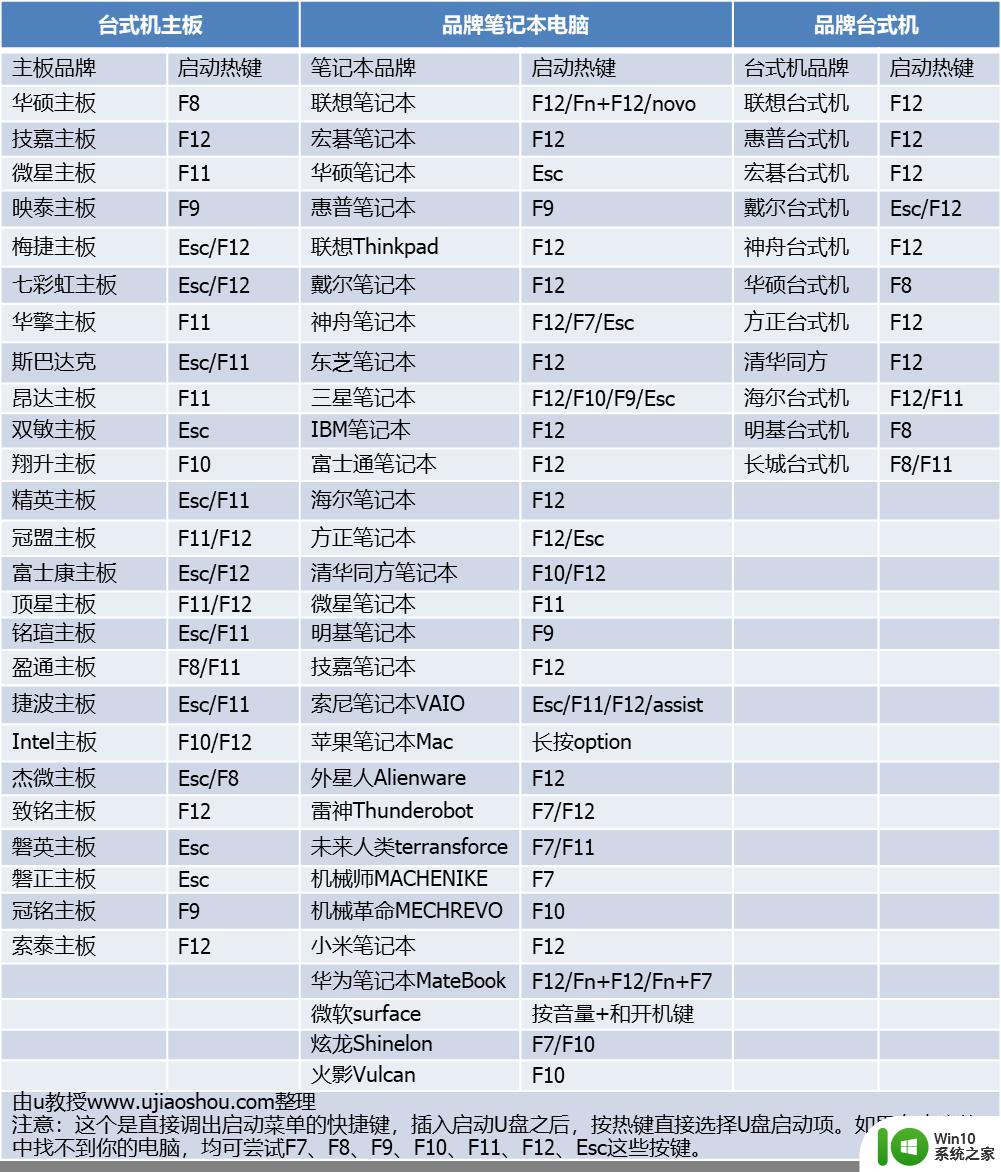
2、弹出启动菜单选择对话框,选择USB选项,有些电脑会显示含有U盘名称的项,比如KingstonDT,Sandisk,General等字眼,选择之后按Enter键。
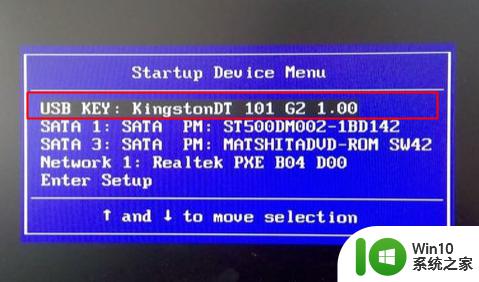
3、电脑会从u盘启动进入到U教授主菜单,选择【01】或【02】按回车,运行U教授WINPE。
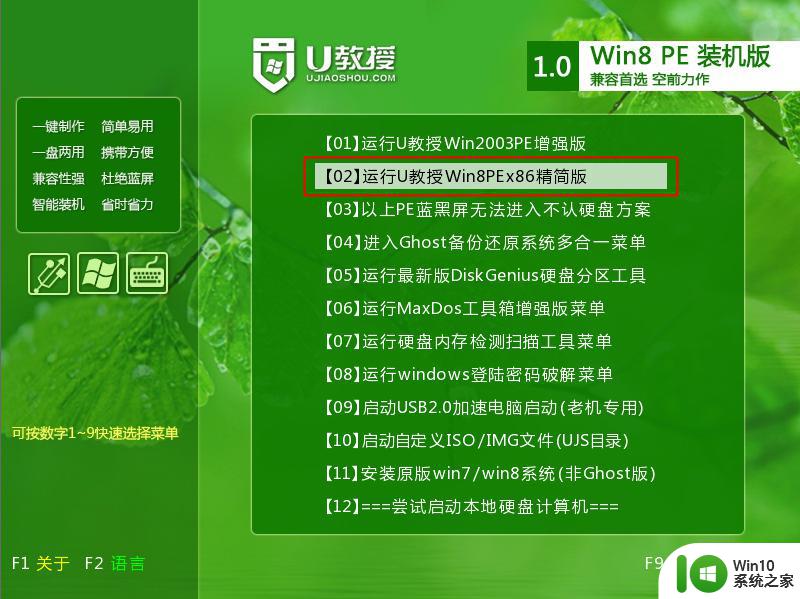
4、进入U教授Winpe桌面,双击桌面上的Diskgenius分区工具,然后选择当前的硬盘,右键点击【快速分区】。
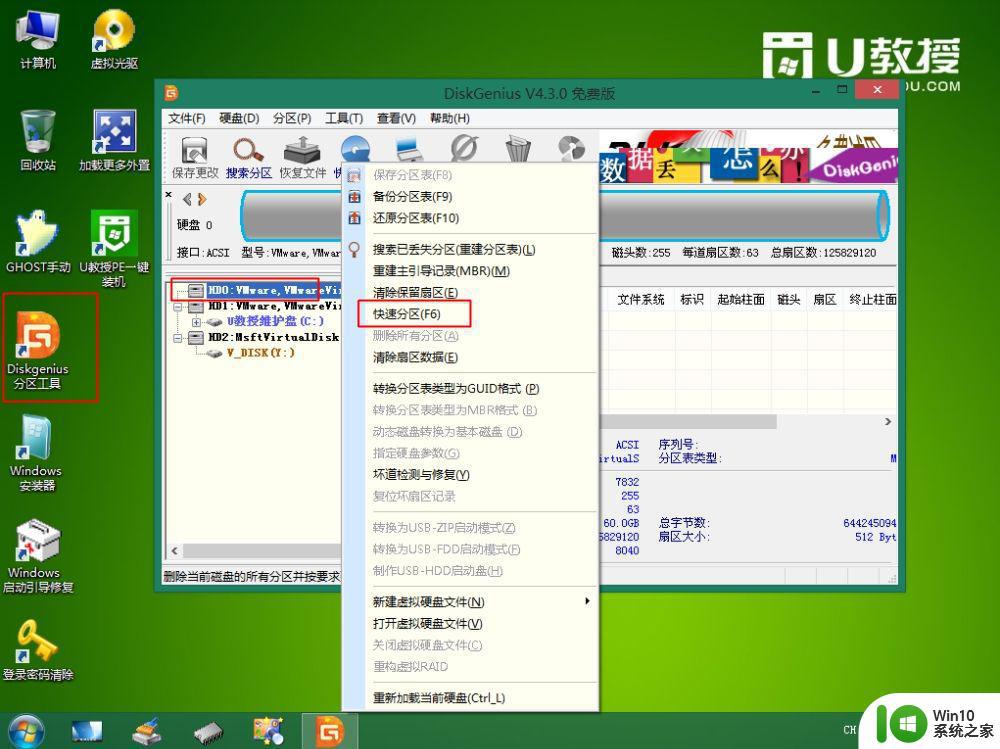
5、根据硬盘的大小来选择分几个盘,一般C盘建议60G以上,卷标【系统】的盘符要勾选【主分区】,用于安装系统,点击确定。

6、执行硬盘分区操作,等待分区过程结束,如图所示。
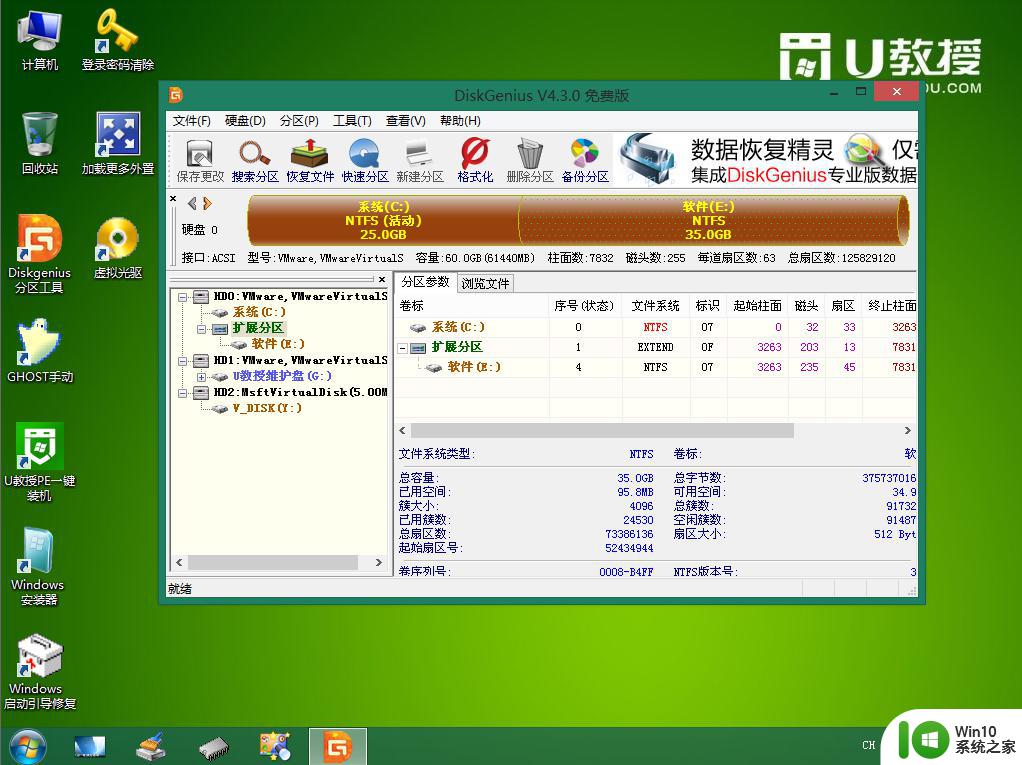
7、分区之后双击打开【U教授PE一键装机】,GHO ISO WIN映像路径会自动打开放在U盘里的win7系统镜像文件,接下来选择安装盘符,一般是C盘,由于PE环境下电脑的盘符可能会错乱,建议大家根据分区容量或卷标来判断C盘的位置,选好之后,点击确定。
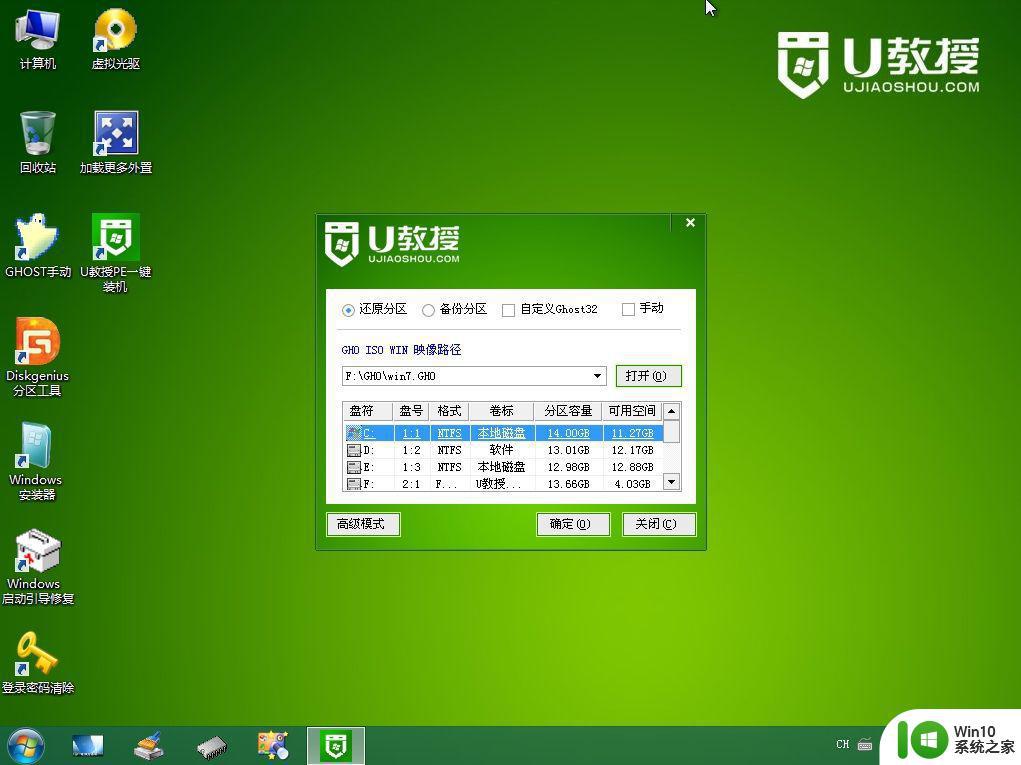
8、此时会弹出提示框,直接点击是。
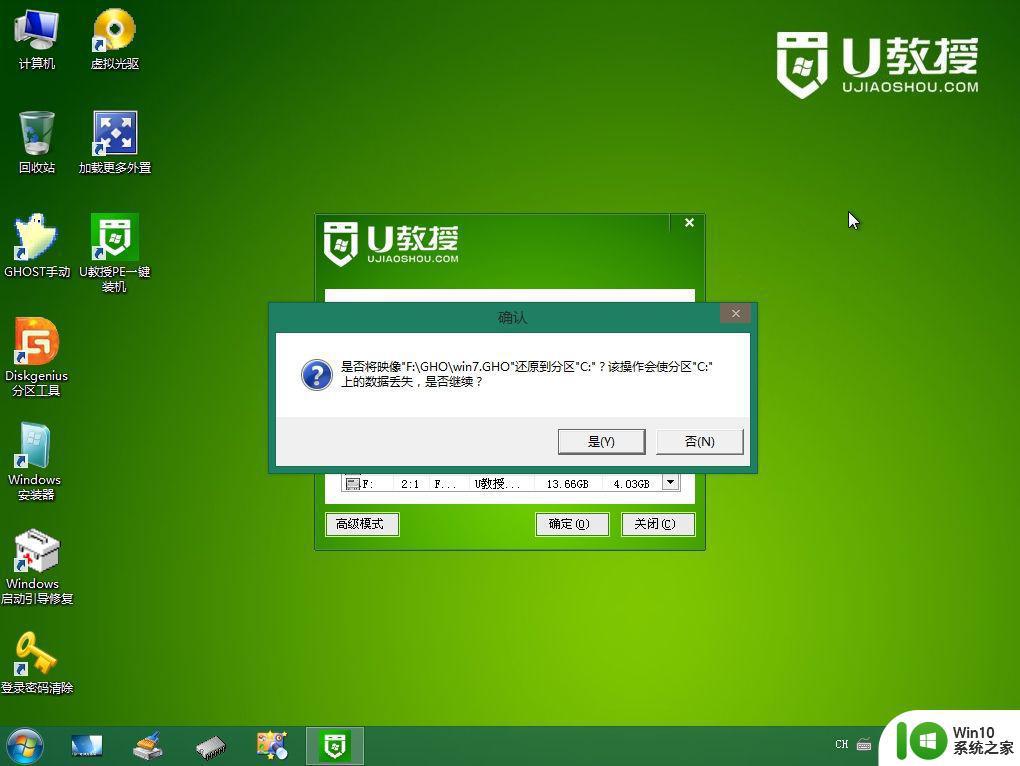
9、弹出这个界面,执行win7系统安装部署到C盘的过程,需等待一定的时间。
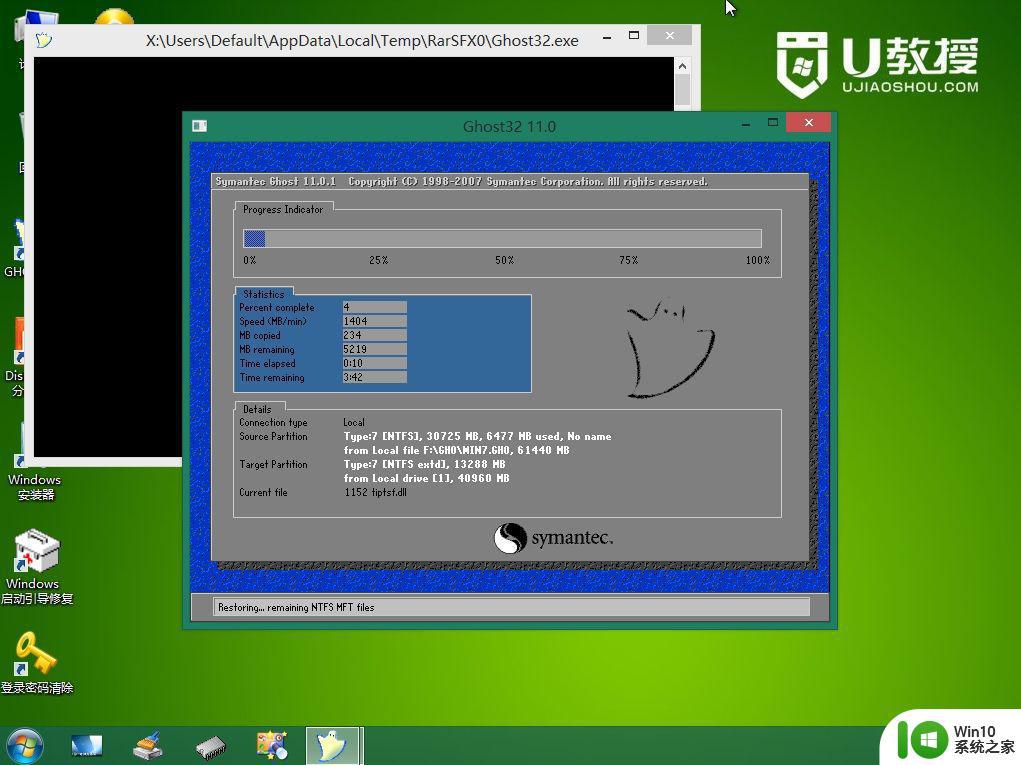
10、ghost完成之后,点击立即重启,重启过程中拔出U盘。
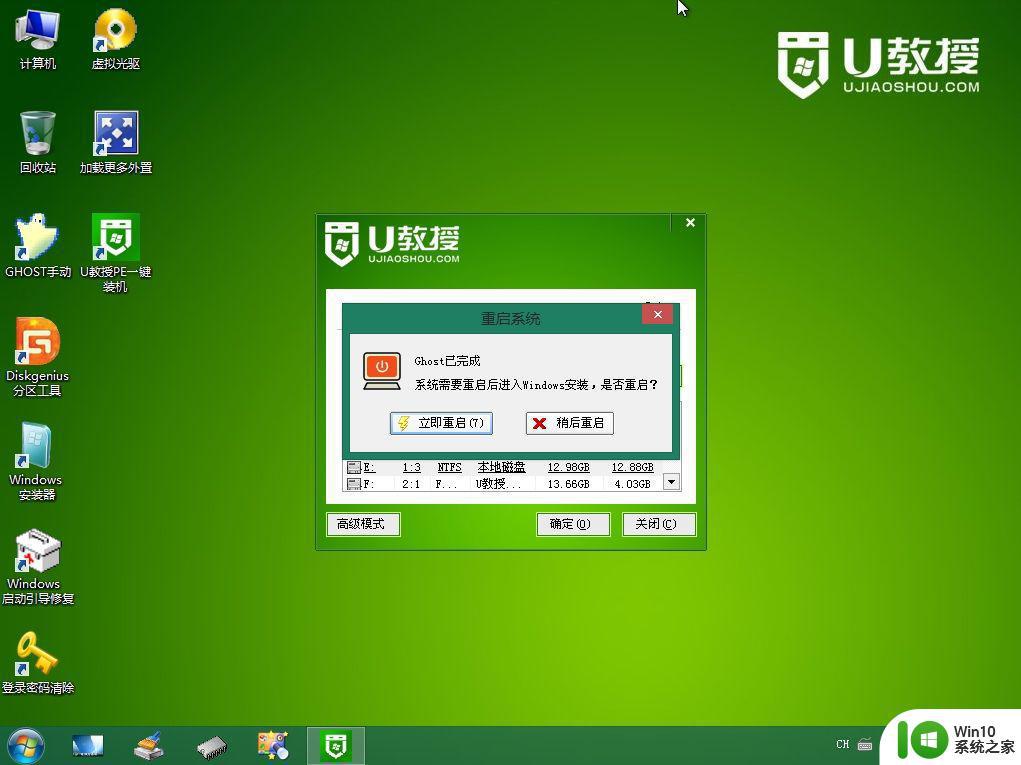
11、重启进入到这个界面,执行win7系统安装过程,包括系统组件安装、驱动安装、系统设置以及系统激活等流程。
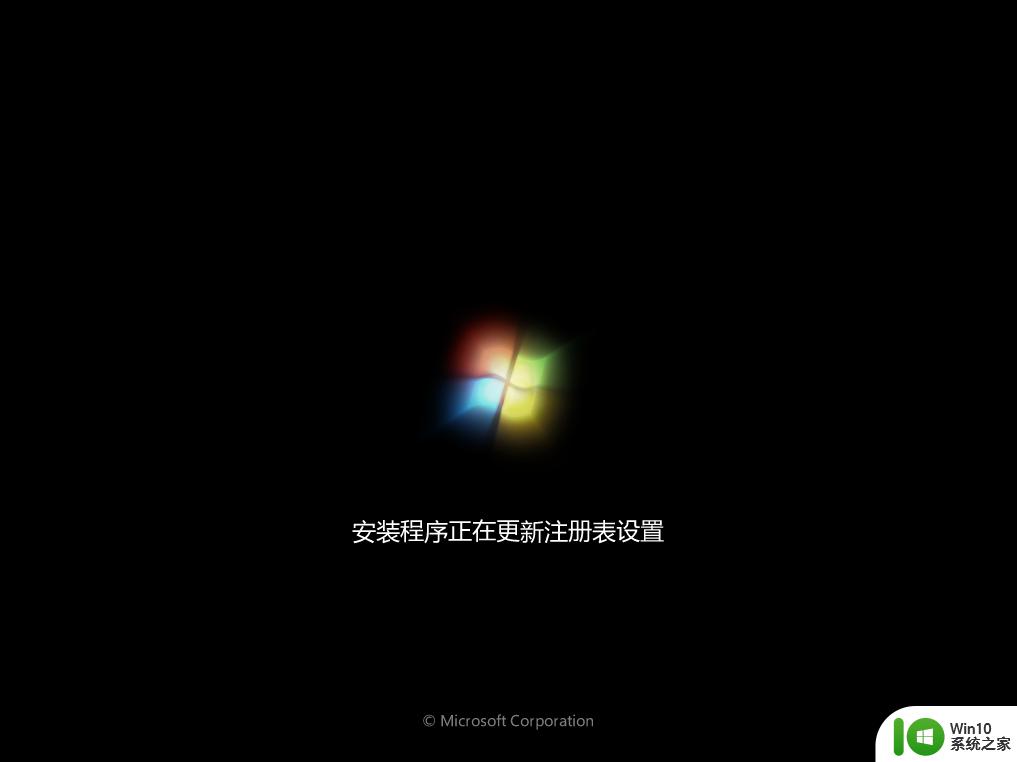
12、最后重新启动进入全新的win7系统桌面,组装电脑就装上win7系统了。

以上就是如何在笔记本电脑上安装 Windows 7 系统的全部内容,如果您也遇到了这种情况,可以按照这个方法进行解决。希望这篇文章能帮助到您,祝您好运!