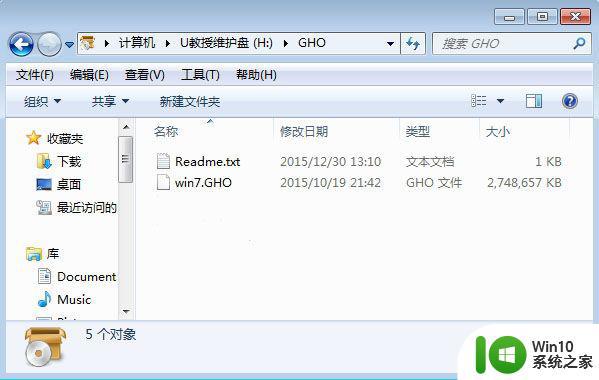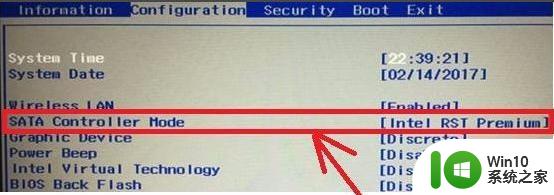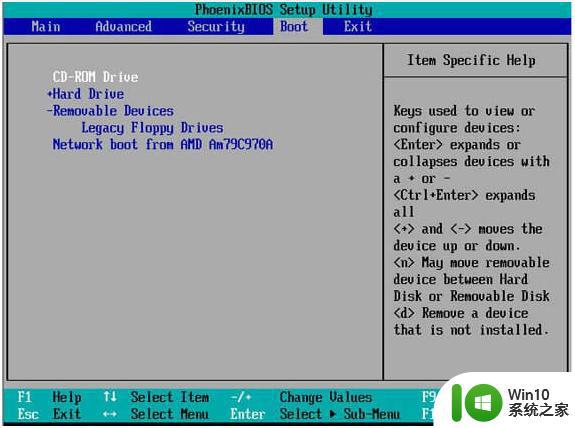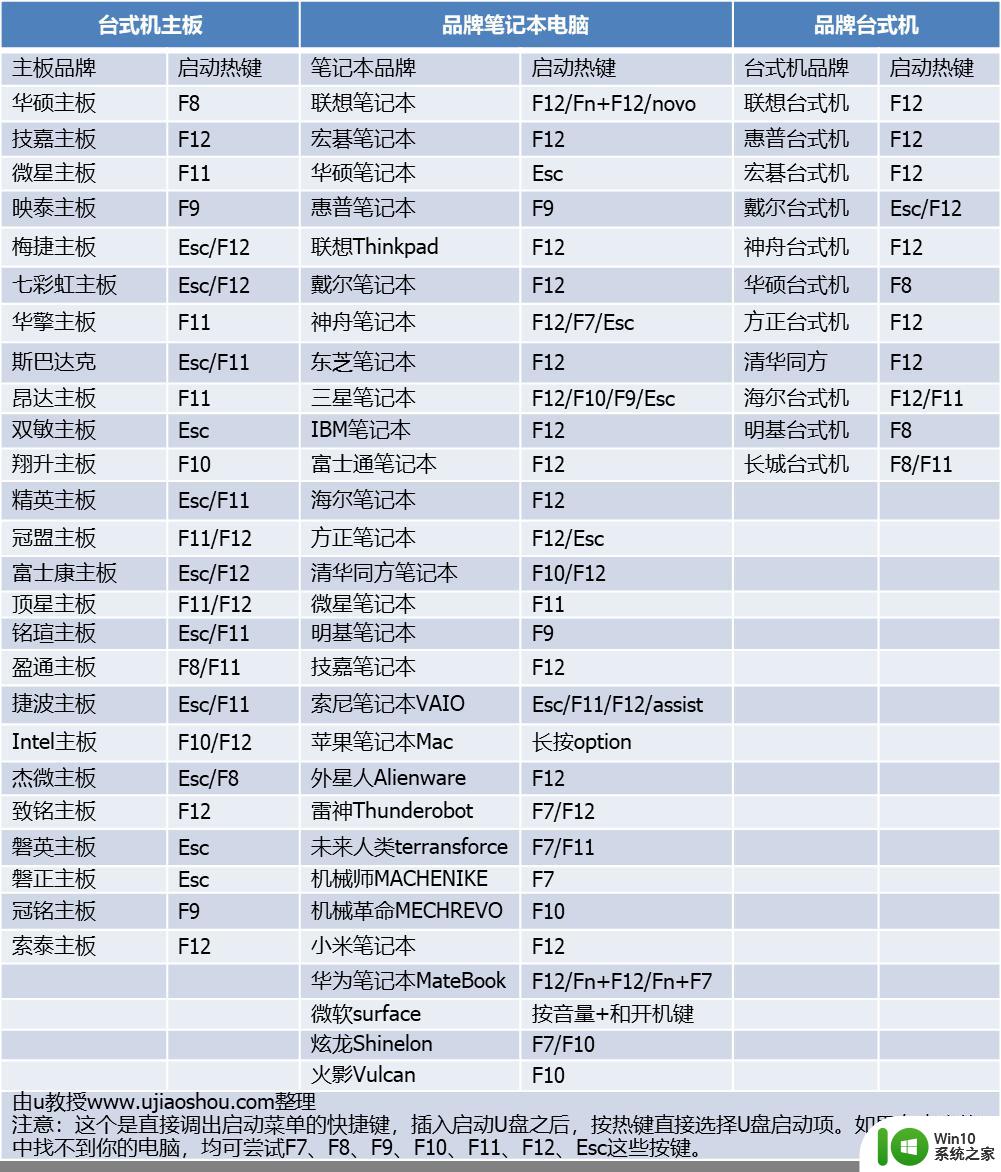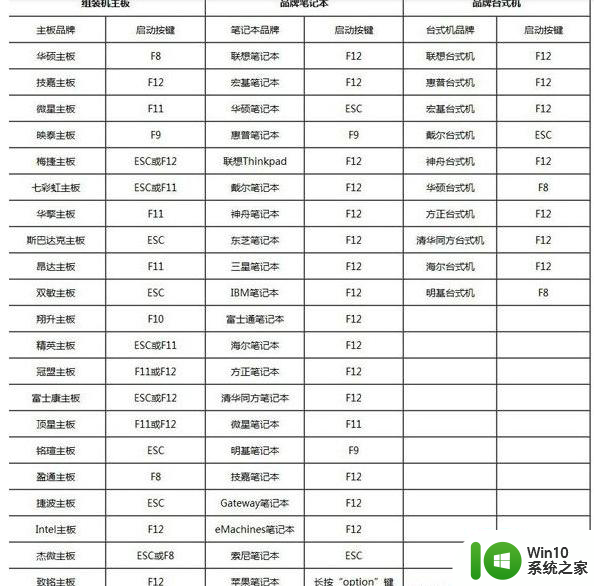win10系统迁移到固态硬盘的方法 win10笔记本安装固态如何迁移系统
为了系统的读写速度和稳定性高,很多使用win10笔记本电脑的网友会将系统迁移到固态硬盘中。可是如果我们并不清楚win10系统迁移到固态硬盘的方法,该怎么办呢?对于这一情况,今天小编为大家带来的就是win10笔记本安装固态如何迁移系统。
具体方法如下:
1、我们先把固态硬盘装入机箱。再到网上下载分区助手6.2。鼠标双击安装。
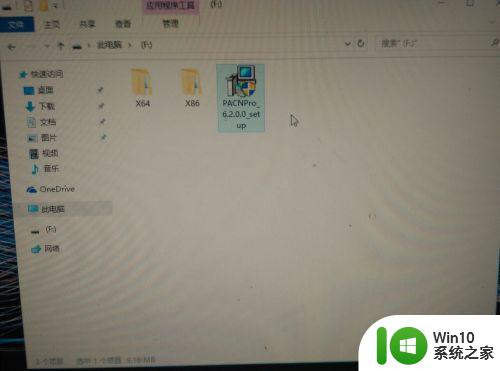
2、安装完成后打开软件。下图是打开后的主界面。可看到磁盘1是1TB的机械硬盘,磁盘2是120G的固态硬盘。
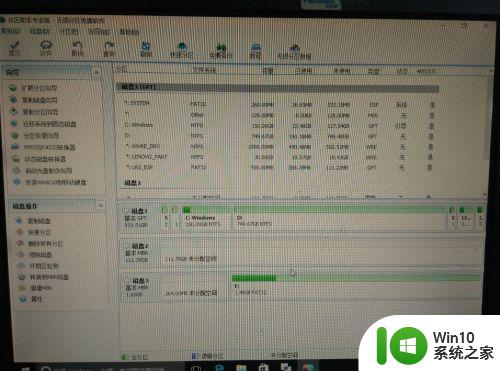
3、选择磁盘1的系统分区,再点击左侧的“迁移系统到固态磁盘”。
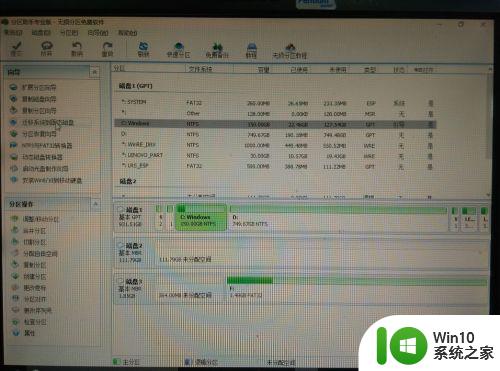
4、出来一个确认窗口,点击“下一步”。
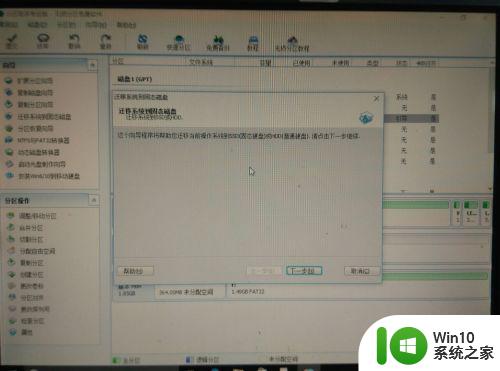
5、在这个窗口选择把系统迁移到哪个磁盘。我们选择磁盘2。点“下一步”。
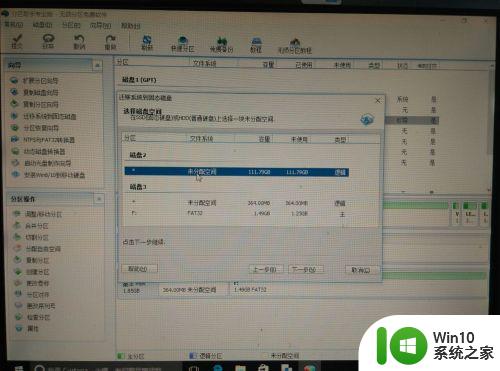
6、在这个窗口可以选择系统盘的大小。默认是全盘,我们采用默认设置。
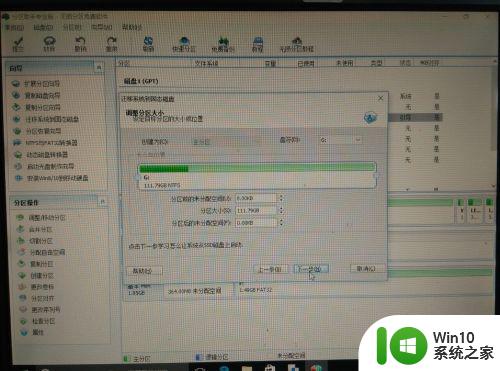
7、把“让目标磁盘与源磁盘的格式保持相同”勾选上。再点“完成”。
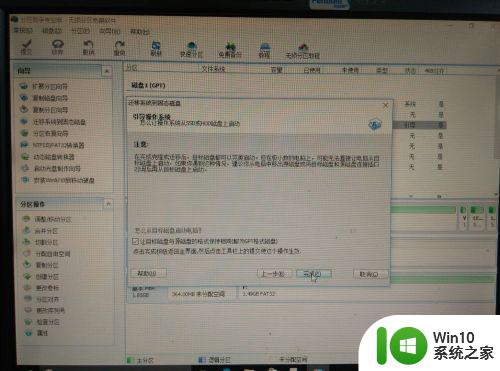
8、点击左上角的“提交”。
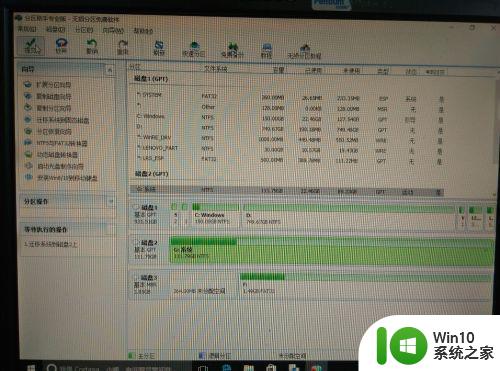
9、点击“执行”。
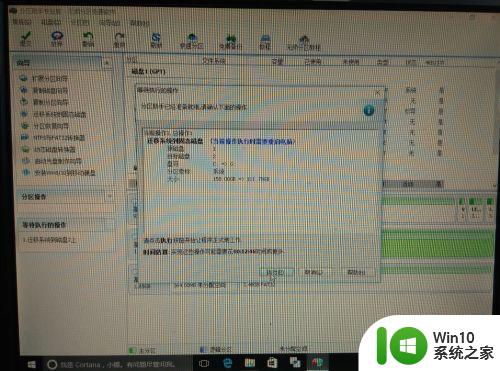
10、出现提示要重启的窗口,点击“是”。
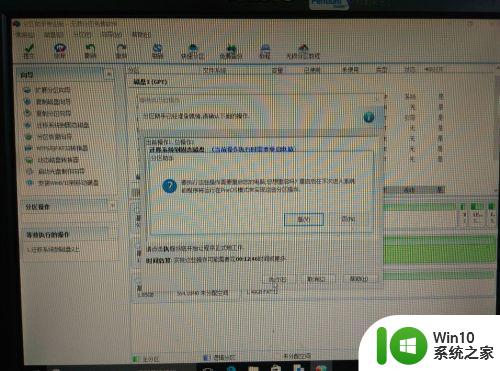
11、系统正在重启。
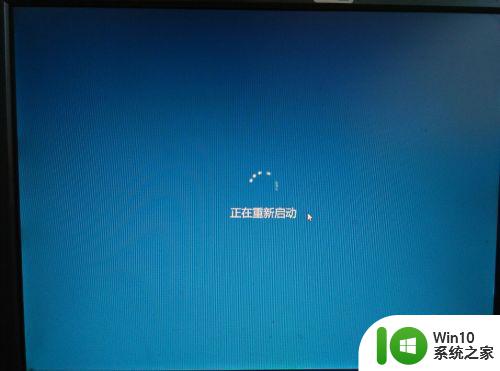
12、重启后自动进入迁移的界面。最下面一行是迁移的进度。耗费的时间根据数据多少和机器配置不同而有些差异。一般10分钟左右。
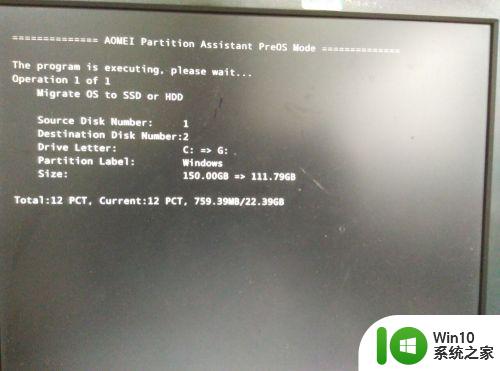
13、迁移完成后会自动从固态盘启动。10秒就进入了系统,快了不止一点点。进系统后打开磁盘管理,可以看到120G的固态盘已经变成系统盘了。至此,迁移成功!
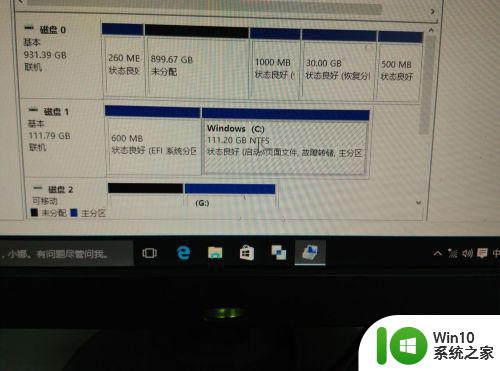
上面给大家分享的就是关于win10笔记本安装固态如何迁移系统啦,希望可以帮助到大家哦。