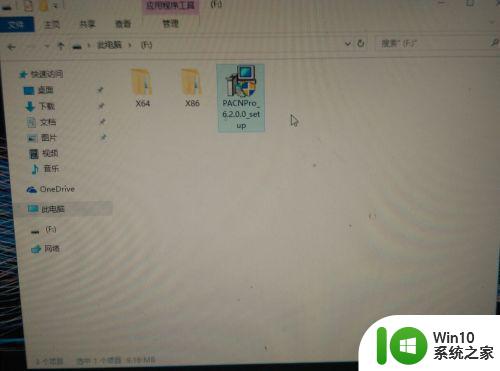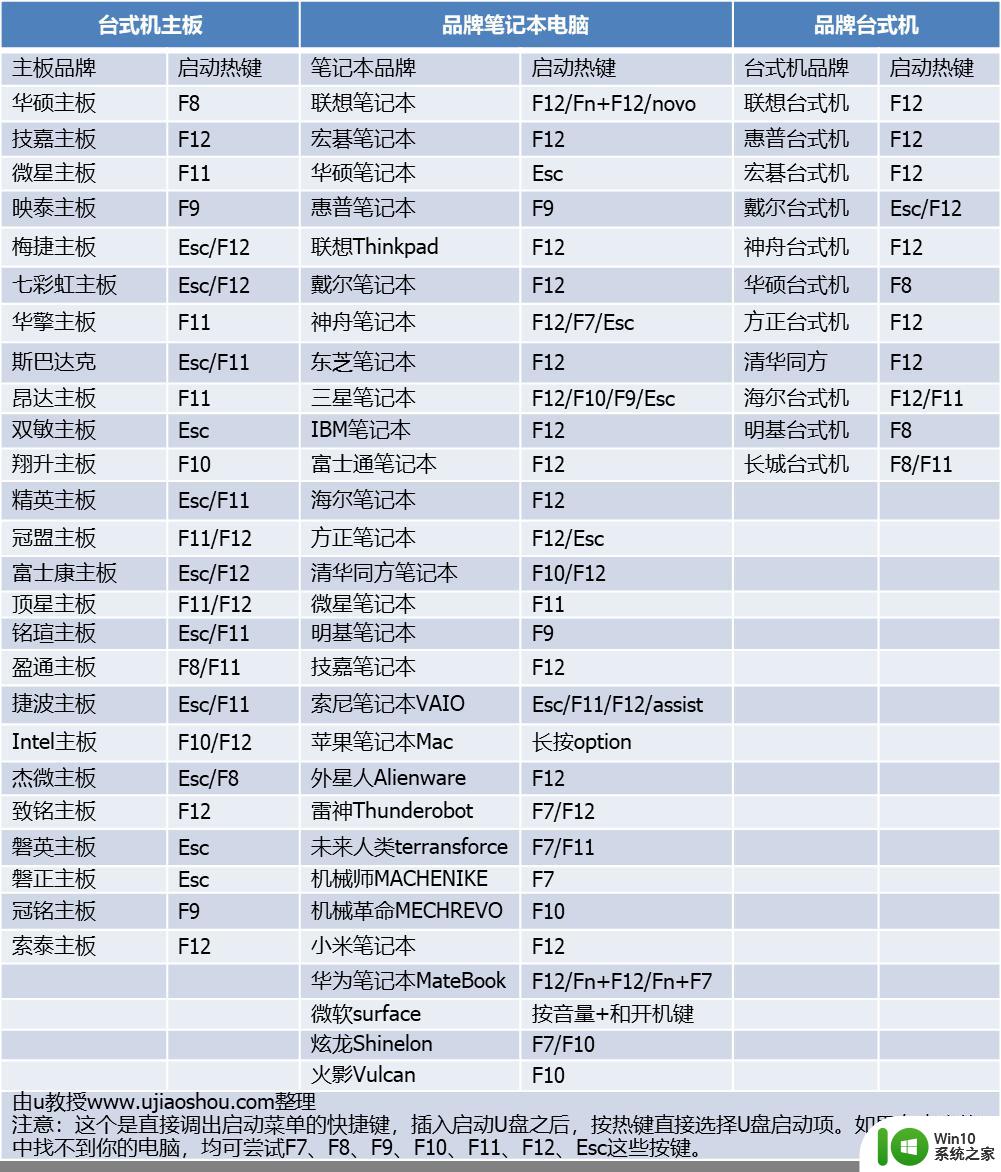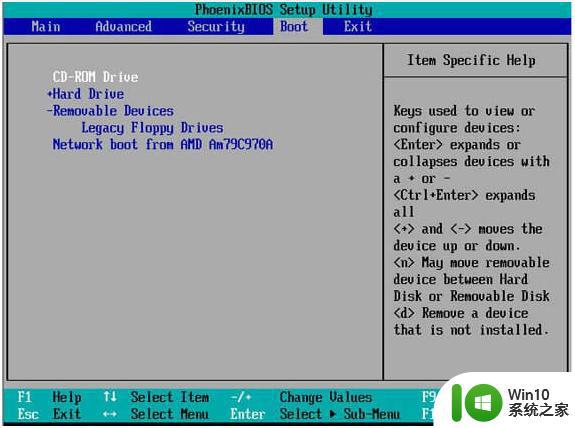固态硬盘怎样安装win10系统 固态硬盘安装Windows 10系统的详细步骤
在当前科技快速发展的时代,固态硬盘已经逐渐取代传统机械硬盘成为一种更加高效和可靠的存储设备,而安装Windows 10操作系统是我们使用电脑的基本步骤之一。如何在固态硬盘上安装Windows 10系统呢?在本文中我们将详细介绍固态硬盘安装Windows 10系统的步骤,帮助大家轻松完成这一过程。无论是为了提升电脑的运行速度还是为了体验最新的操作系统功能,这些步骤将为您提供有力的指导,让您轻松而顺利地安装Windows 10系统。
安装须知:
1、uefi安装win10系统需要电脑支持UEFI模式,而且系统必须是win10 64位系统,比如win10 64位专业版镜像
2、本文介绍的是uefi pe下格盘全新安装ghost win10,如果要安装非ghost原版win10,可参阅:电脑guid分区装win10系统教程
3、固态硬盘安装系统需要4k对齐,本文介绍方法,通过DiskGenius分区,只需勾选“对齐分区”,2048和4096扇区都是4k对齐,原版win10安装时使用自带的分区工具分区默认就是4k对齐。
一、安装准备
1、支持UEFI启动的电脑,8G容量U盘
2、uefi启动u盘:制作uefi pe启动盘步骤
二、启动设置
如果你的BIOS里有这些选项请设置如下,启动按Del、F1、F2等按键进BIOS:
Secure Boot 设置为Disabled【禁用启动安全检查,这个最重要】
OS Optimized设置为Others或Disabled【系统类型设置】
CSM(Compatibility Support Module) Support设置为Yes或Enabled
UEFI/Legacy Boot Priority选择成UEFI First
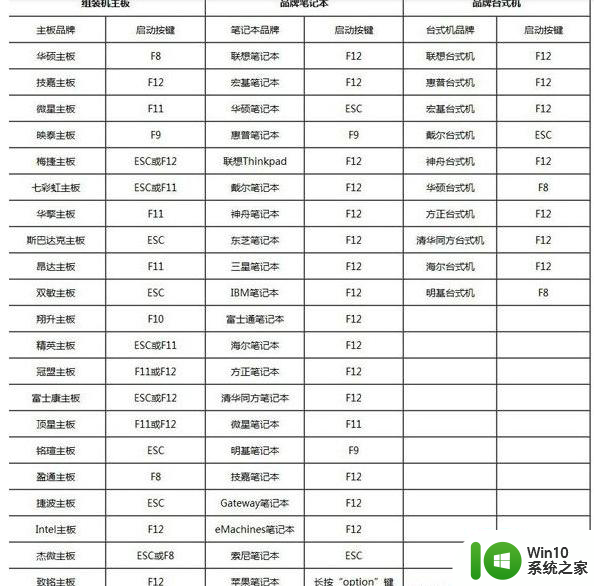
1、制作好uefi pe启动U盘之后,将win10 64位系统iso镜像直接复制到U盘gho目录下;
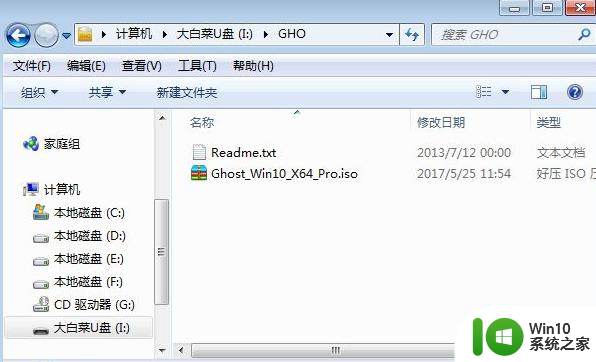
2、在装有固态硬盘的电脑上插入U盘,为了发挥固态盘的速度。首先要进BIOS开启硬盘AHCI模式,以技嘉主板为例子。启动电脑时按Del进入BIOS界面,切换到Peripherals界面,选择SATA Mode Selection回车,选择AHCI回车,按F10保存重启,其他主板查看:bios怎么开启ahci模式;
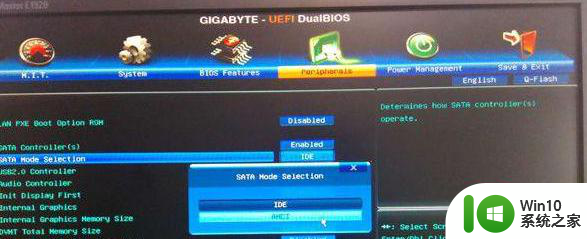
3、重启之后不停按F12或F11或Esc等快捷键,不同电脑启动键不同,技嘉主板是F12,在弹出的启动项选择框中,选择识别到的U盘选项,如果有带UEFI的启动项,要选择uefi的项,回车从uefi引导启动;
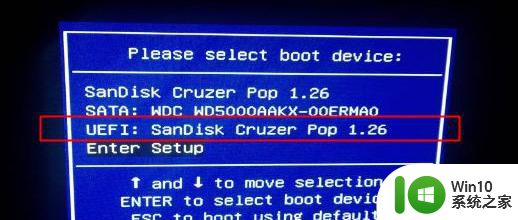
4、由于制作方式不同,有些uefi pe启动盘会直接进入pe系统,有些会先显示pe主菜单,如果显示下面这个界面,选择【02】回车运行win8PEx64正式版;
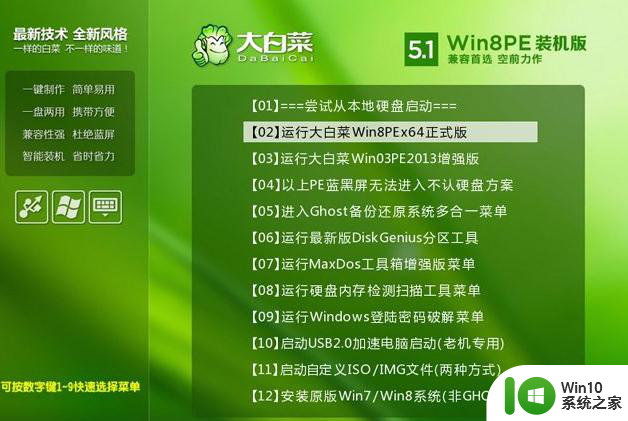
5、进入pe系统之后,双击桌面上的【DG分区工具】,右键选择固态硬盘,一般是带有SSD字样的项,点击【快速分区】;
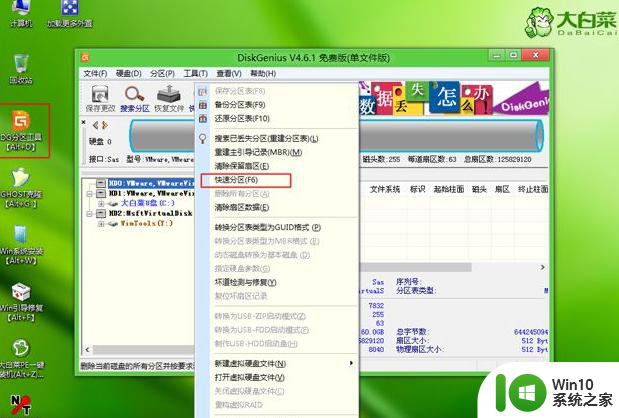
6、分区表类型选择【GUID】,也就是GPT,然后设置分区数目,分区数目自定,设置系统盘的大小,建议50G以上,固态硬盘勾选【对齐分区到此扇区】,扇区数默认即可4k对齐,确定;
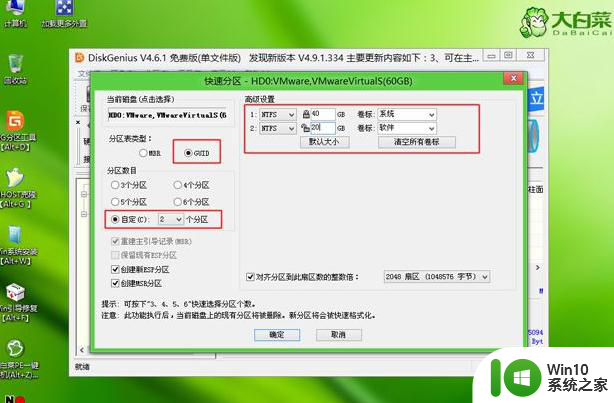
7、之后执行固态硬盘分区以及格式化过程,分区之后如图所示,gpt分区表会有ESP、MSR两个额外分区;
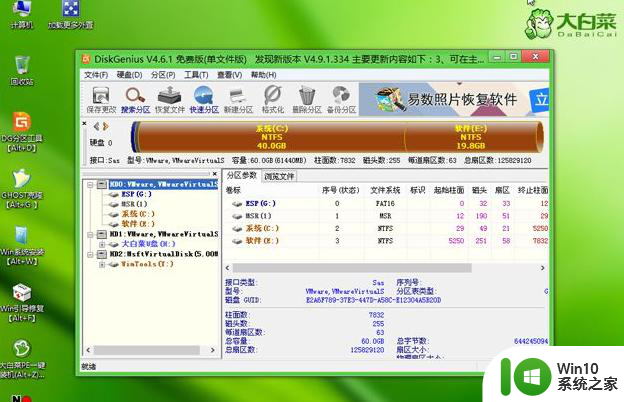
8、接着双击打开【大白菜PE一键装机】,GHO WIM ISO映像路径选择win10 x64 iso文件,然后点击下拉框,安装工具会自动提取到win10.gho文件,选择win10.gho文件;
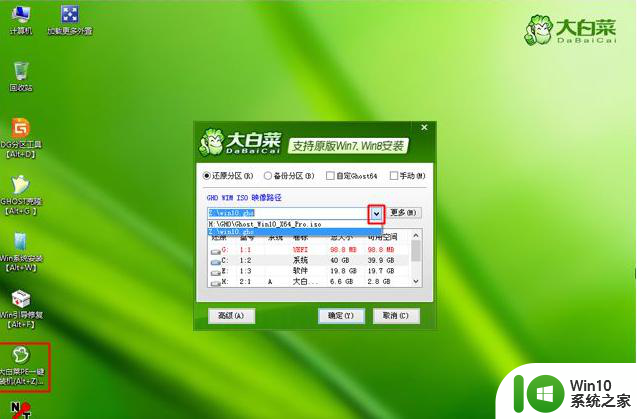
9、接着选择【还原分区】,选择系统安装位置,一般是C盘,如果不是C盘,根据卷标【系统】或硬盘大小来选择,点击确定;
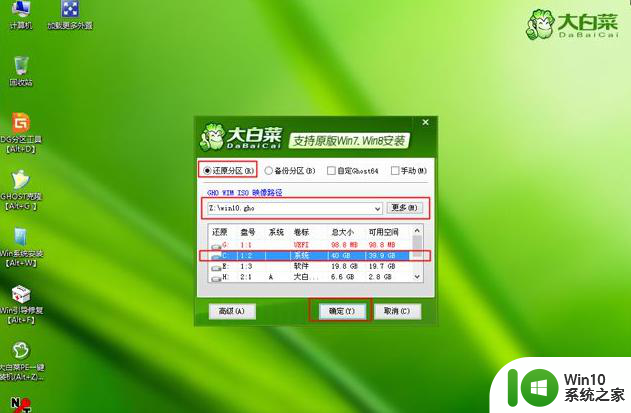
10、弹出这个对话框,勾选完成后重启、引导修复这些选项,点击是执行下一步操作;
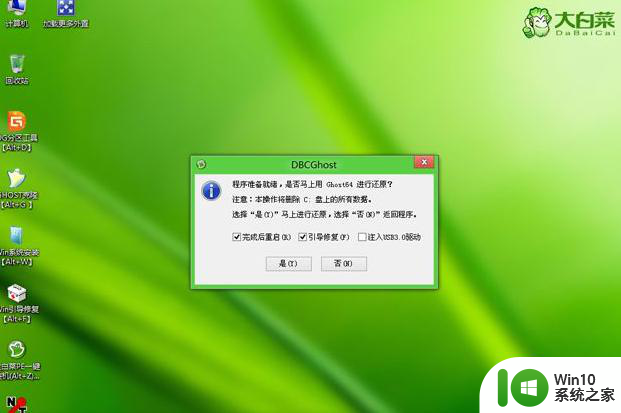
11、转到这个界面,执行win10系统安装到C盘的部署过程,等待进度条执行完成,一般2-5分钟左右;
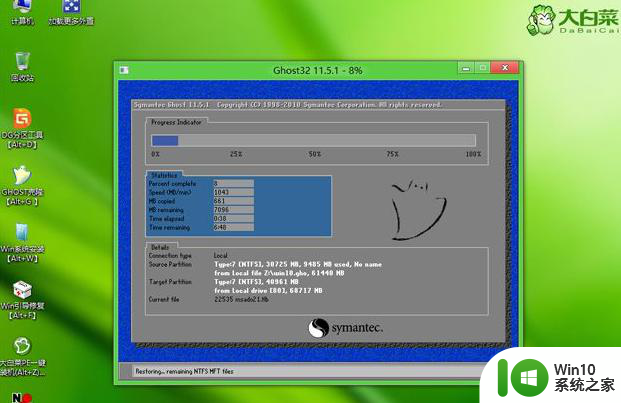
12、操作完成后,会提示电脑即将重启,默认是10秒后自动重启,或者点击是重启电脑;
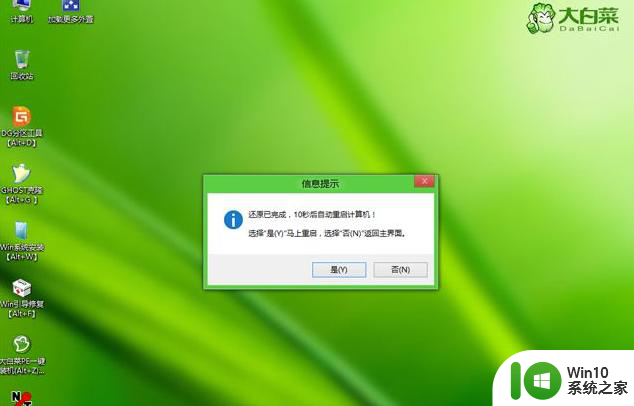
13、此时拔出U盘,不拔除也可以,会自动进入这个界面,继续执行win10系统组件安装、驱动安装和系统配置过程;

14、整个安装过程需要5-10分钟,在启动进入win10桌面之后,固态硬盘就装上win10系统了。
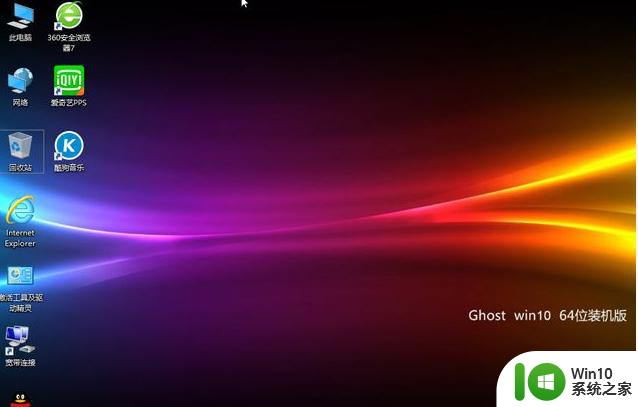
以上就是固态硬盘如何安装Win10系统的全部内容,如果你遇到了这种问题,不妨按照以上方法来解决吧,希望对大家有所帮助。