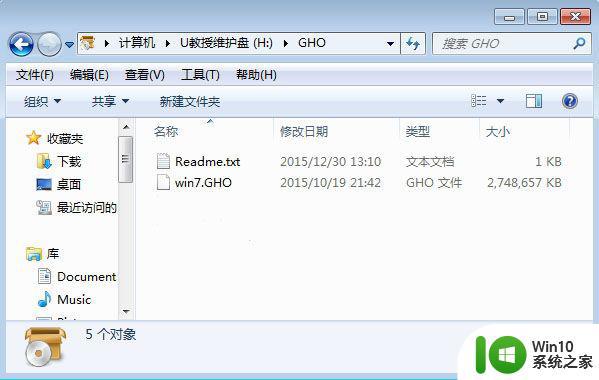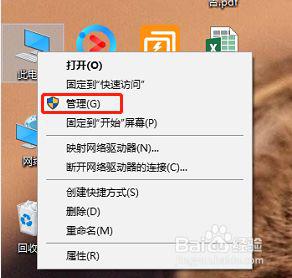笔记本电脑装固态硬盘步骤 笔记本电脑固态硬盘安装教程
如今随着科技的不断发展,笔记本电脑已经成为了我们生活中不可或缺的一部分,随着时间的推移,我们可能会发现我们的笔记本电脑运行速度变慢,启动时间变长等问题。这时装上一个固态硬盘就是一种有效的解决方案。固态硬盘以其高速读写、稳定可靠等优点,成为了提升笔记本电脑性能的首选。如何正确地安装固态硬盘呢?下面我们就来详细了解一下笔记本电脑装固态硬盘的步骤和安装教程。
解决方法:
1、首先用螺丝刀把光驱上的螺丝拧下来,如下图所示。

2、然后把光驱拉出,如下图所示。

3、找一个铁丝,插进退盘的孔中打开光驱托盘。拆卸挡板,如下图所示。

4、会有两个卡扣,螺丝刀轻轻一撬就可以看见,如下图所示。

5、第二个卡扣,如下图所示。

6、卡扣卸下之后,加ssd安装在托盘上,如下图所示。

7、上好螺丝后插入光驱托架,接口用力插入,如下图所示。

8、确定SSD卡紧后,将刚才拆下的光驱挡板安装在托架上。如下图所示。

9、之后把螺丝安装会之前的位置,如下图所示。

10、都安装好后将光驱托盘放进光驱位中,拧上螺丝,如下图所示。

11、笔记本的固态硬盘就安装好了,如下图所示。

以上是安装固态硬盘的步骤,如果你遇到了这个问题,可以按照这个方法来解决,希望对大家有所帮助。