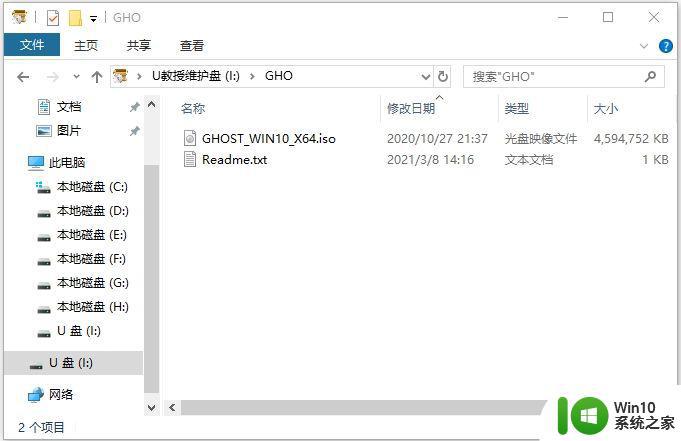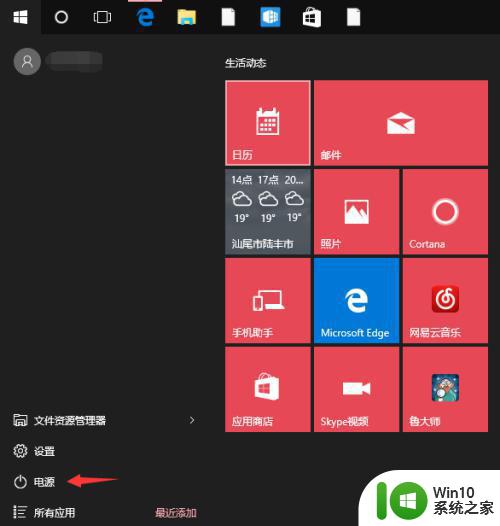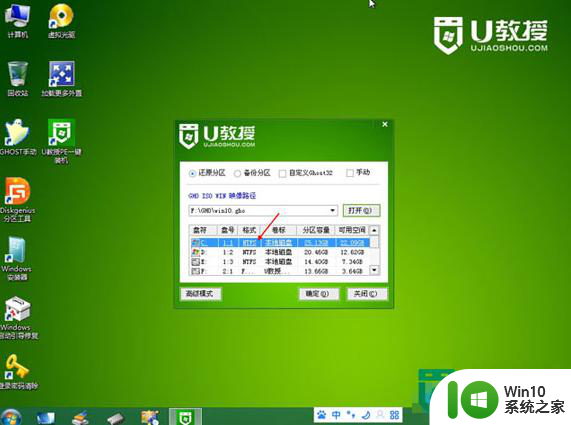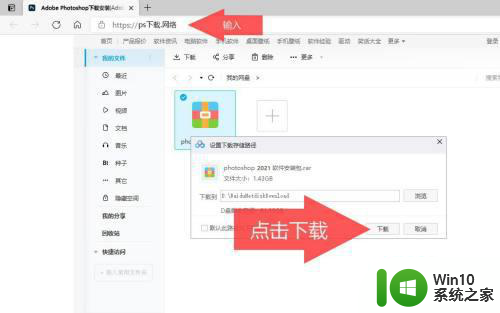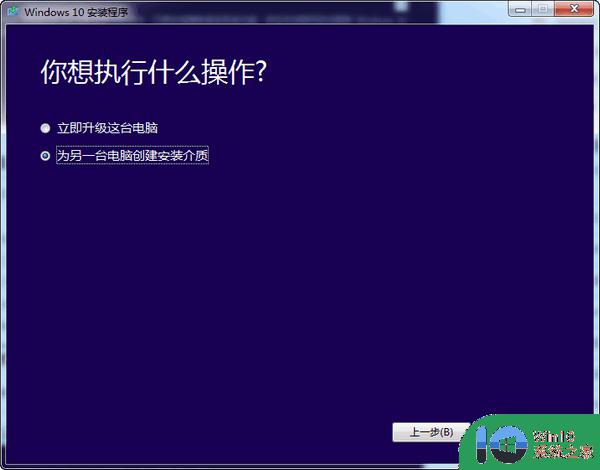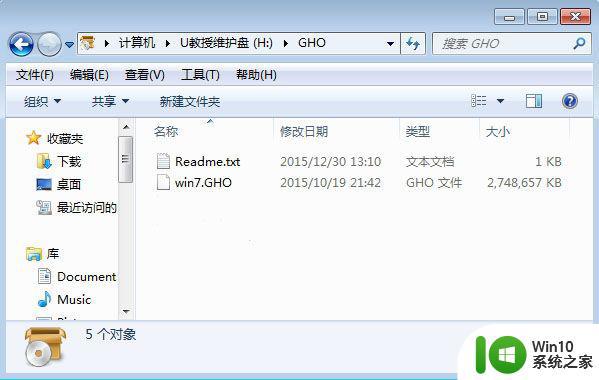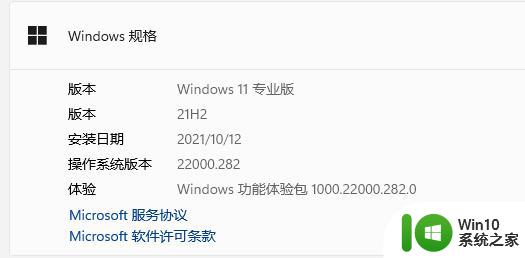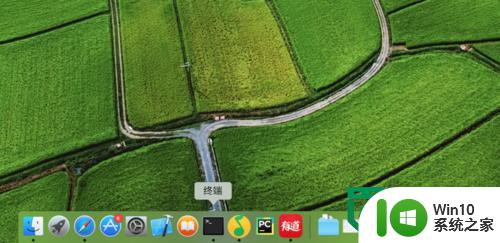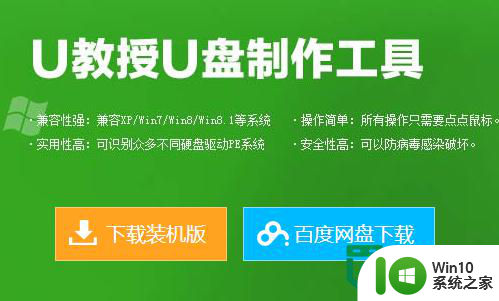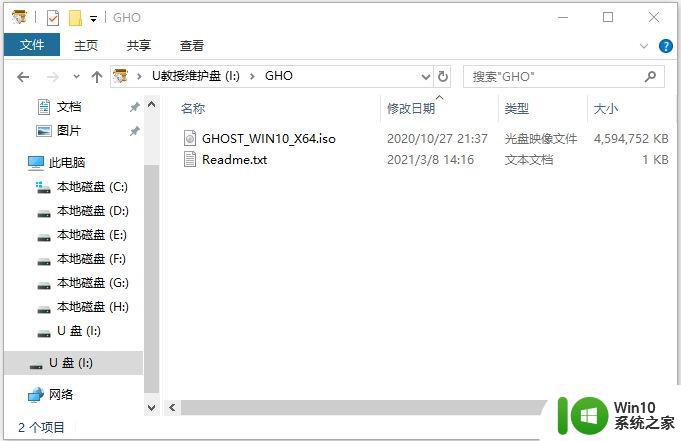legacy ibos安装windows 10教程 windows 10 legacy模式安装步骤
更新时间:2023-07-06 09:12:01作者:yang
legacy ibos安装windows 10教程,在计算机的使用过程中,有时候我们需要安装操作系统,而Windows 10是目前最流行的操作系统之一,对于一些老旧的计算机,可能需要使用legacy模式来安装Windows 10。那么接下来我们将围绕legacy ibos安装Windows 10教程和legacy模式安装步骤展开讨论。在安装Windows 10之前,我们首先需要了解legacy ibos和legacy模式的概念。Legacy ibos是一种老旧的计算机引导方式,而legacy模式是指在计算机中使用这种引导方式进行安装。了解了这些基本概念后,我们可以开始进入具体的安装步骤。
legacy ibos是传统的windows启动方式,legacy模式兼容性强,各种新旧版本的windows系统都可以legacy安装。那么legacy ibos如何装windows系统呢?由于一些新机型采用新型启动方式,所以需要先改成legacy,同时使用u盘来安装,接下来小编就和大家分享legacy ibos安装windows 10教程。一、安装准备
1、准备一个8G容量U盘:u盘制作成legacy启动盘方法2、下载系统镜像:深度技术ghost win10 64位经典纯净版下载v2022.01
3、制作好U教授U盘启动盘之后,把windows10系统镜像直接复制到U盘的GHO目录下
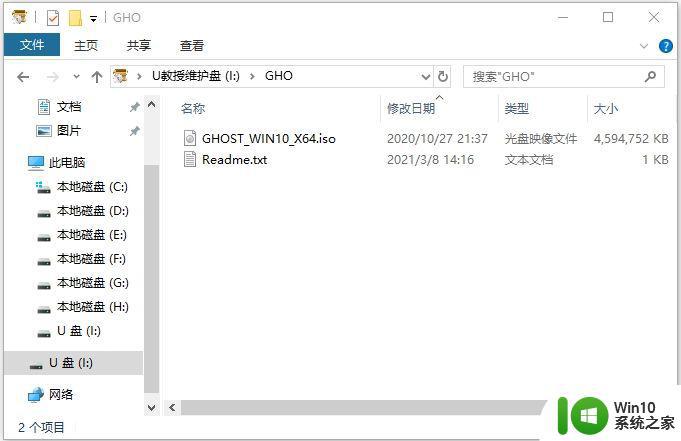
二、windows 10 legacy安装步骤如下
1、在电脑上插入legacy启动盘,如果默认是uefi模式的电脑,需要先进bios改成legacy引导,点击查看:怎么设置legacy启动。改完bios之后按F10保存重启,如果是老旧机型,则不需要修改,因为默认就是legacy启动。在启动过程中,不停按F12或F11或Esc等启动热键。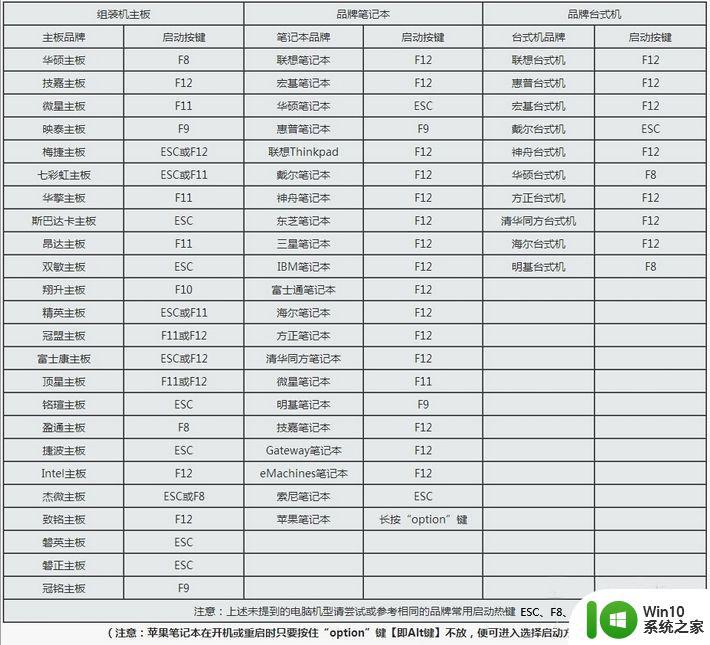
2、调出启动引导菜单选择对话框,选择识别到的U盘,选择之后按Enter键。
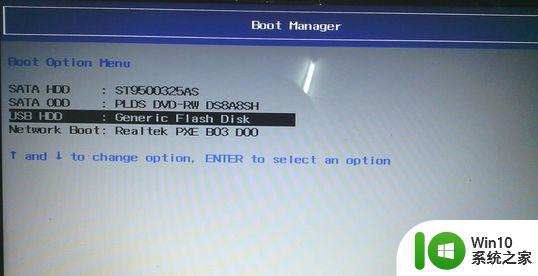
3、从U盘引导启动进入到U教授主菜单,选择【02】按回车,运行U教授WINPE。
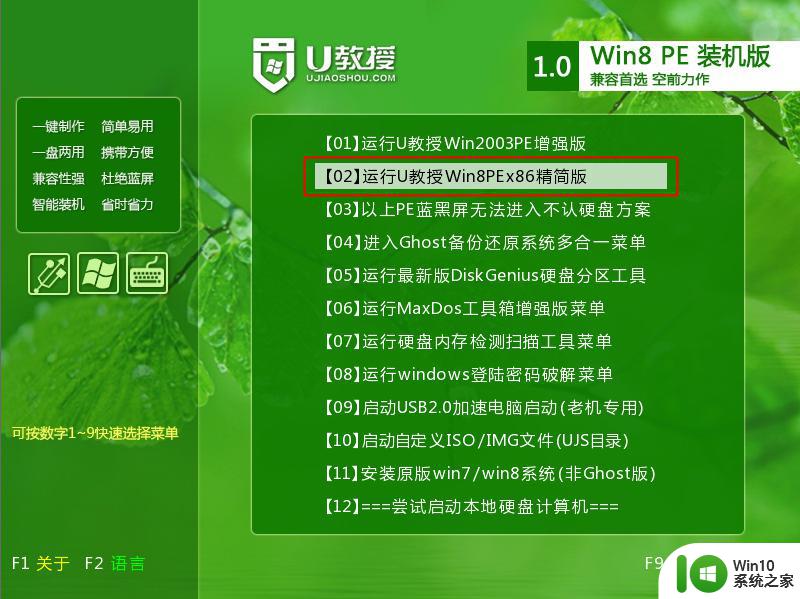
4、进入pe系统环境,双击桌面上的Diskgenius分区工具,然后选择硬盘,右键点击【转换分区表类型为mbr格式】(legacy安装系统要采用mbr分区表),保存更改(如果如下图所示显示灰色,表示已经是mbr格式,不需要转换)。接着右键硬盘选择【快速分区】。
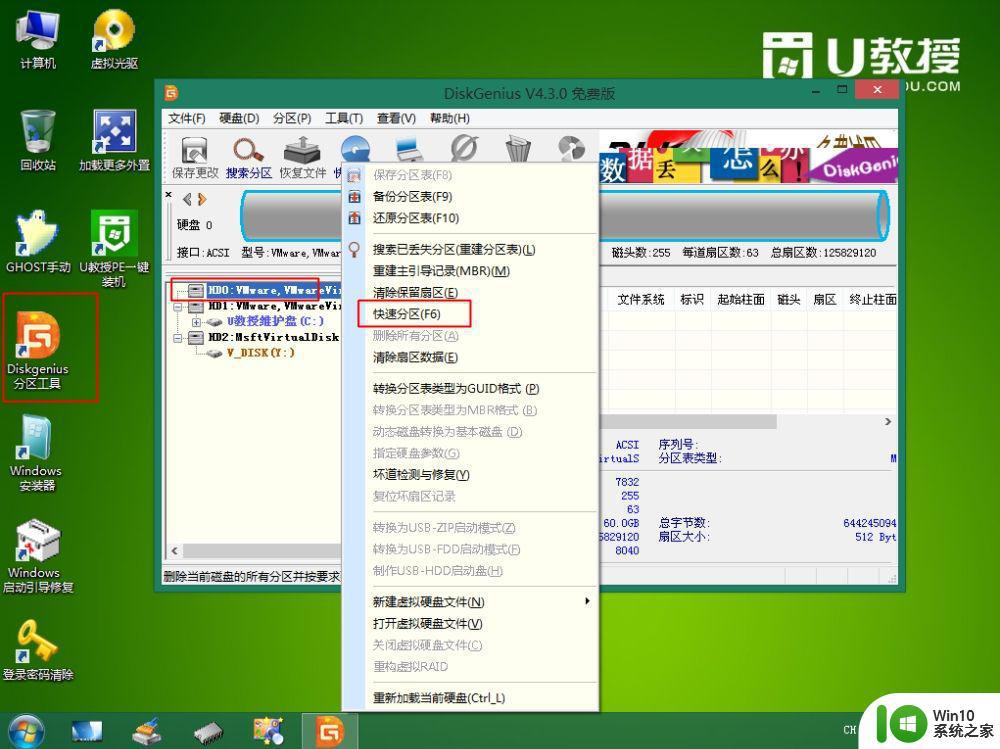
5、根据硬盘的大小来选择分几个盘,一般C盘建议60G以上,建议100G,卷标【系统】的盘符要勾选【主分区】,用于安装系统,还需勾选【对齐分区到此扇区数的整数倍】,表示4k对齐,点击确定。

6、点击确定后执行硬盘分区操作。
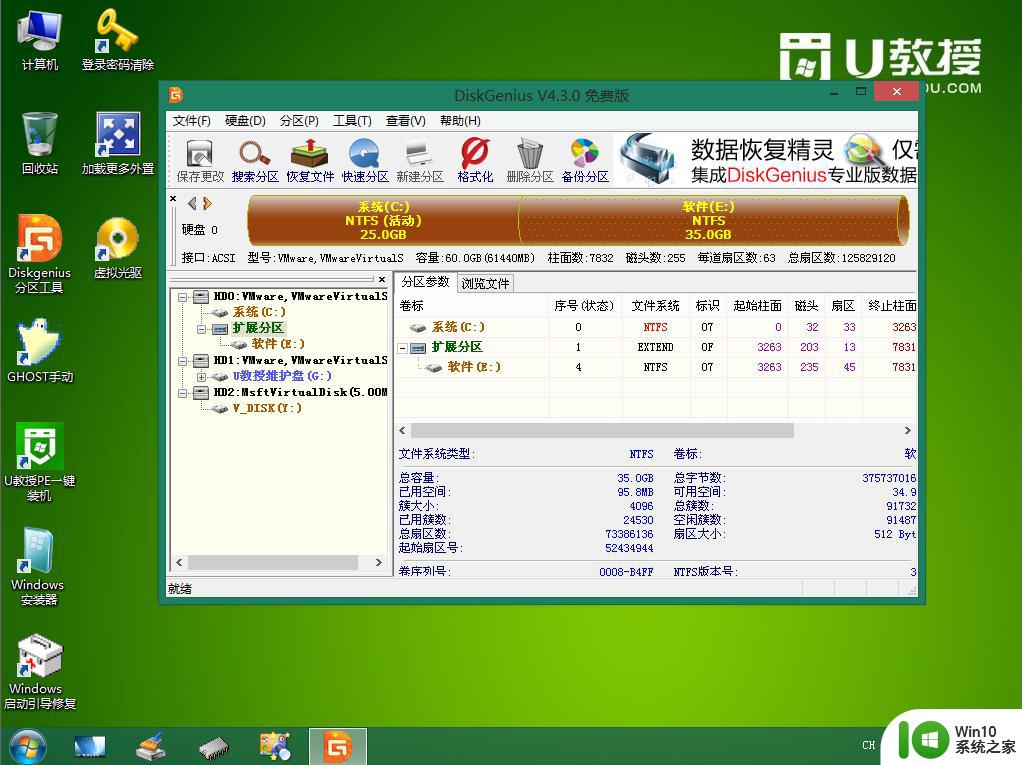
7、分区好之后,双击打开【U教授PE一键装机】,打开放在U盘的windows10系统镜像文件win10.gho,接下来选择安装盘符,一般是C盘,选好之后,点击确定。
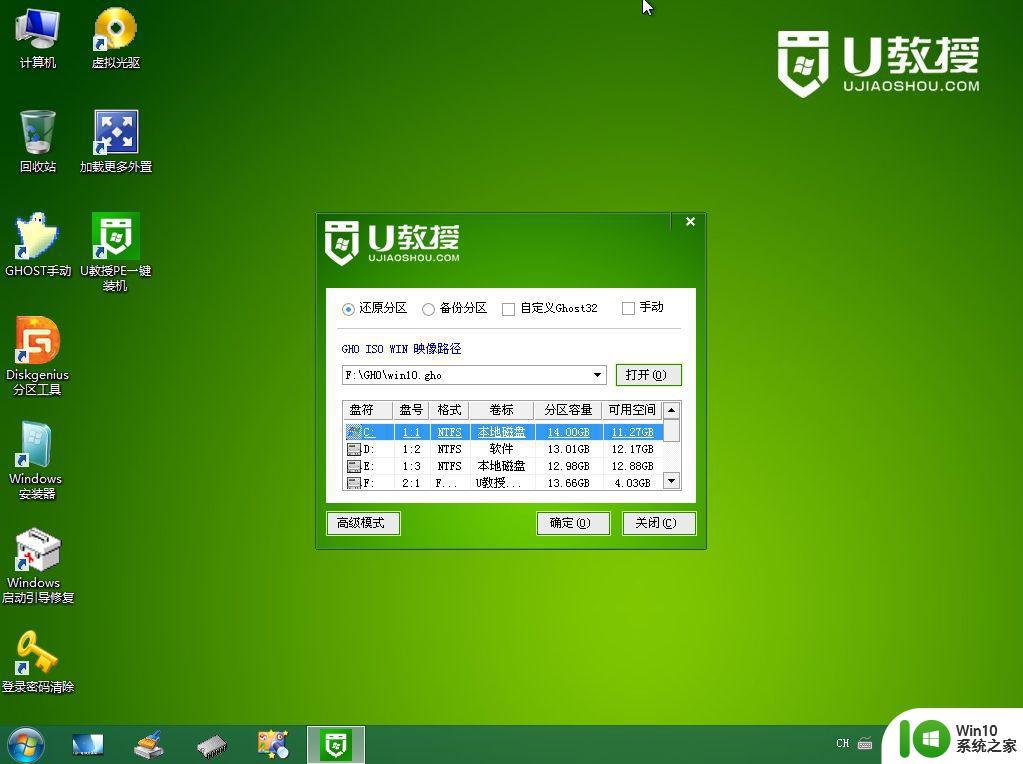
8、弹出提示框,提醒用户后面操作会使C盘数据丢失,确认无误后,点击是。
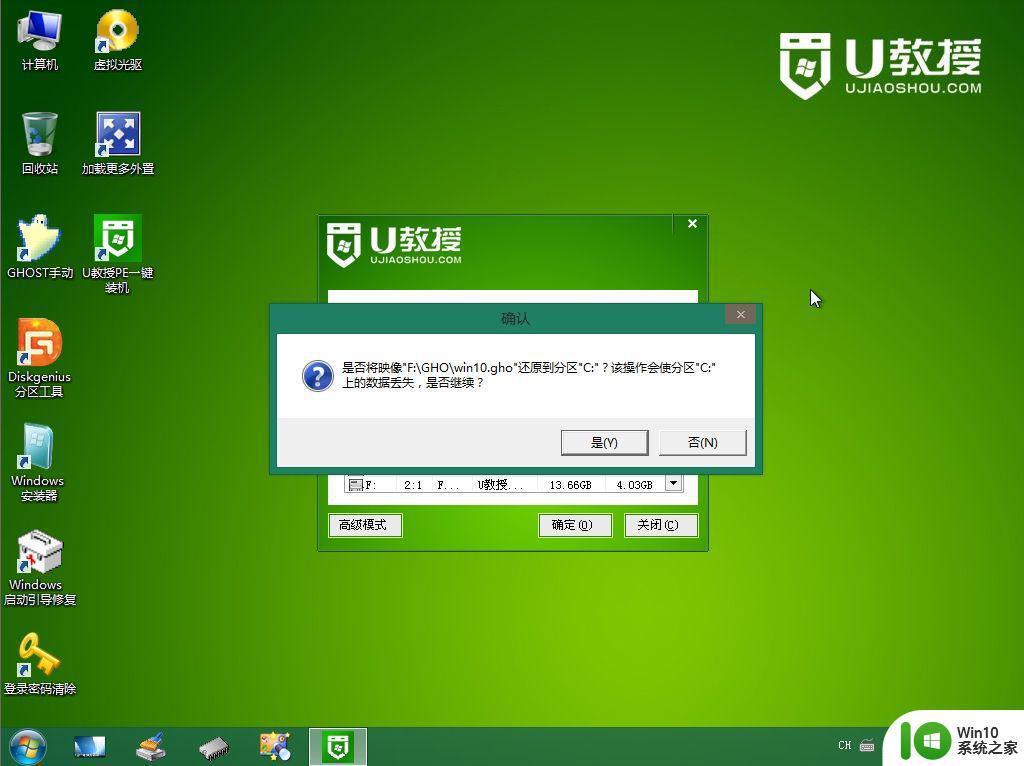
9、转到这个界面,执行windows10系统安装部署过程。
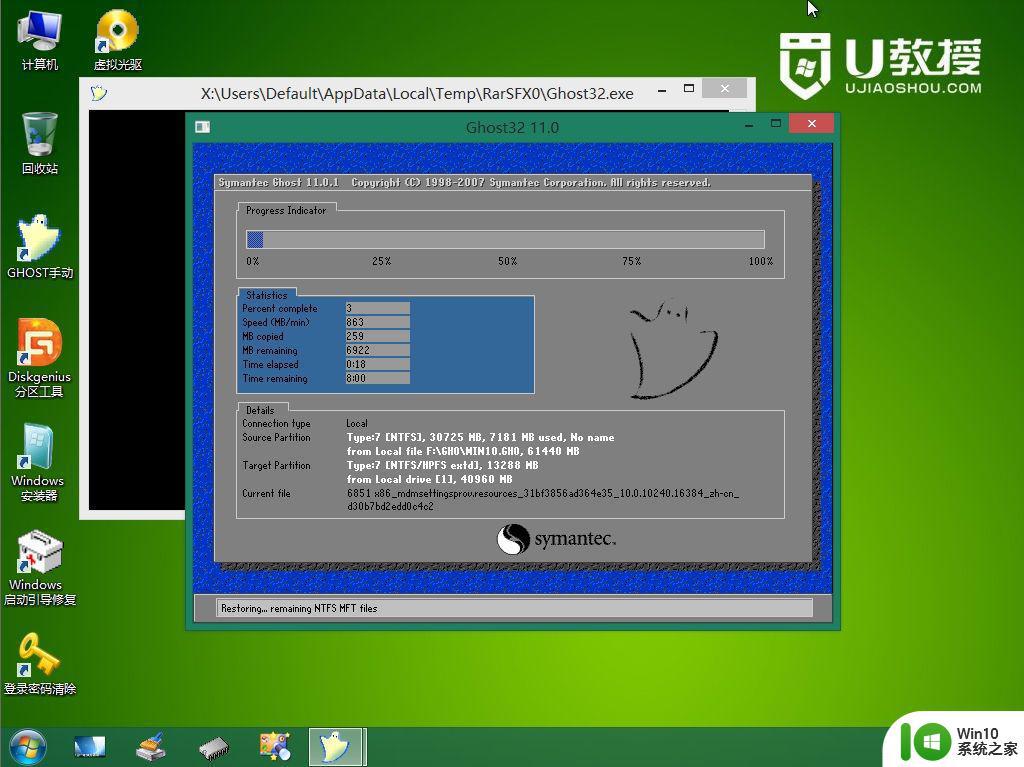
10、ghost完成之后,点击立即重启,重启过程中要拔出U盘。
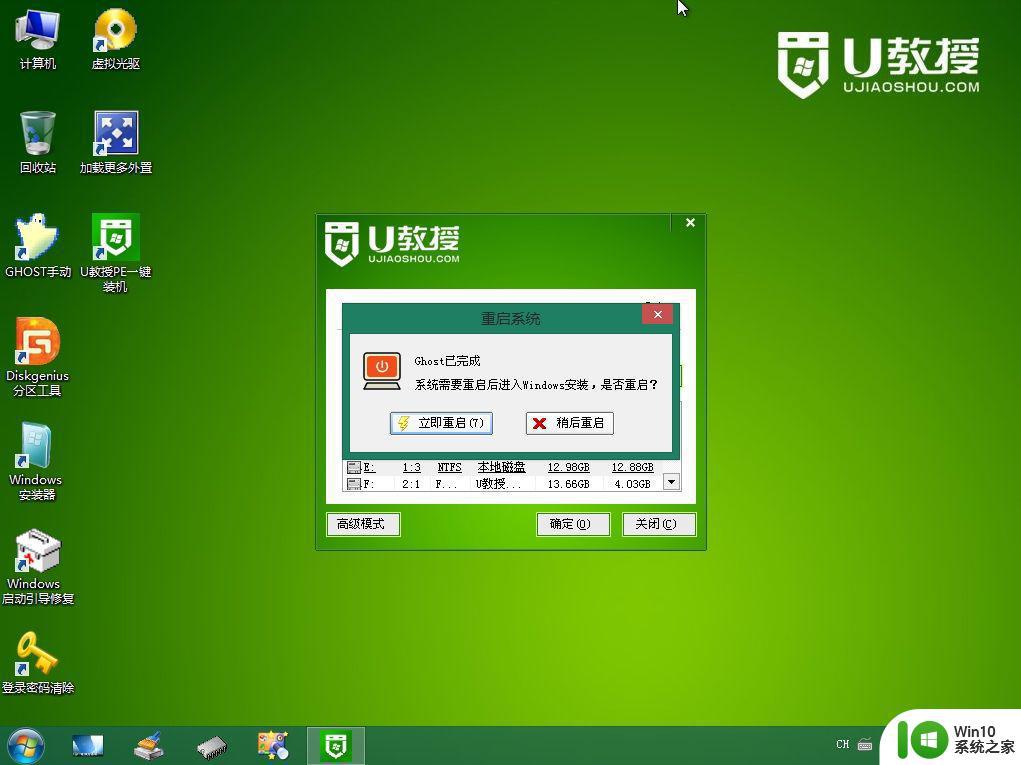
11、重启进入到这个界面,执行windows10系统安装过程,包括系统组件安装、驱动安装、系统设置以及系统激活等操作。
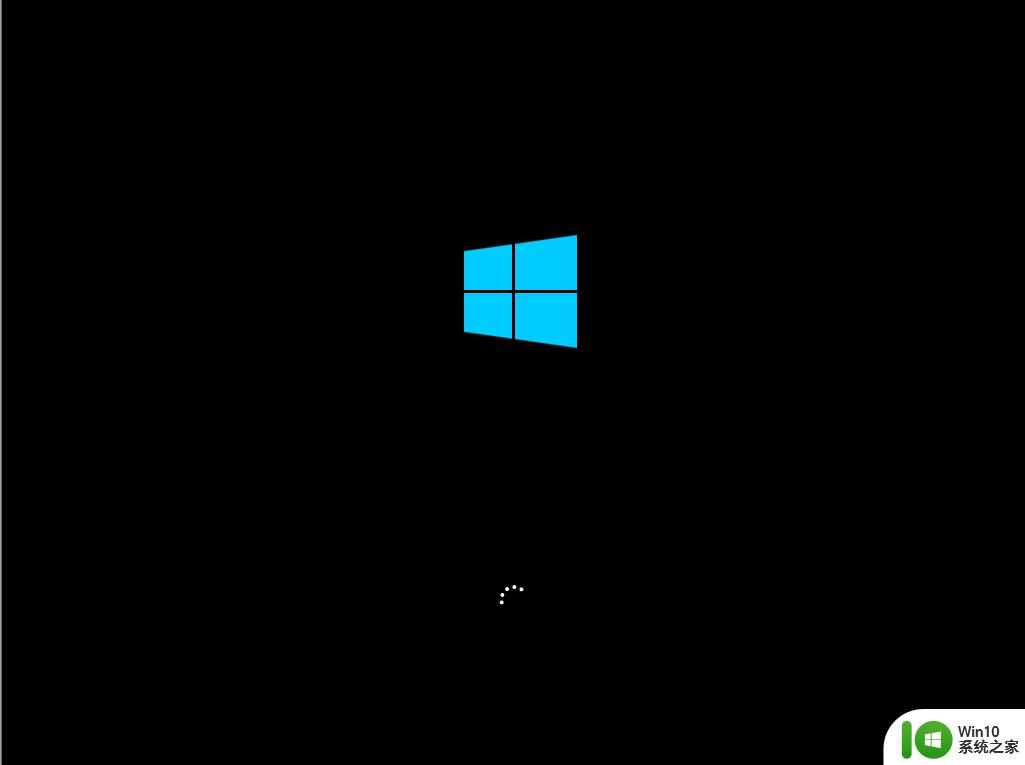
12、启动进入全新windows10界面之后,系统安装完毕。
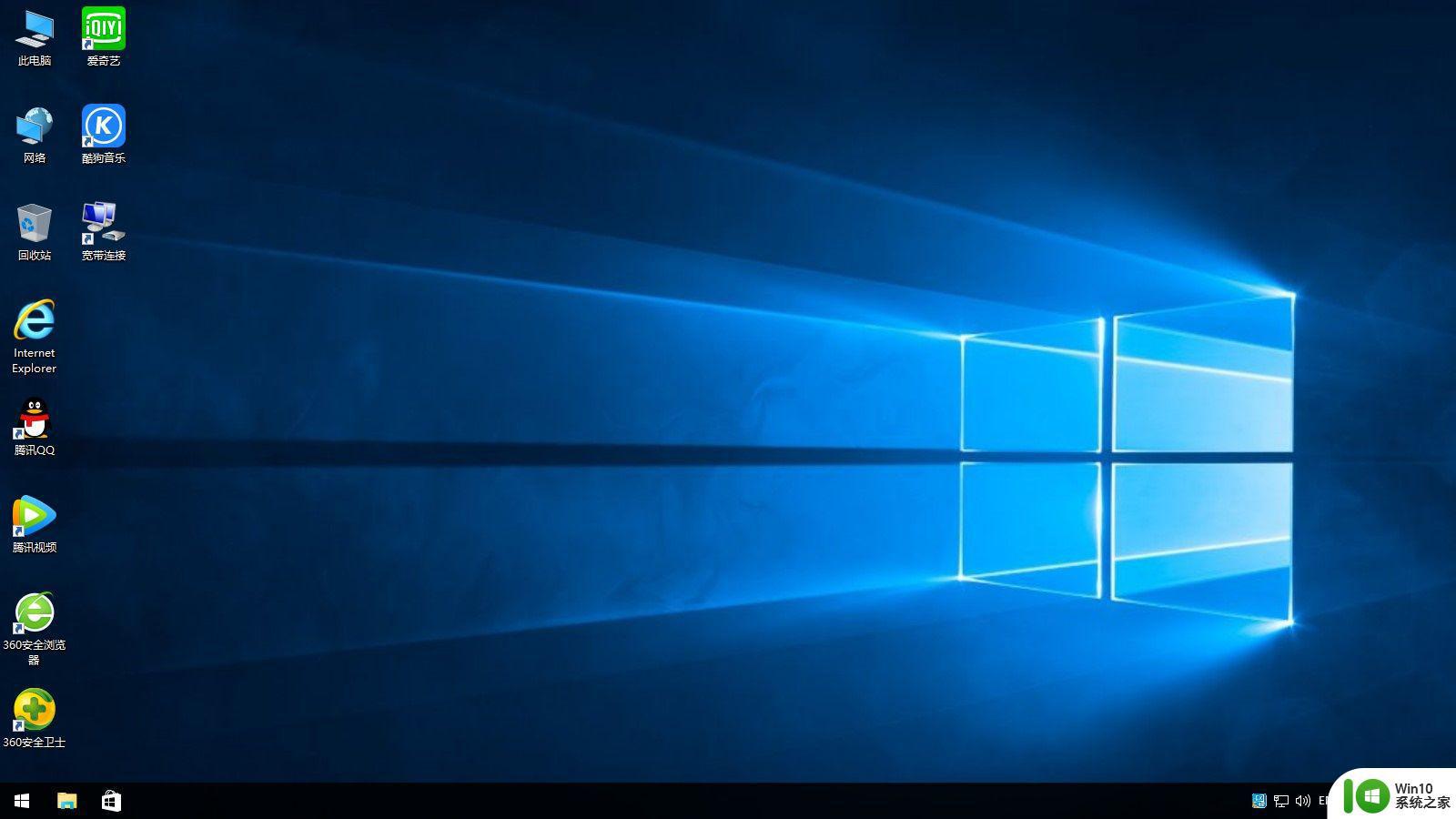
以上就是windows 10 legacy模式安装步骤的全部过程,如果你需要通过legacy bios安装系统,那么就可以参考上面的步骤来操作。
以上就是 legacy ibos 安装 Windows 10 教程的全部内容,如果您也遇到了同样的问题,请参照小编的方法来处理,希望本文能对您有所帮助。