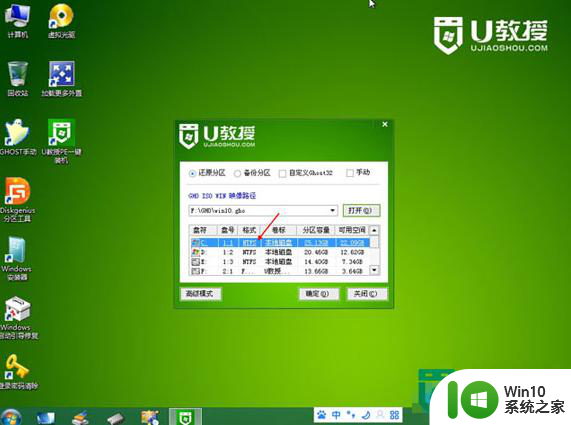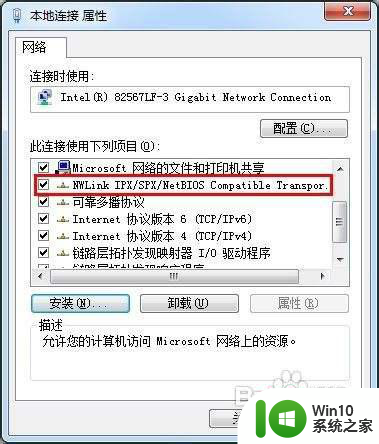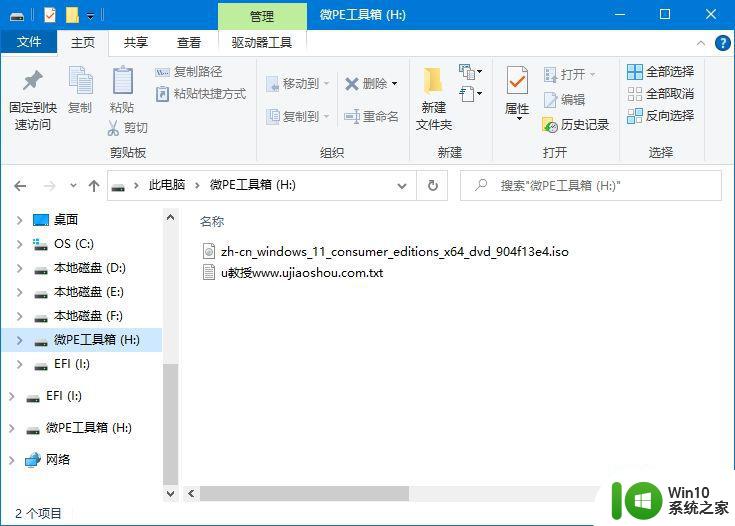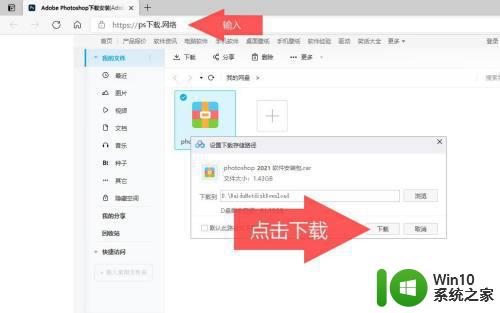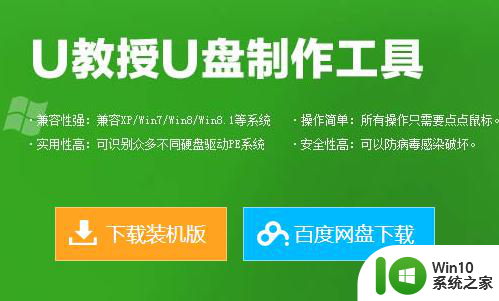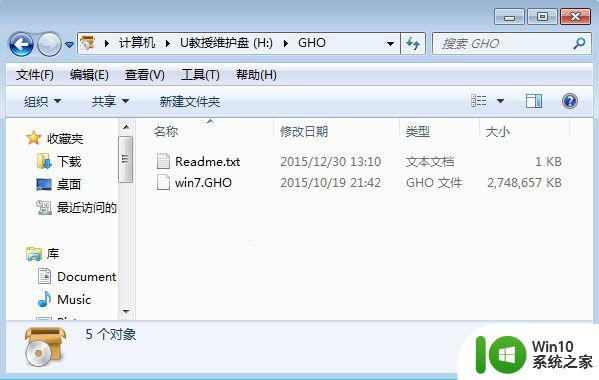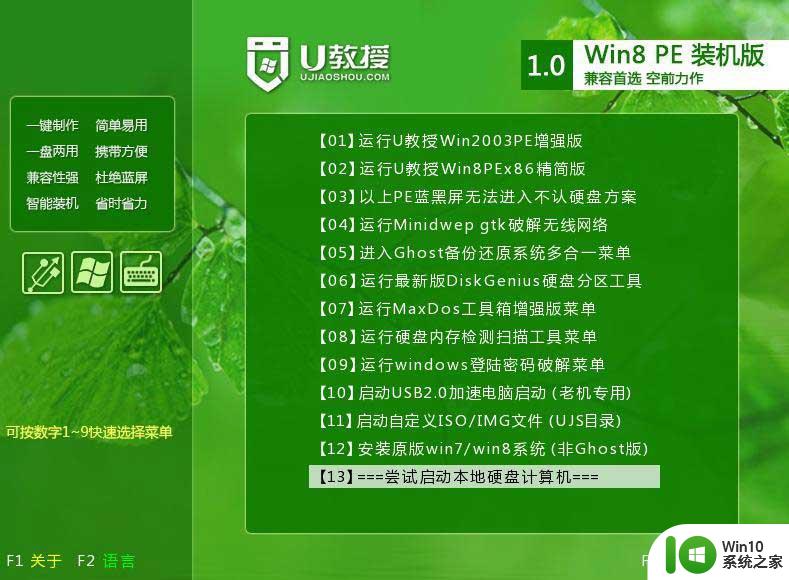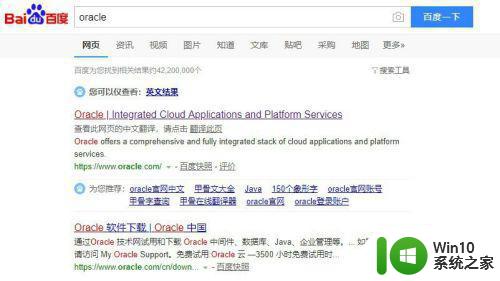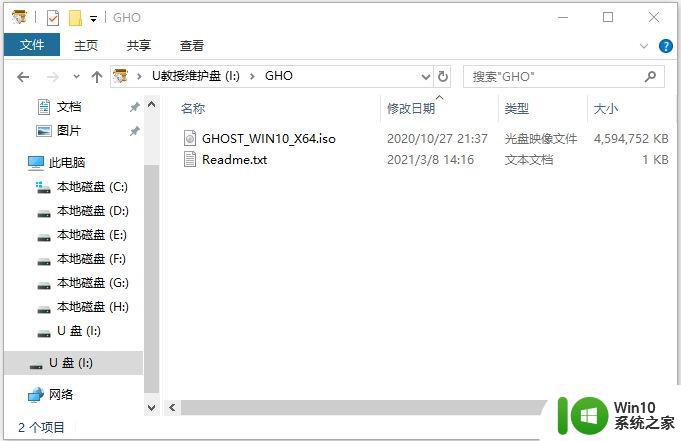windows10安装步骤图解 装系统win10步骤和详细教程
有些用户想要在自己的电脑中安装windows10操作系统,但是不知道具体的安装步骤是什么,今天小编就给大家带来windows10安装步骤图解,如果你刚好遇到这个问题,跟着小编一起来操作吧。
方法如下:
1:下载好软件之后,双击点击打开软件
2:选择“为另一台电脑创建安装介质”,点击“下一步”
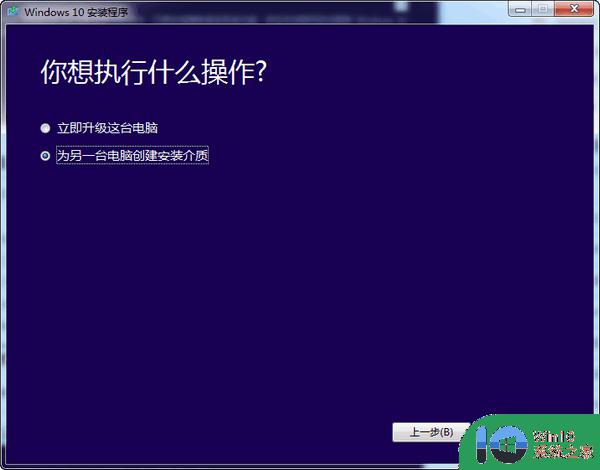
3:选择想要安装的win10版本。注意,如果选择跟原系统不同版本的话可能会需要windows安装所需的产品密钥
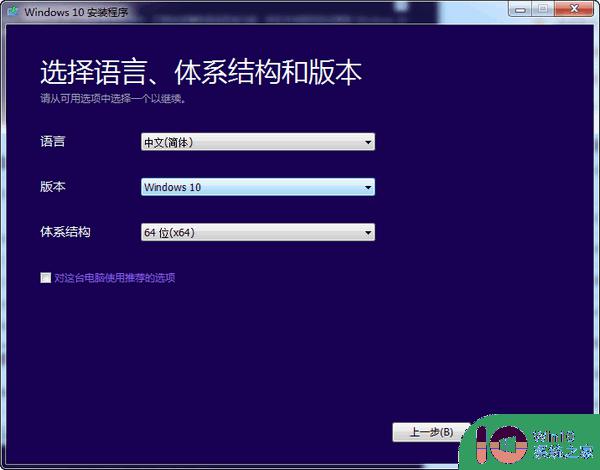
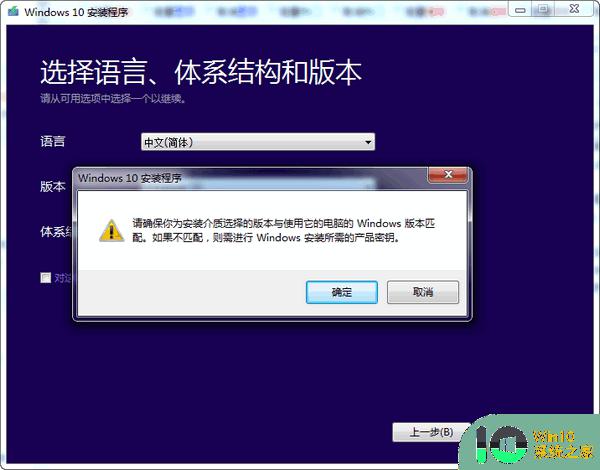
4:选择“U盘”,点击“下一步”
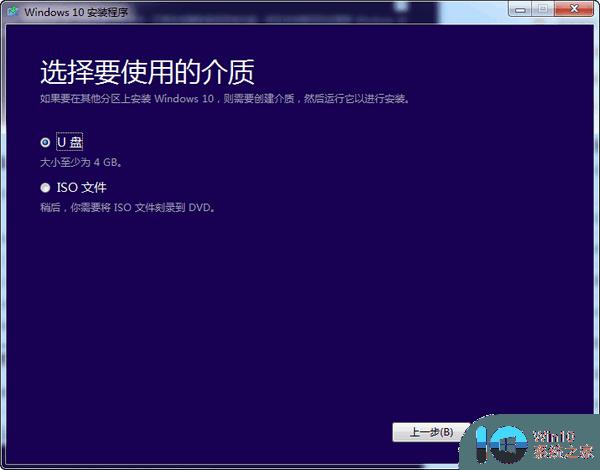
5:用户选择U盘(Win10安装U盘)、或者iso文件(Win10安装光盘),切记U盘的容量要大于4GB。并且写入速度不要低于2MB/秒。
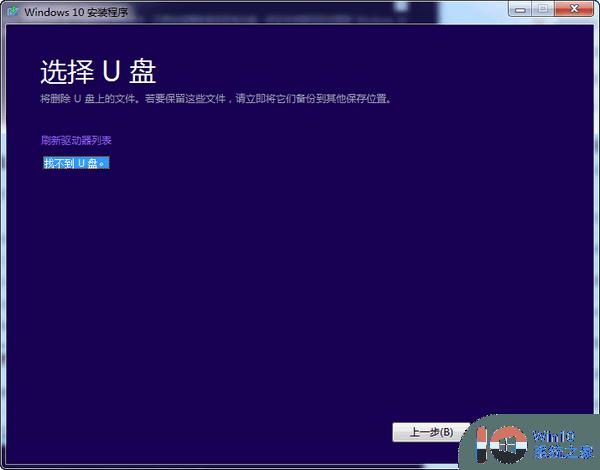
6:如果用户所使用的电脑仅有一个U盘,直接点“下一步”即可;如果有多个U盘,则需要进行选择“需要写入的目标U盘”,然后点击“下一步”。
7:用户进入Win10安装U盘制作的核心环节,此步骤需要接驳互联网。下载超过3GB的文件,如果网速较慢,此等待过程相当漫长。
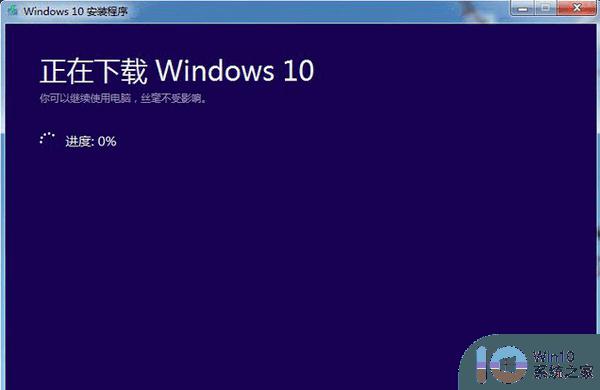
8:当Win10安装U盘写入完毕,官方工具会提示“你的U盘已准备就绪”,点击“完成”即可。到此步骤,一款微软官方工具制作的Win10安装U盘打造完成。
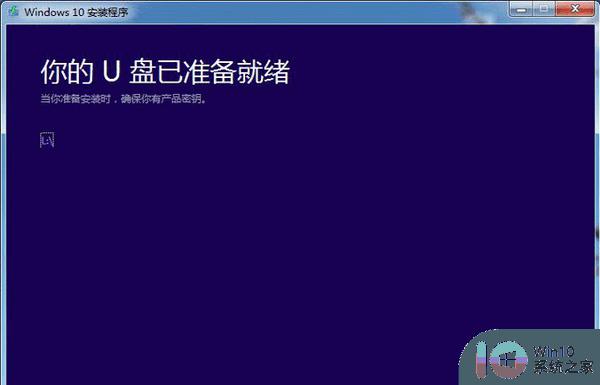
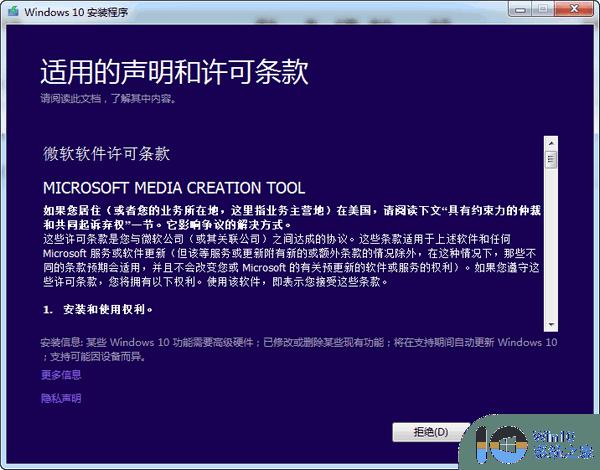
以上就是关于windows10安装步骤图解的全部内容,有出现相同情况的用户就可以按照小编的方法了来解决了。