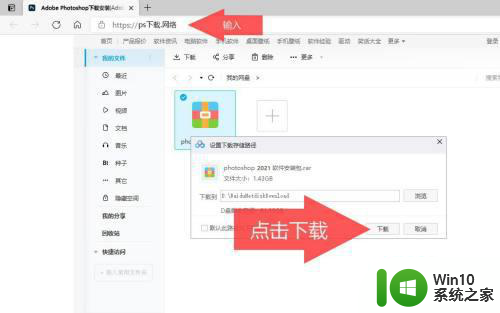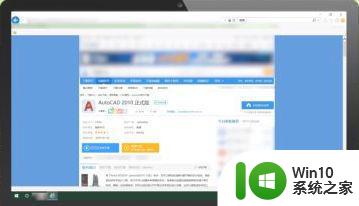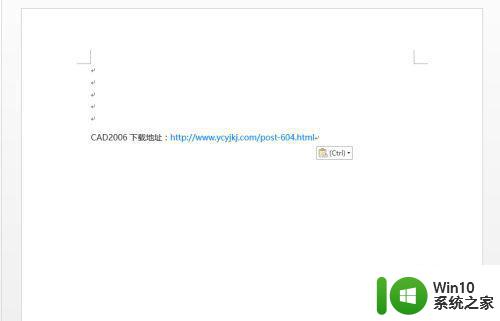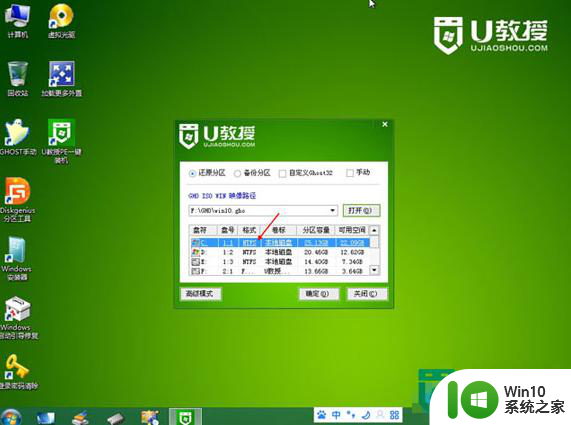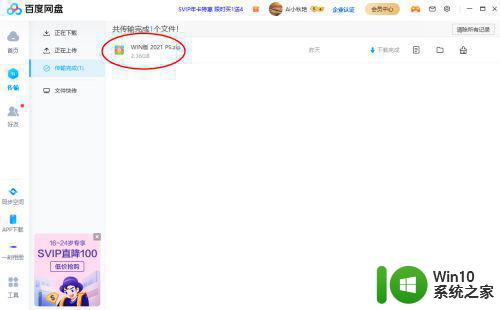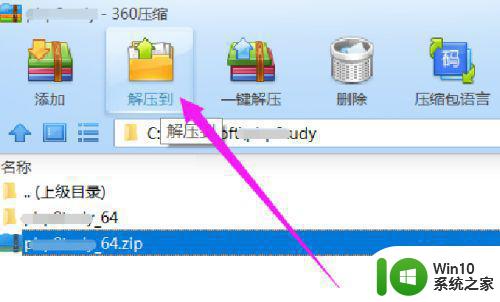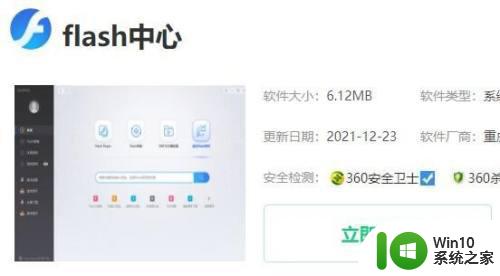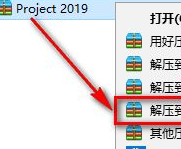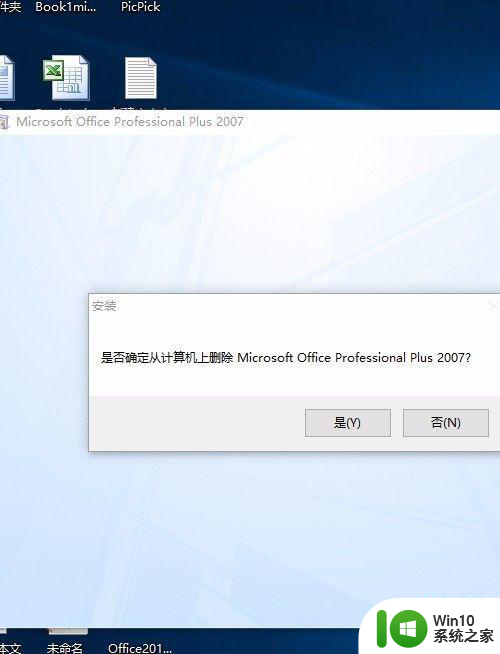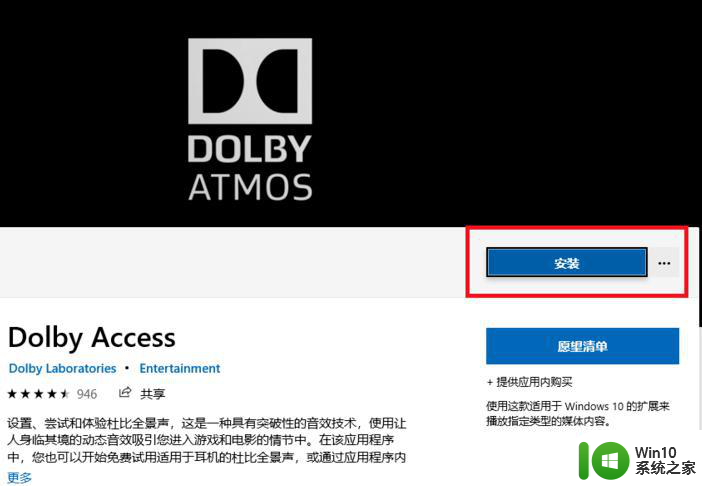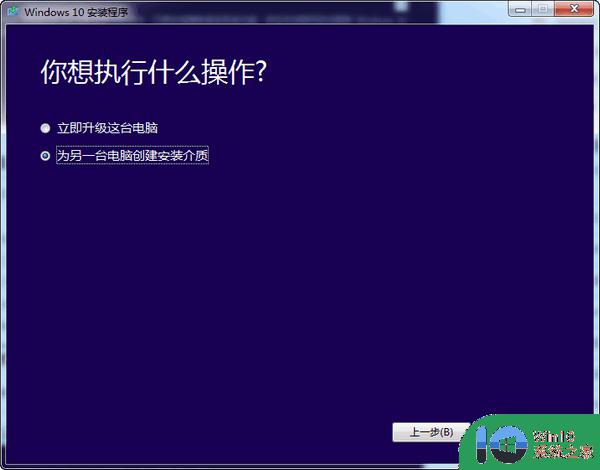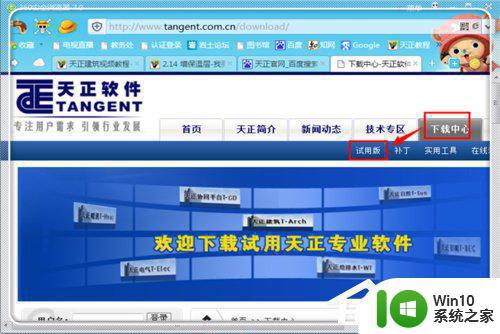win10安装ps软件的详细步骤 Windows10安装Photoshop软件的详细步骤
win10安装ps软件的详细步骤,Windows10是目前最常用的操作系统之一,许多人喜欢使用它的稳定性和功能性,而Photoshop作为一款强大的图像处理软件,在设计师和摄影爱好者中也享有盛誉。如何在Windows10上安装Photoshop软件呢?接下来我将详细介绍安装Photoshop的步骤,让您轻松掌握这一过程。无论是初学者还是有一定经验的用户,都能通过本文学习到安装Photoshop的方法,并开始享受它带来的无限创作乐趣。
1、先打开电脑的浏览器,在浏览器顶部的网站输入栏输入:ps下载.网络,然后按下回车键,打开以后选择适合自己版本的下载,这里演示的为2021版本;
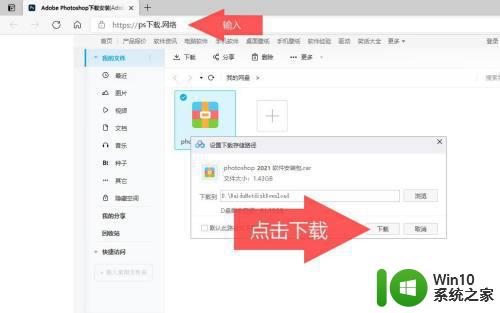
2、下载好了是一个软件ps安装包为压缩包,把压缩包解压;
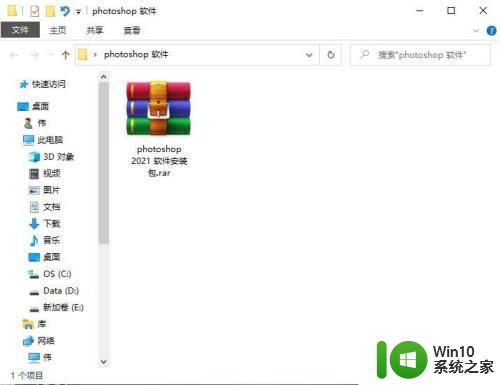
3、解压以后可以看到几个文件,双击photoshop软件安装包.exe;
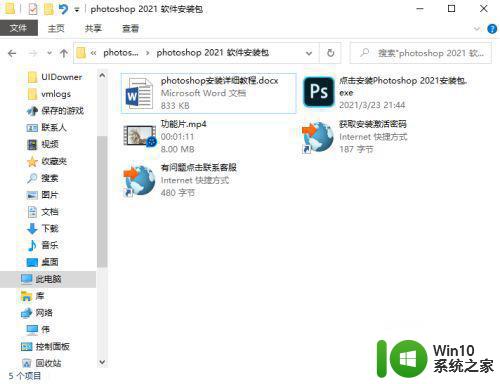
4、等待软件安装完成即可,一般需要2到5分钟,电脑配置好就安装快;
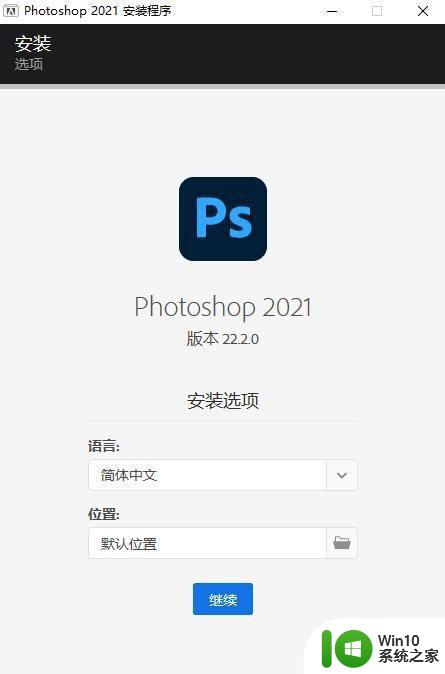
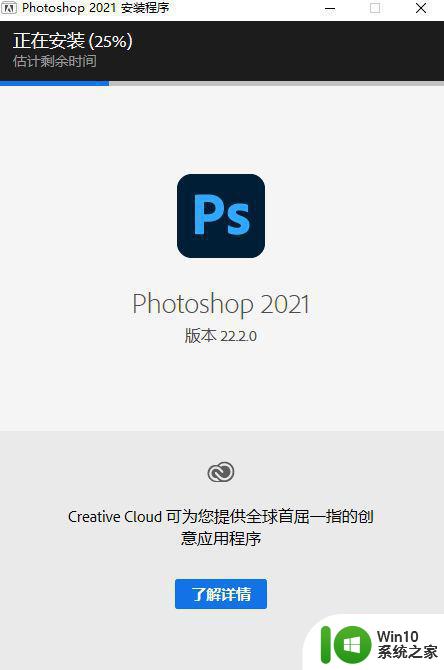
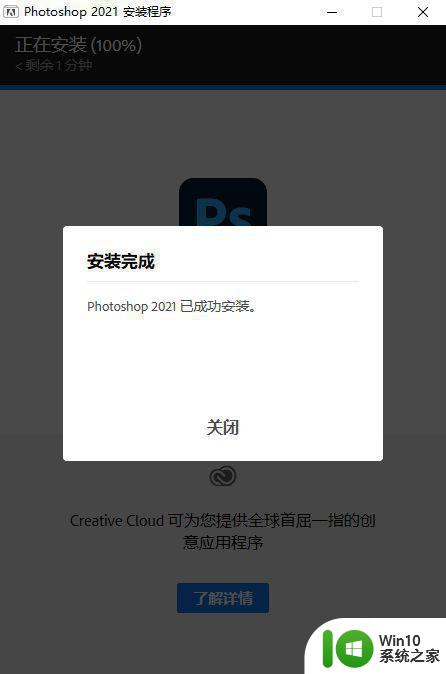
5、安装完成以后,电脑桌面上就有ps图标,如果桌面没有就到开始菜单找;
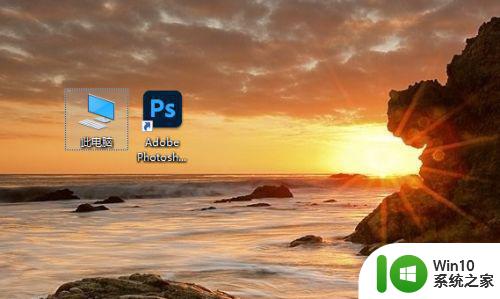
6、打开以后就可以使用了;
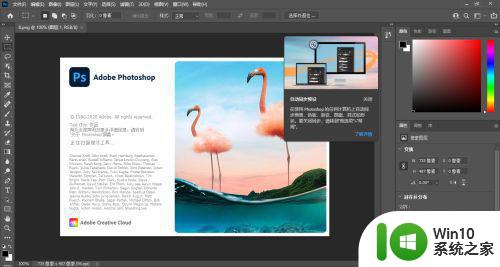
以上就是安装win10上ps软件的详细步骤的全部内容,如果你遇到了相同的问题,可以参考本文中介绍的步骤来进行修复,希望这对你有所帮助。