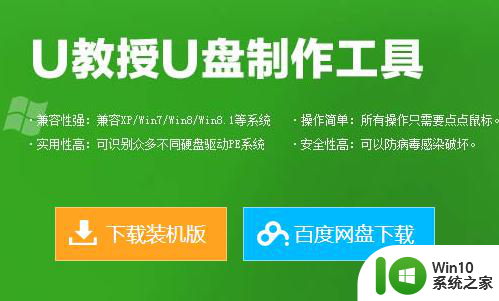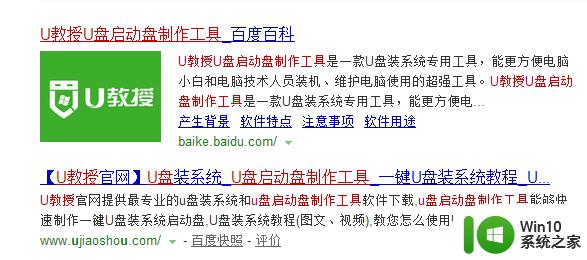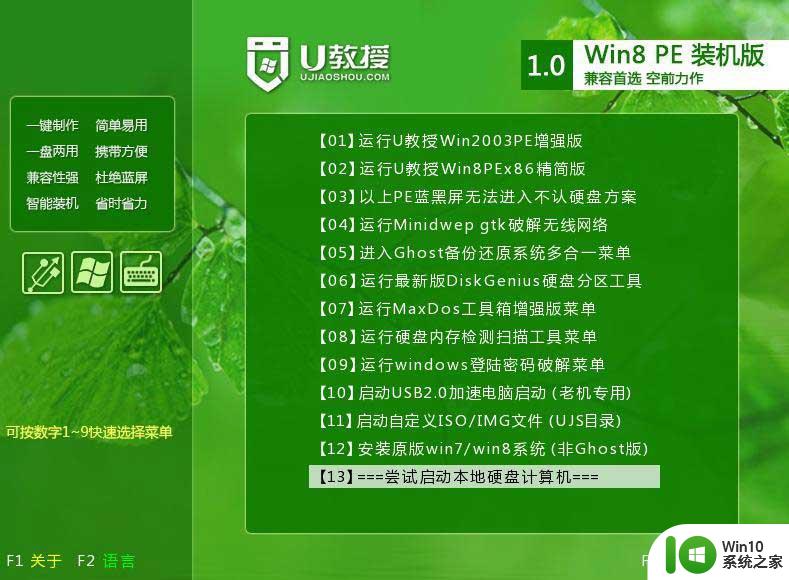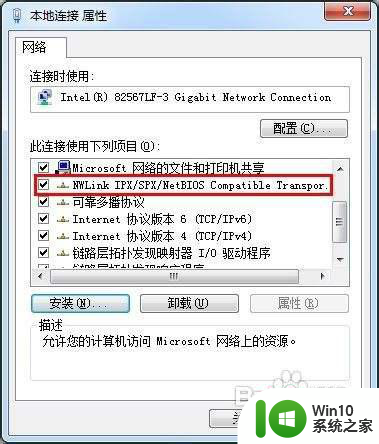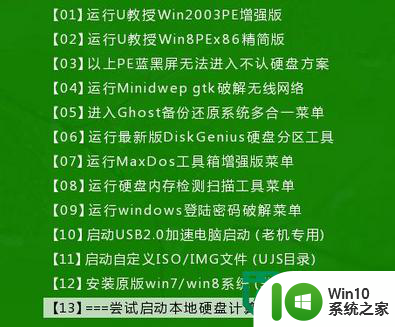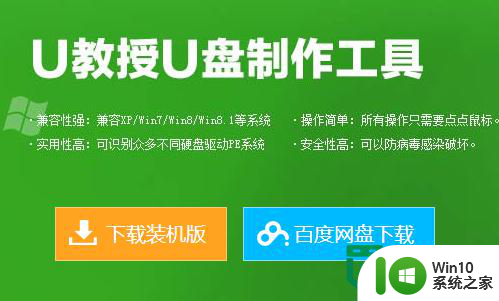windows10 u盘安装详细教程 Windows10 U盘安装步骤详解
Windows10操作系统是目前最流行的操作系统之一,它拥有强大的功能和稳定的性能,深受广大用户的喜爱,而通过U盘安装Windows10操作系统是一种方便快捷的安装方式,不仅可以避免光盘安装过程中的繁琐步骤,还能提高安装速度和稳定性。接下来我们将详细介绍Windows10 U盘安装的步骤,让您轻松掌握安装技巧,快速完成系统的安装。
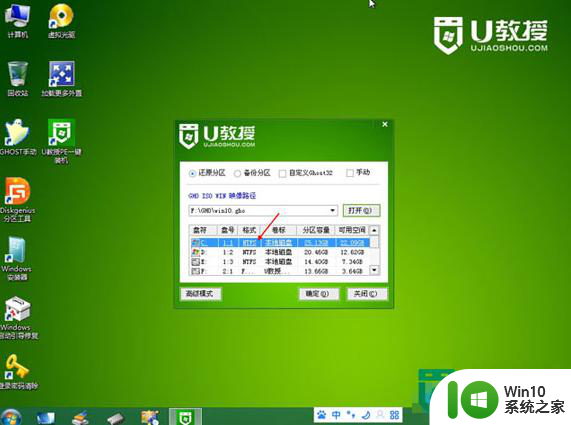
Windows10 U盘安装步骤详解:
1、首先我们到U教授官网去下载(U教授U盘启动盘制作工具)找一个合适的版本下载并安装;
2、将事先准备好的U盘连接上电脑,在桌面的U教授快捷方式上选择一管理员身份运行;
3、打开程序后,我们再选择好要制作的U盘;
4、点击“一键制作USB启动盘”按钮 ,程序会提示是否继续,确认所选U盘无重要数据后开始制作;
5、制作完u盘启动盘后,下载win10镜像文件,然后放到u盘内。
6、重启电脑时,开机画面出现后,按下启动快捷键(每款电脑的快捷键方式是不同的,根据电脑型号上win10系统之家官网查看);
7、进入到win10系统之家U盘启动盘界面后,选择【1】运行U教授Win2003 PE增强版,然后点击回车键;
8、如果是新的电脑就需要对硬盘进行快速分区,否则直接进入第五步(硬盘快速分区操作教程);
9、点击之前安装的U教授PE一键装机软件,软件自动识别ghost文件后,点击“确定”;
10、在之后弹出的提示窗口点击“是”,然后等待ghost文件解压完后,重启电脑(重启电脑时记得拔出u盘);
11、然后就等待电脑自动安装系统,等出现win10系统界面后,就表示安装完成了。
以上就是windows10 u盘安装详细教程的全部内容,如果有遇到这种情况,那么你就可以根据小编的操作来进行解决,非常的简单快速,一步到位。