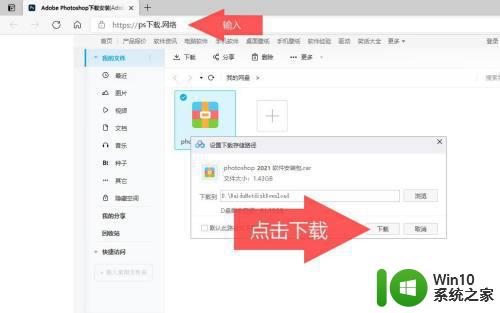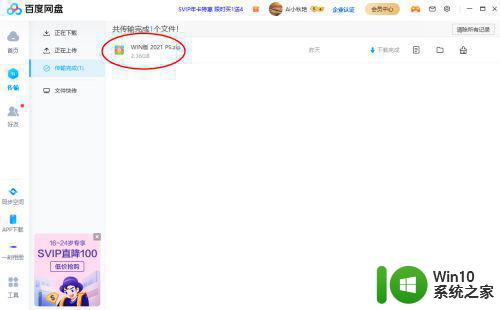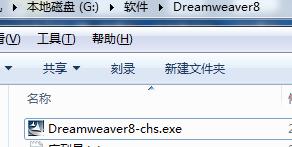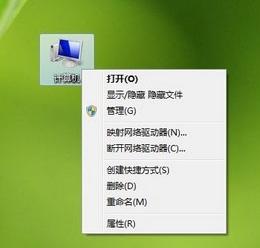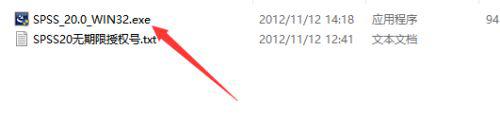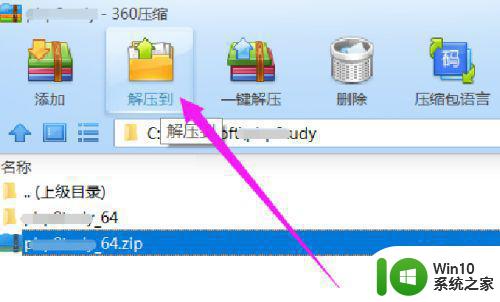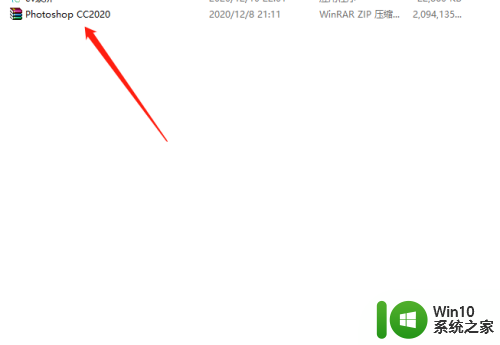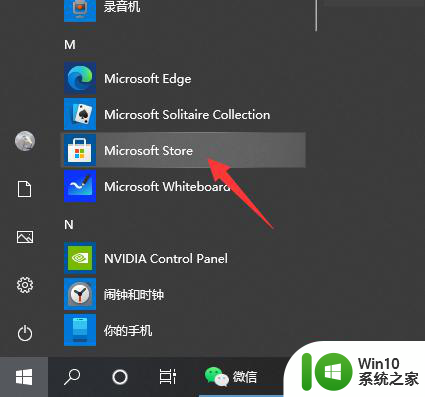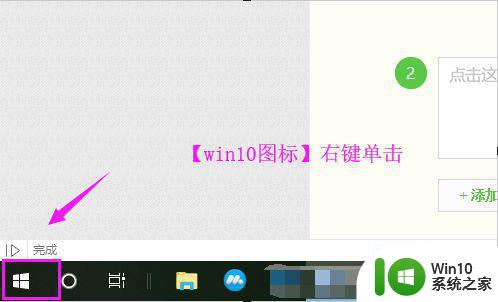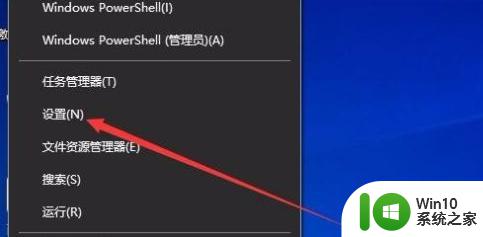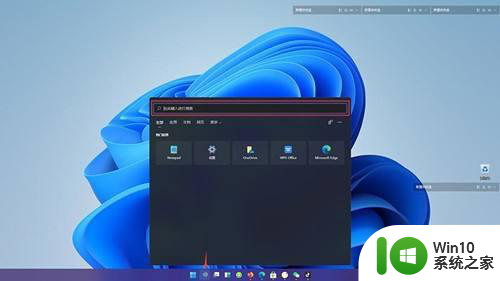windows10系统安装ps软件的教程 win10如何安装photoshop软件的步骤
如今随着科技的不断发展,计算机已经成为了我们日常生活中不可或缺的一部分,而对于很多设计师和摄影爱好者来说,Adobe Photoshop(简称PS)软件是必备的工具之一。在Windows 10操作系统中安装PS软件可能对一些用户来说是一项挑战。为了帮助大家更好地理解和掌握这一过程,下面将介绍一些简单的步骤,以指导您在Windows 10系统中成功安装Photoshop软件。无论您是初学者还是有一定经验的用户,相信本教程都能对您有所帮助。让我们一起来探索如何在Windows 10系统中安装PS软件吧!
1、先打开电脑的浏览器,在浏览器顶部的网站输入栏输入:ps下载.网络,然后按下回车键,打开以后选择适合自己版本的下载,这里演示的为2021版本;
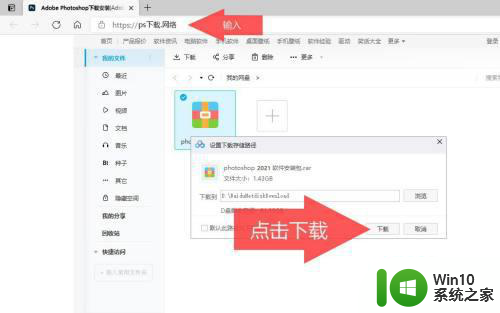
2、下载好了是一个软件ps安装包为压缩包,把压缩包解压;
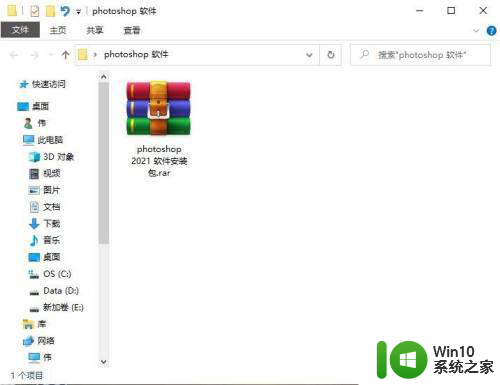
3、解压以后可以看到几个文件,双击photoshop软件安装包.exe;
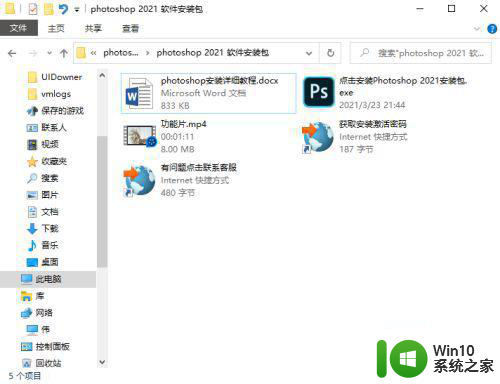
4、等待软件安装完成即可,一般需要2到5分钟,电脑配置好就安装快;
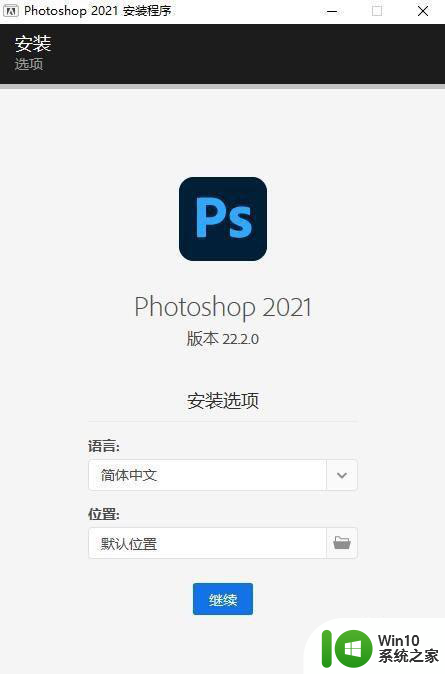
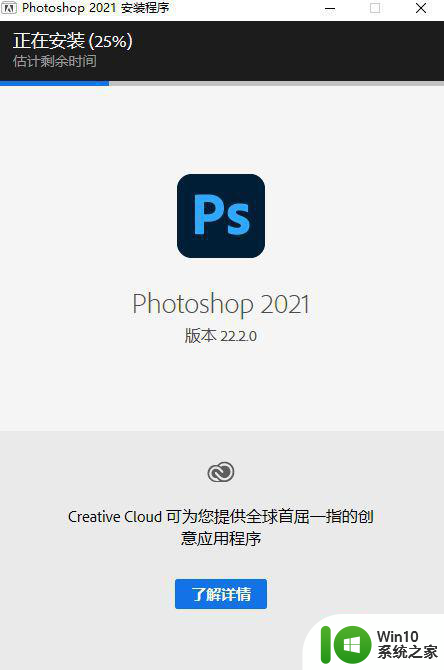
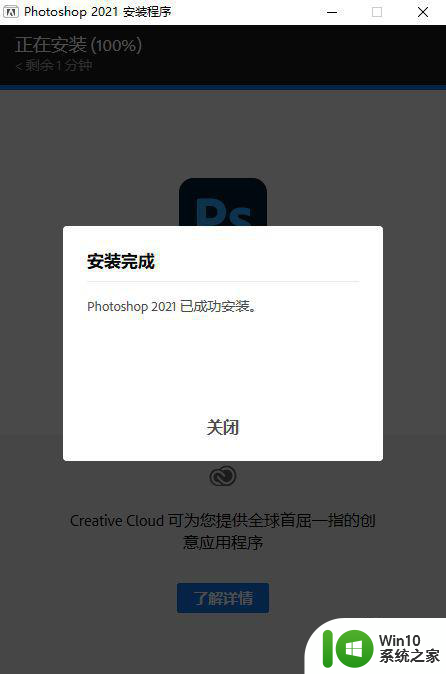
5、安装完成以后,电脑桌面上就有ps图标,如果桌面没有就到开始菜单找;
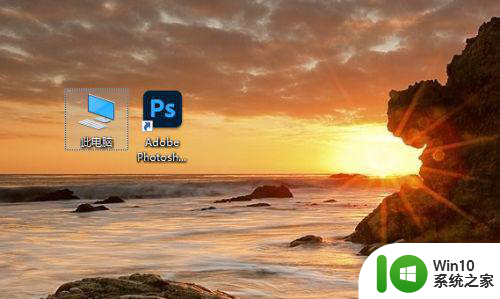
6、打开以后就可以使用了;
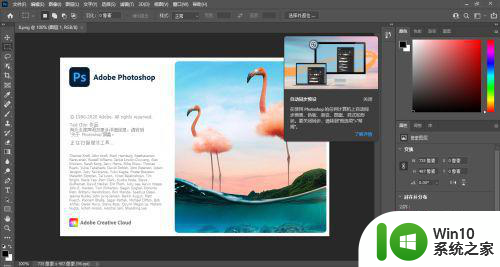
以上就是windows10系统安装ps软件的教程的全部内容,有遇到这种情况的用户可以按照小编的方法来进行解决,希望能够帮助到大家。