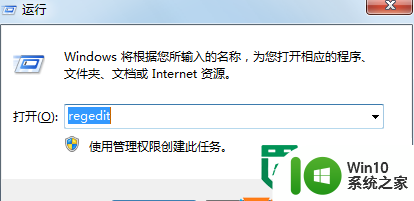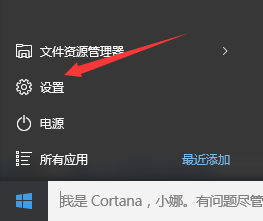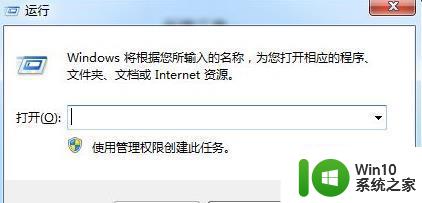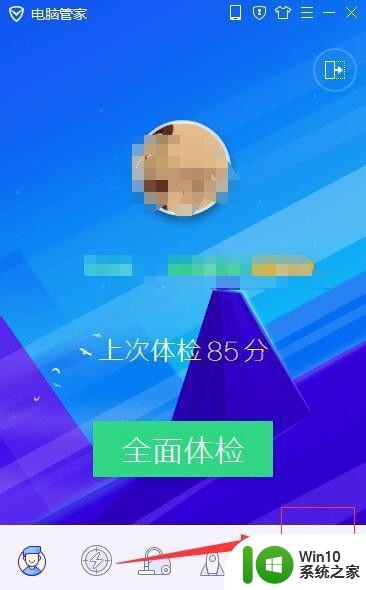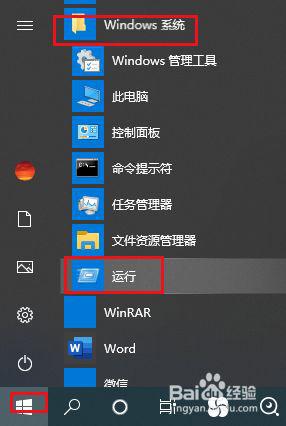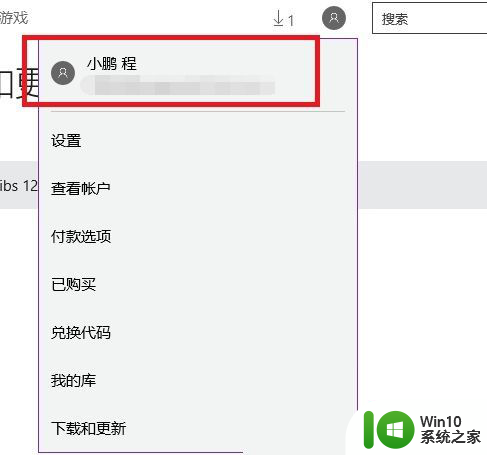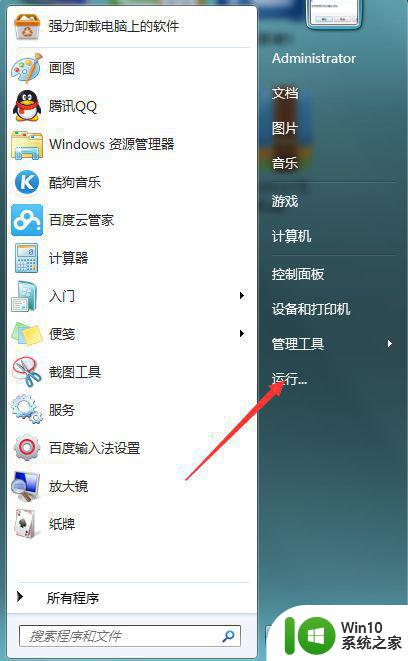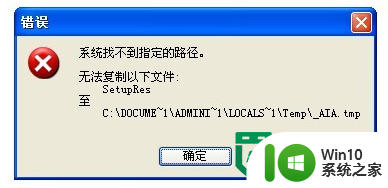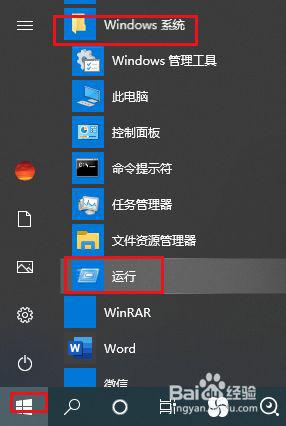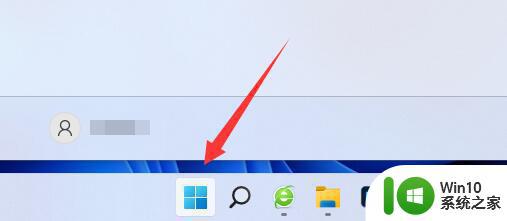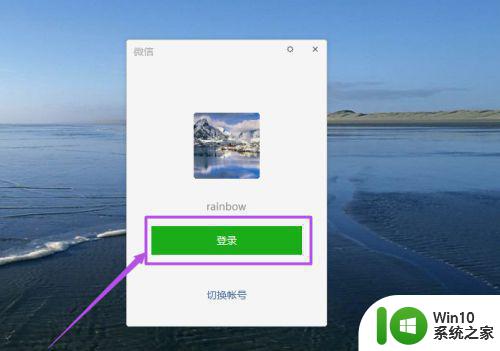如何在win10系统中修改软件默认安装路径 win10系统更改软件安装路径的方法和步骤是什么
更新时间:2023-06-01 12:36:52作者:yang
如何在win10系统中修改软件默认安装路径,随着各类软件的不断更新,我们在日常使用中经常需要安装各种软件,但是有些软件在安装时会自动默认安装到系统盘,这会导致系统盘容量不足的问题。那么在win10系统中如何修改软件默认安装路径呢?下面介绍一下具体的方法和步骤。
具体步骤如下:
1、在Windows10系统桌面,右键点击桌面左下角的开始按钮,在弹出的菜单中点击“设置”菜单项。
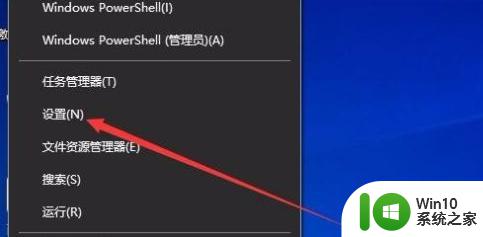
2、这时会打开Windows10系统的设置窗口,点击窗口中的“系统”图标。
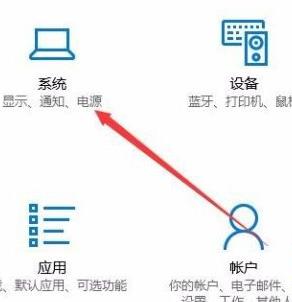
3、在打开的系统设置窗口中,点击左侧边栏的“存储”菜单项。
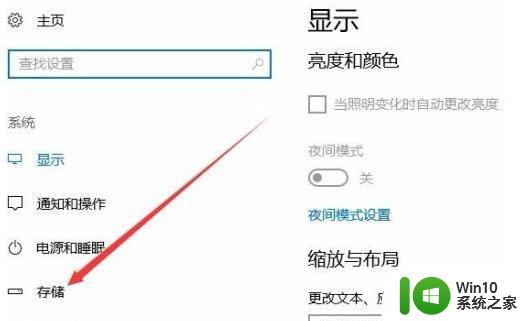
4、在右侧新打开的窗口中点击“更改新内容的保存位置”快捷链接。
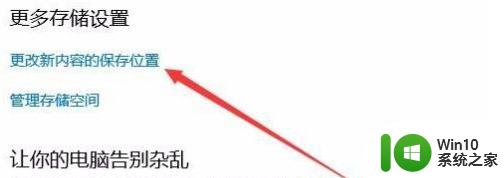
5、这时就会弹出一个“更改新内容的保存位置”页面,点击“新的应用将保存到”下拉菜单。
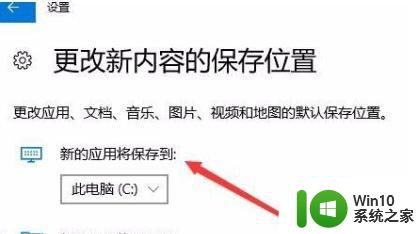
6、在弹出的菜单中选择一个非系统盘的盘符,比如E盘,最后点击“应用‘”按钮就可以了。
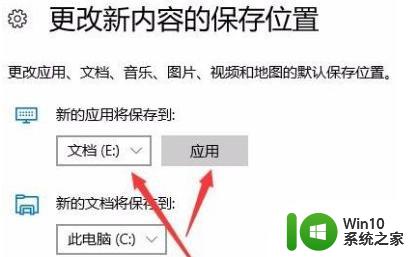
以上就是关于如何在Win10系统中修改软件默认安装路径的全部内容,如果您遇到了同样的问题,可以按照以上步骤解决。