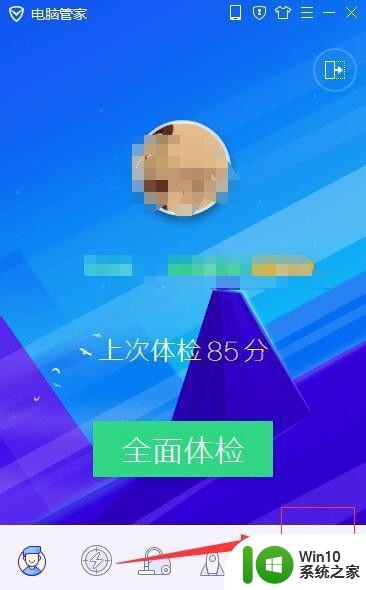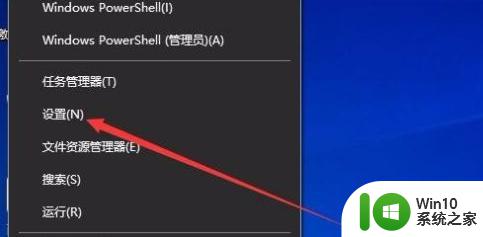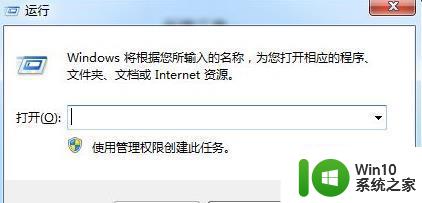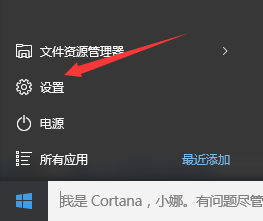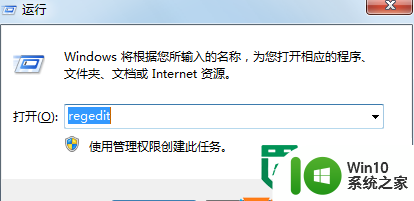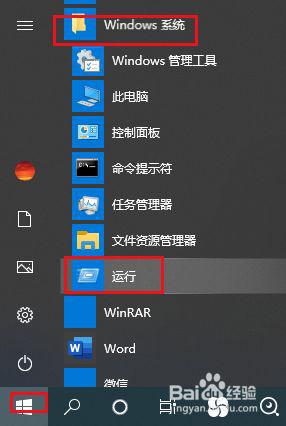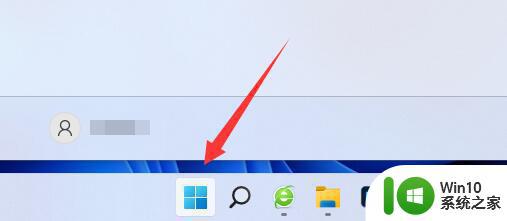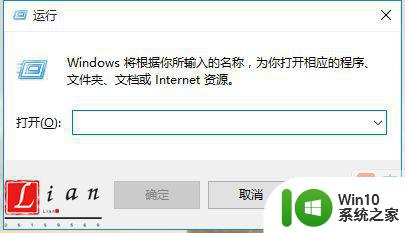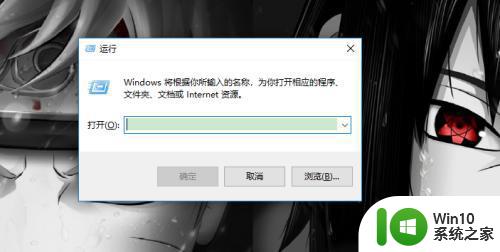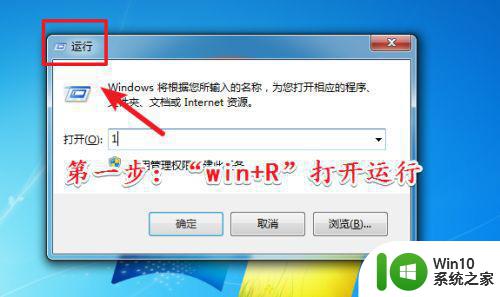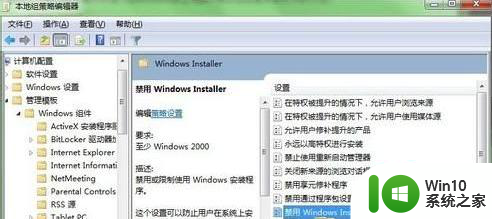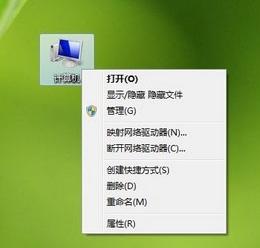win10如何设置c盘禁止安装软件 win10如何更改软件默认安装路径
更新时间:2024-01-29 15:55:09作者:xiaoliu
在使用Win10操作系统的过程中,我们经常会遇到C盘空间不足的问题,而C盘上大量的软件安装也是导致空间不足的主要原因之一,如何在Win10中设置C盘禁止安装软件呢?Win10提供了一种简便的方法来实现这一目的。我们有时也希望更改软件默认安装路径,将其安装到其他盘符上,以减轻C盘的负担。Win10又该如何实现这个操作呢?下面就让我们一起来了解吧。
解决方法:
1、打开开始菜单,点击windows系统,运行。
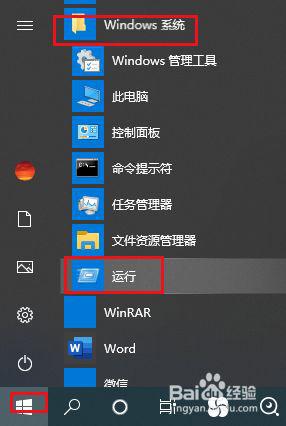
2、弹出对话框,输入gpedit.msc,点击确定。
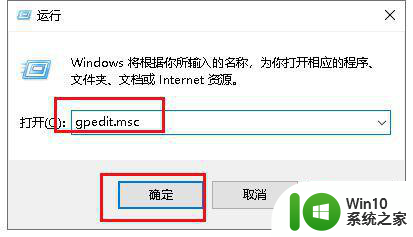
3、弹出对话框,展开用户配置,管理模板。
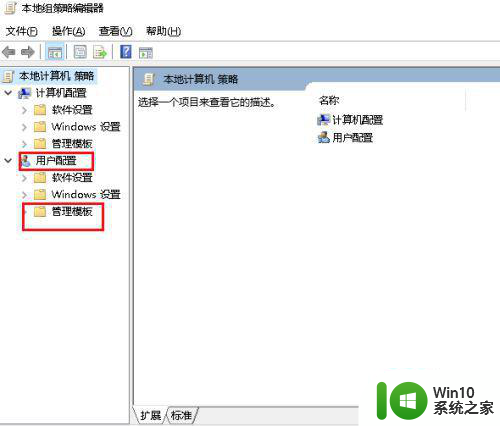
4、展开windows组件。
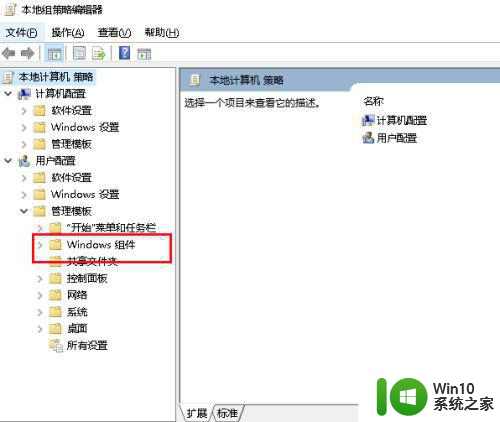
5、选中文件资源管理器。
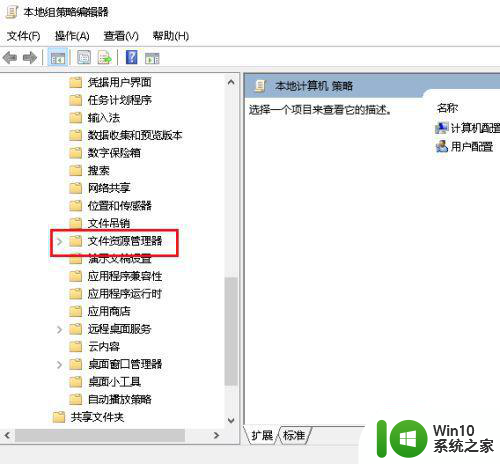
6、在右侧找到防止从‘我的电脑’访问驱动器,双击打开。
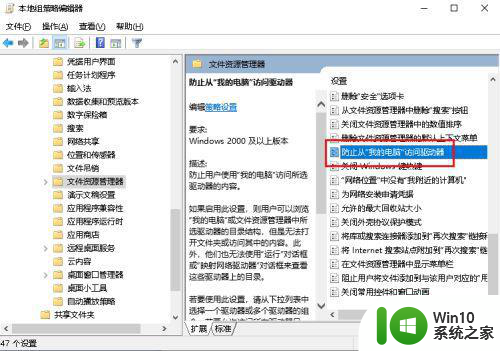
7、弹出对话框,选择已启用,打开选择下列组合中的一个下拉菜单,选择仅限制驱动器C,点击确定,设置完成。
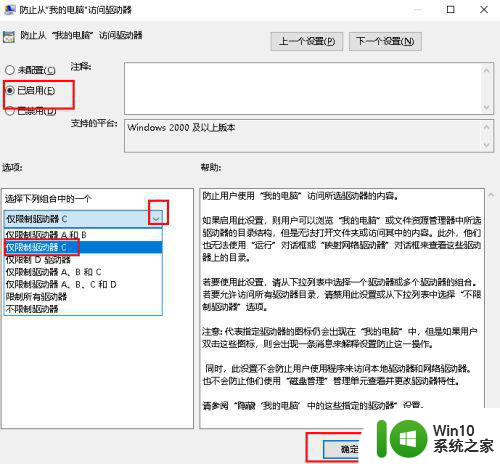
以上就是win10如何设置c盘禁止安装软件的全部内容,碰到同样情况的朋友们赶紧参照小编的方法来处理吧,希望能够对大家有所帮助。