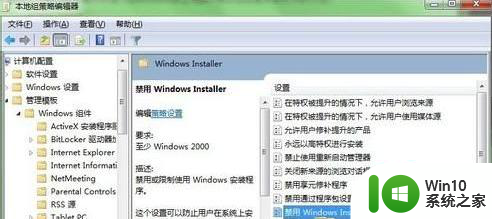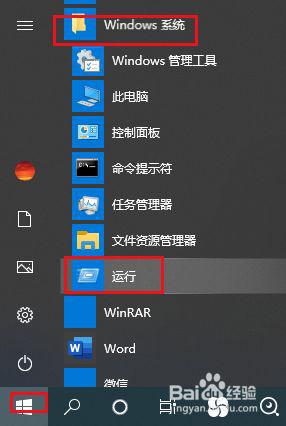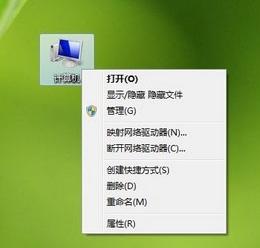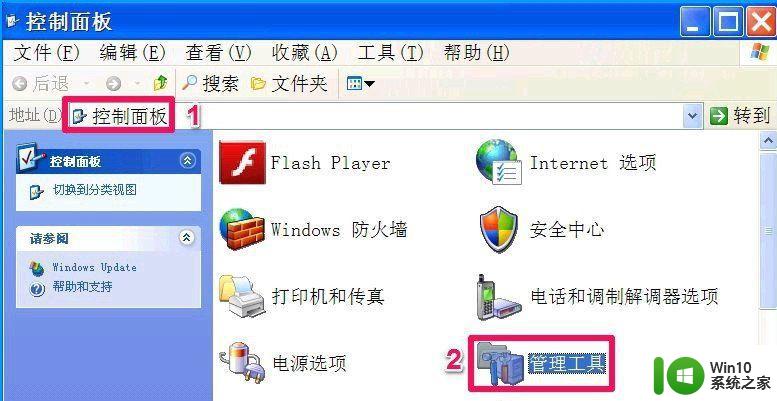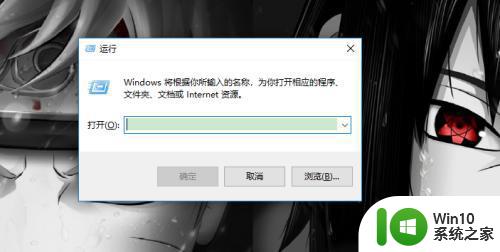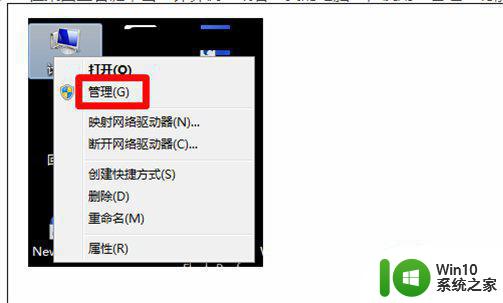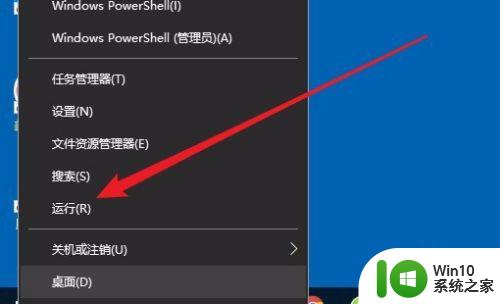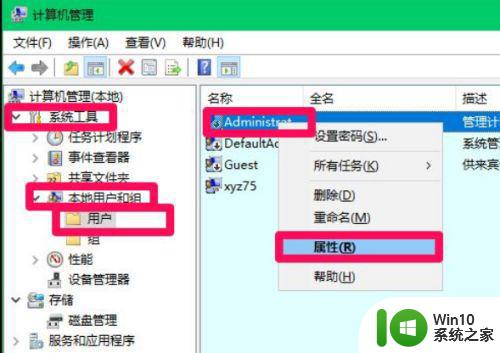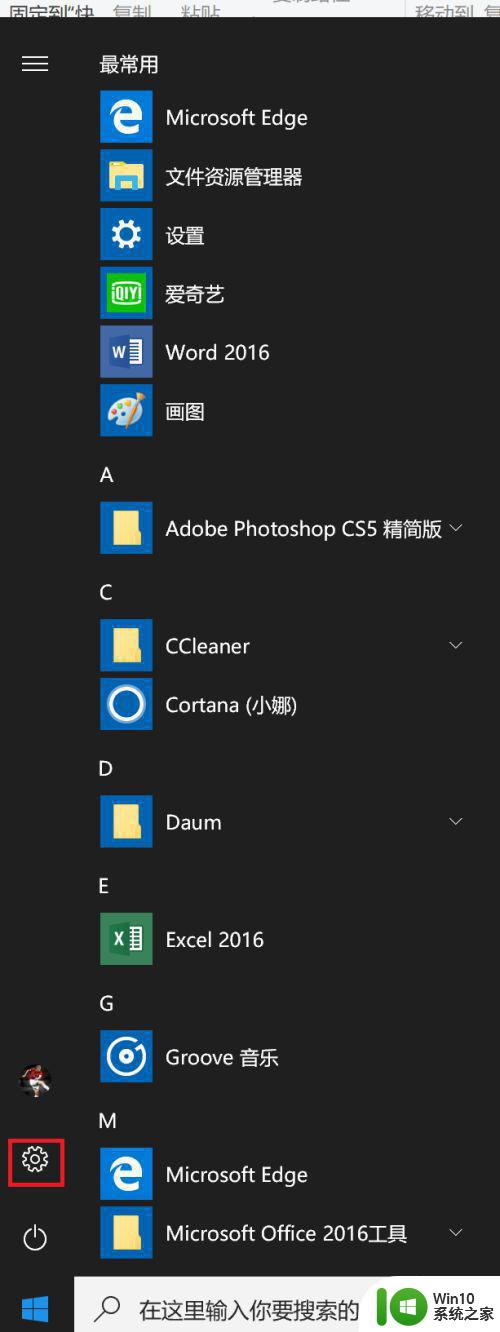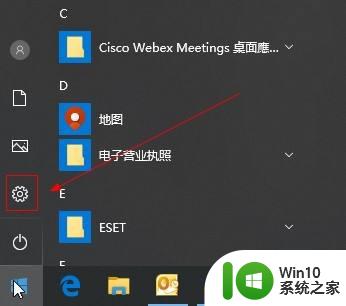window7如何设置系统禁止安装软件 window7禁止安装软件怎么设置
在操作window7系统的时候,电脑中难免就需要安装各种需求的软件,可是由于使用电脑的用户不是同一个,因此为了防止随意安装到一些不安全的软件,有些用户就会对系统设置禁止安装,那么window7禁止安装软件怎么设置呢?下面小编就来给大家说说window7禁止安装软件设置方法。
具体方法:
1、电脑用户按“win+R”打开系统自带的运行程序。
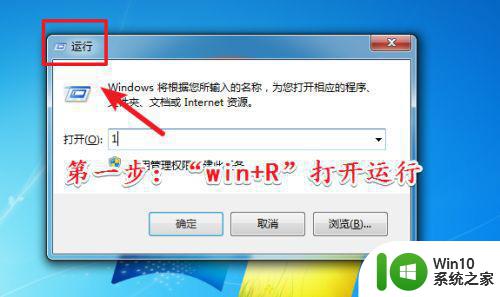
2、在运行程序的文本框中输入“gpedit.msc”命令。完成输入后回车启动“本地组策略编辑器”程序。
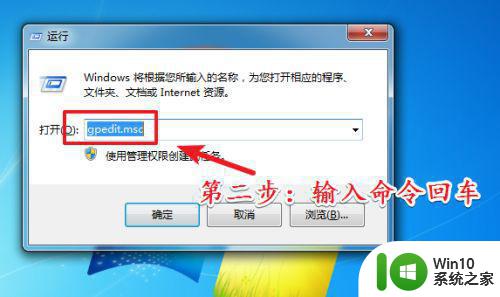
3、打开“本地组策略编辑器”程序界面以后。依次打开“计算机配置”-->“管理模板”-->“Windows组件”-->“windows installer”文件夹。
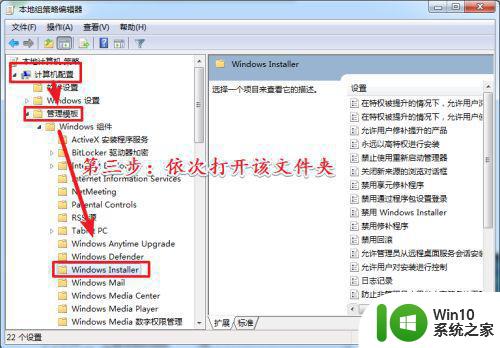
4、打开文件夹以后。在右侧的策略列表中找到并且双击“禁止Windows Installer”策略。
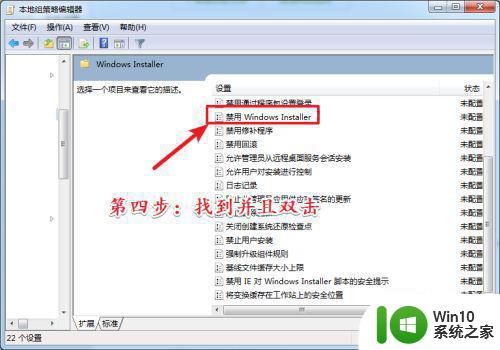
5、进入设置界面以后。将该策略的模式设置为“已启用”。并且将下方的下拉菜单设置为“始终禁止”。然后点击应用且确定即可完成设置。
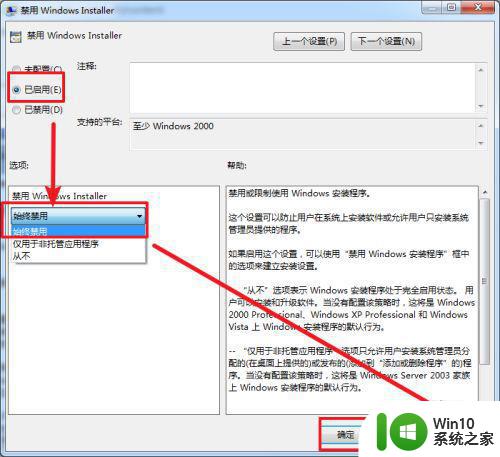
6、最后将“禁止用户安装”策略进行同样的操作即可。
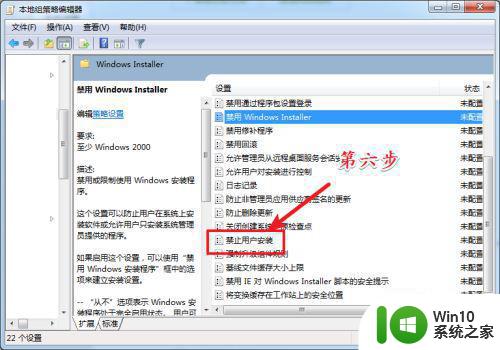
上述就是小编带来的window7禁止安装软件设置方法了,有需要的用户就可以根据小编的步骤进行操作了,希望能够对大家有所帮助。