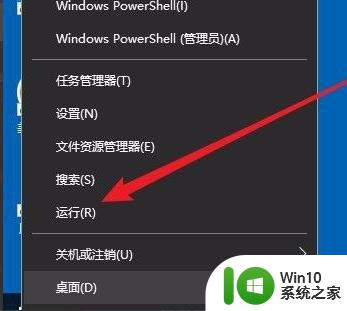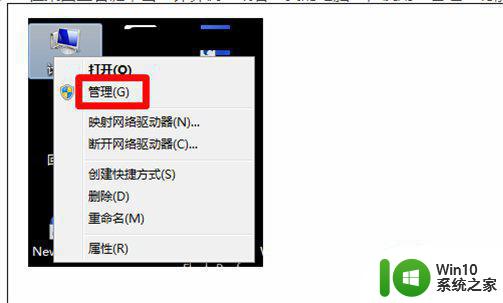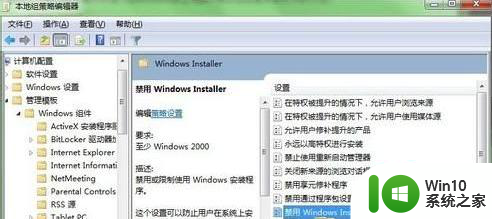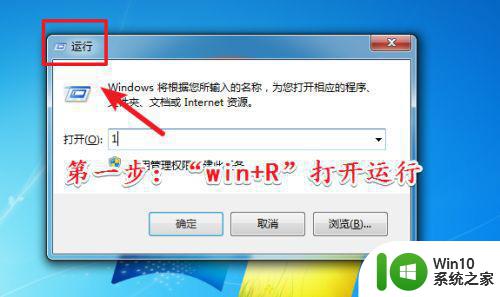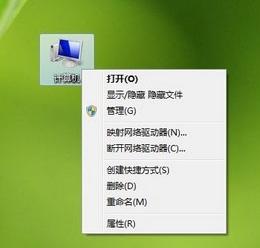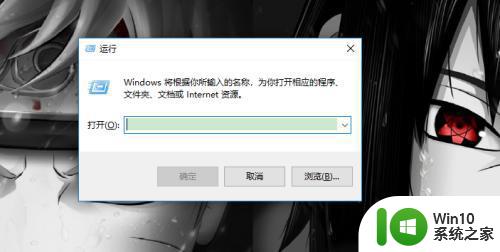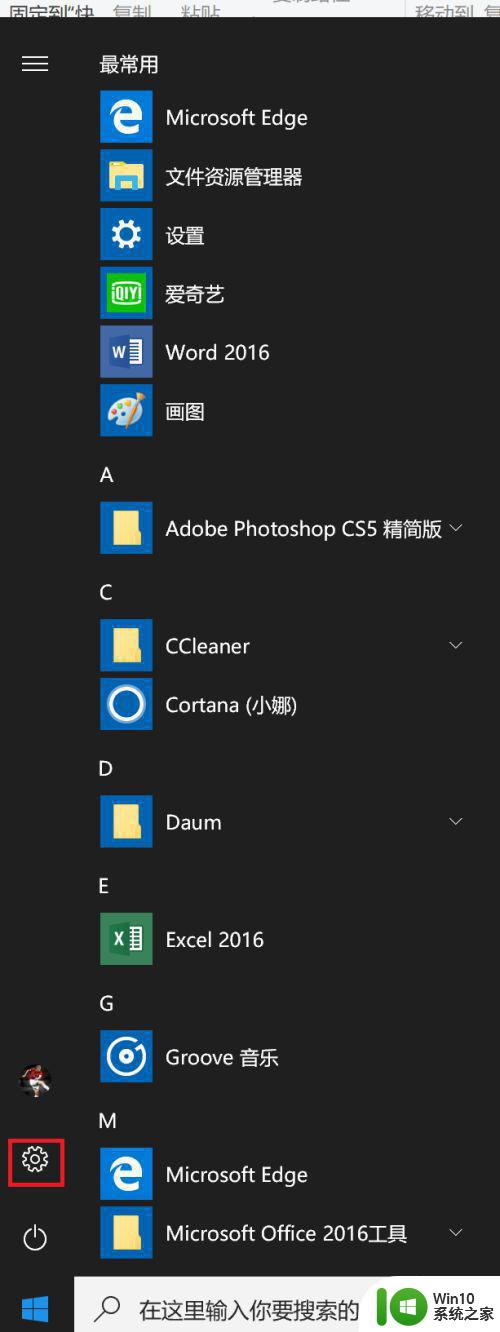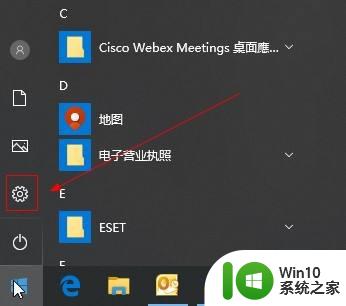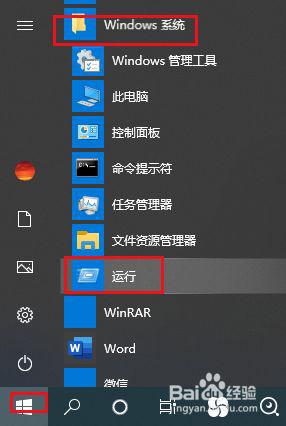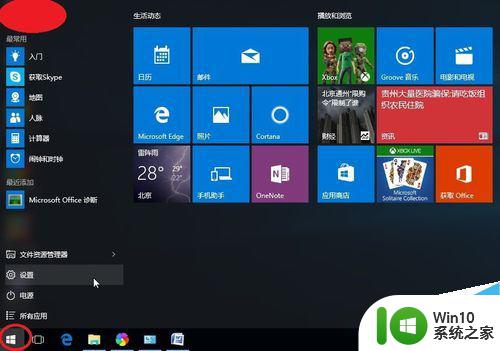win10禁止普通用户安装软件的方法 win10怎么设置禁止普通用户安装软件
有些用户想要设置电脑禁止用户安装软件,来防止其他人安装恶意软件,那么该如何设置呢?今天小编给大家带来win10禁止普通用户安装软件的方法,有遇到这个问题的朋友,跟着小编一起来操作吧。
具体方法:
1.在Windows10系统桌面,我们右键点击左下角的开始按钮。在弹出菜单中选择“运行”菜单项。
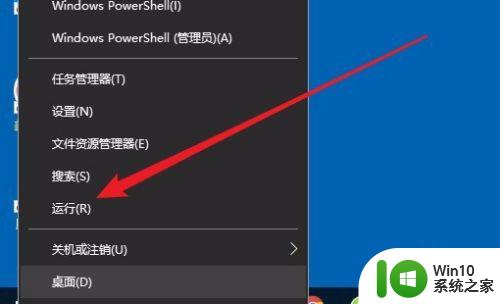
2.接下来在打开的运行窗口中,我们输入命令secpol.msc,然后点击确定按钮。
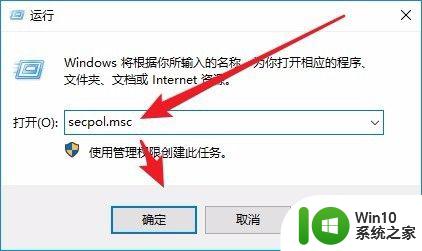
3.这时就会打开Windows10的本地安全策略窗口,在窗口中依次点击“安全设置/本地策略/安全选项”菜单项。
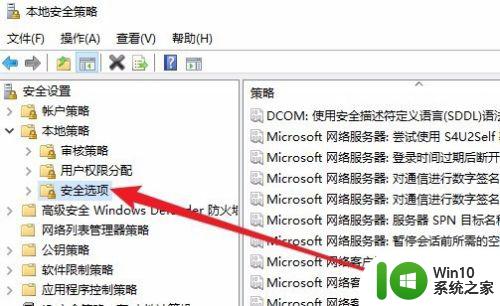
4.接下来在右侧的窗口中我们找到“用户帐户控制:标准用户的提升提示行为”设置项。
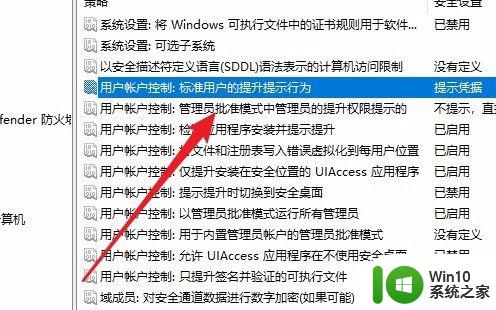
5.接下来在打开的该设置项属性窗口中,我们点击下拉菜单。在弹出菜单中选择“自动拒绝提升请求”菜单项。
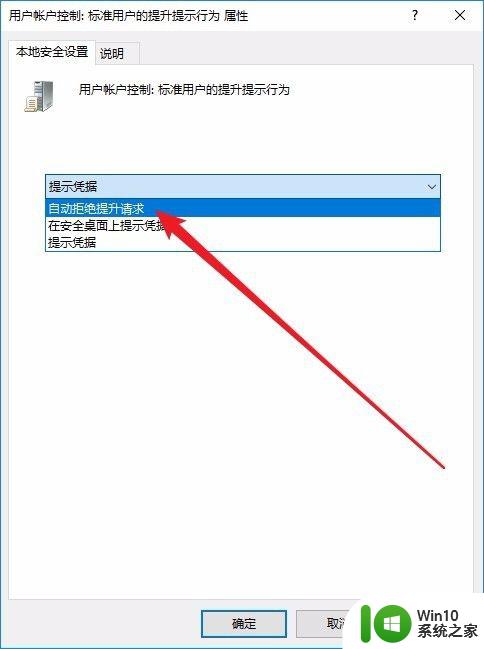
6.接下来再找到“用户帐户控制:检测应用程序安装并提示提升”设置项。
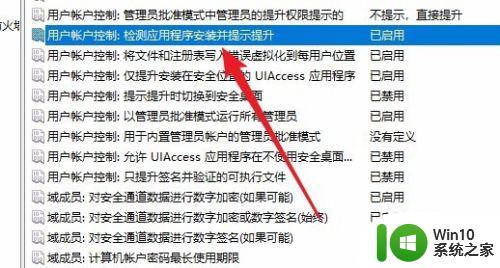
7.双击打开该设置项的属性窗口,在窗口中我们选择“已禁用”设置项,最后点击确定按钮即可。这样该帐户以后就不能再安装应用软件了。
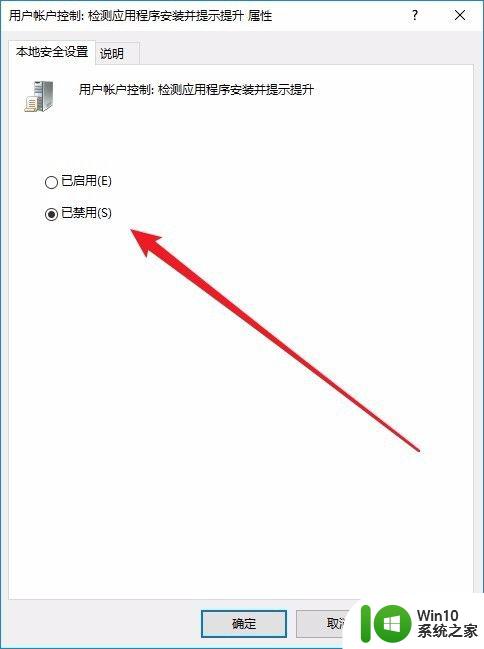
以上就是win10禁止普通用户安装软件的方法的全部内容,有出现这种现象的小伙伴不妨根据小编的方法来解决吧,希望能够对大家有所帮助。