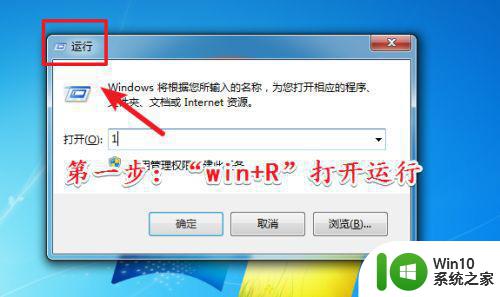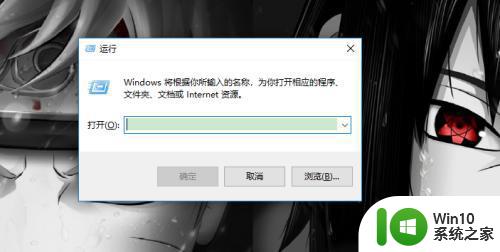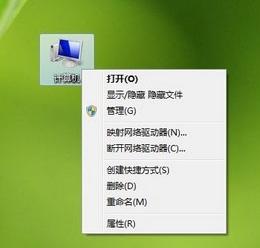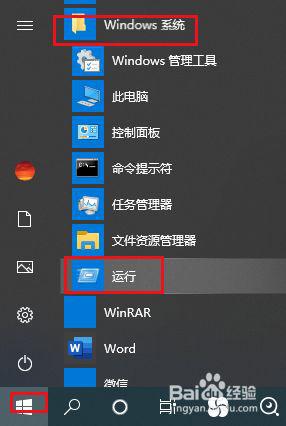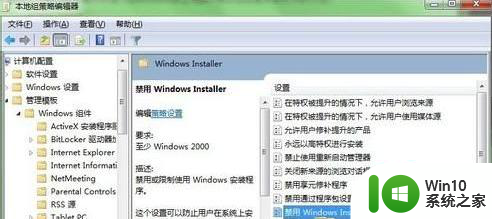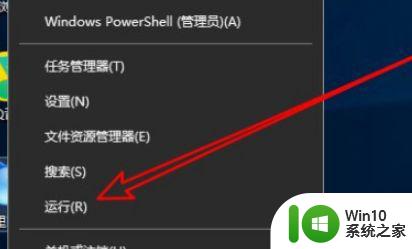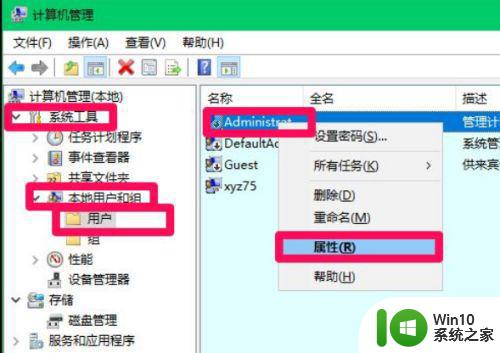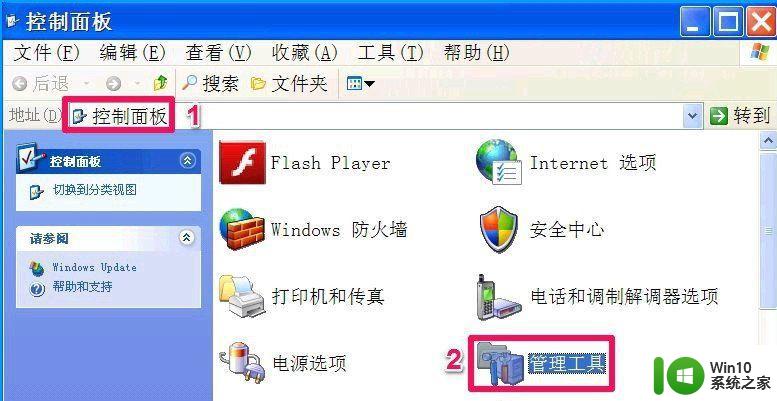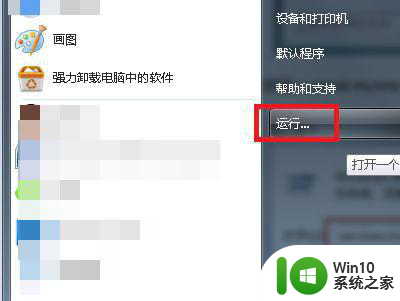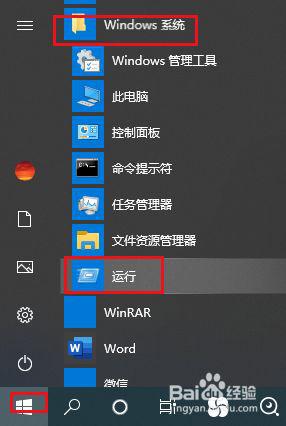win10系统如何禁止c盘安装软件 如何设置Win10系统禁止C盘安装软件
Win10系统作为目前最新的操作系统版本,具有许多强大的功能和灵活的设置选项,其中之一就是禁止C盘安装软件,在日常使用中我们经常遇到一些软件会默认安装在系统的C盘中,导致C盘空间不足的问题。为了解决这个问题,Win10系统提供了一种简单且有效的方法来禁止C盘安装软件。通过设定特定的设置选项,用户可以轻松地将软件安装到其他盘符,从而有效地管理C盘空间,提升系统的性能和稳定性。接下来我们将详细介绍如何设置Win10系统禁止C盘安装软件,让您轻松应对C盘空间不足的困扰。
解决方法:
1、打开开始菜单,点击windows系统,运行。
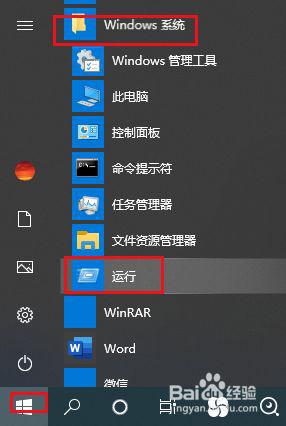
2、弹出对话框,输入gpedit.msc,点击确定。
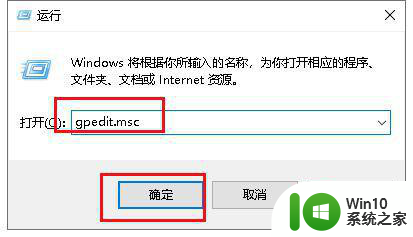
3、弹出对话框,展开用户配置,管理模板。
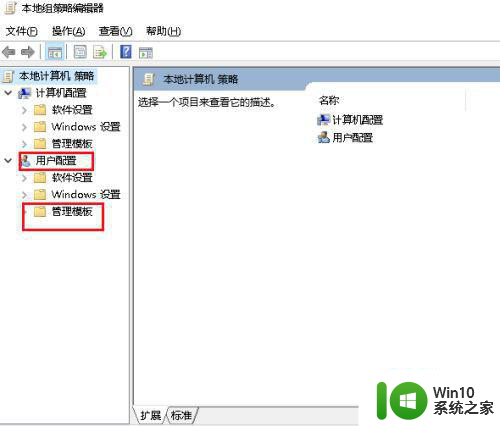
4、展开windows组件。
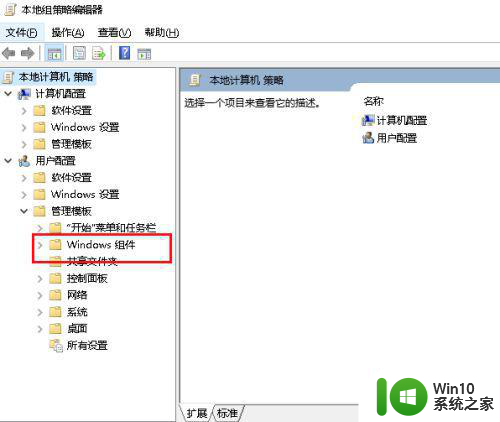
5、选中文件资源管理器。
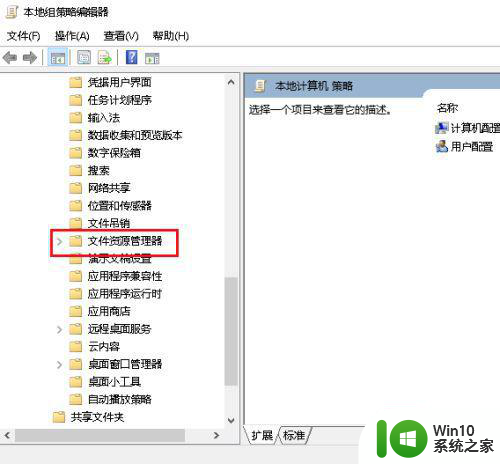
6、在右侧找到防止从‘我的电脑’访问驱动器,双击打开。
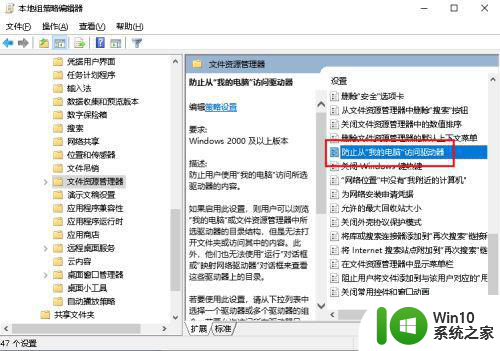
7、弹出对话框,选择已启用,打开选择下列组合中的一个下拉菜单,选择仅限制驱动器C,点击确定,设置完成。
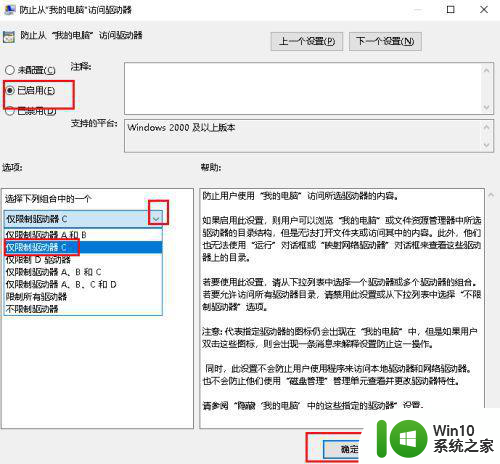
以上就是win10系统如何禁止c盘安装软件的全部内容,遇到同样情况的朋友们赶紧参照小编的方法来处理吧,希望能够对大家有所帮助。