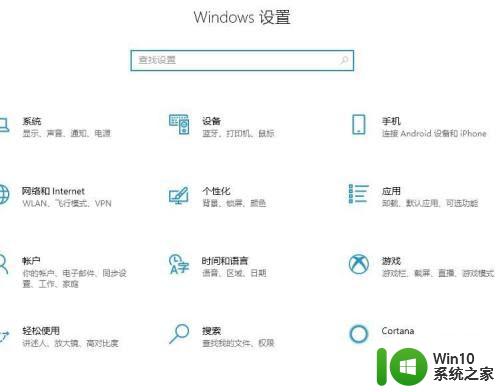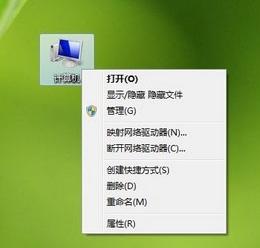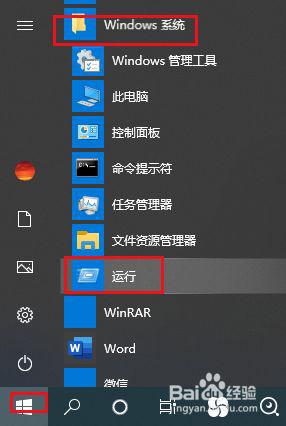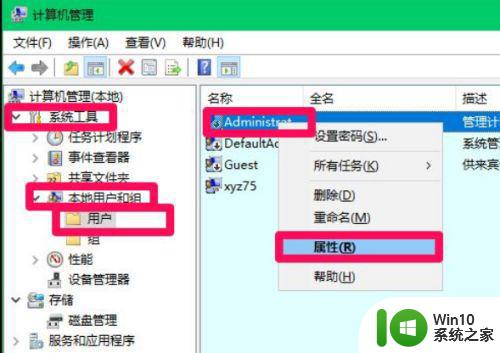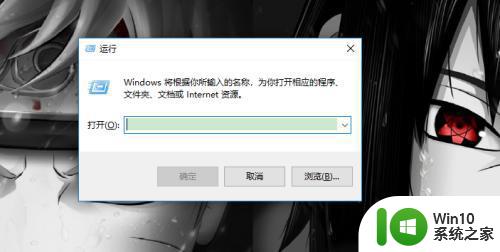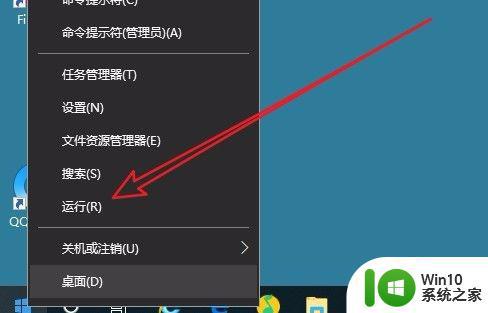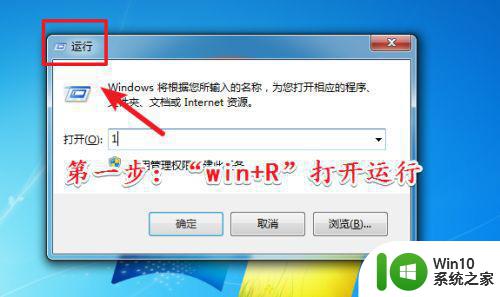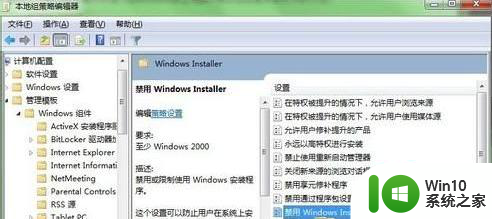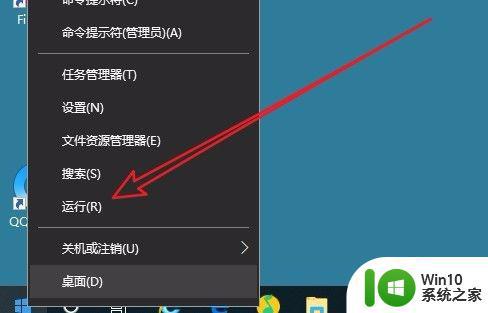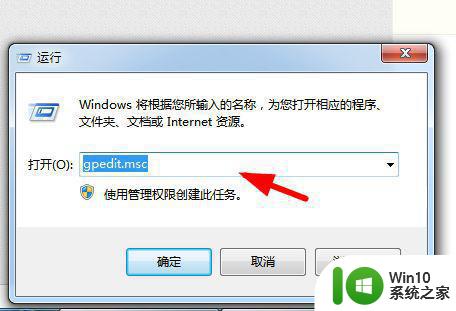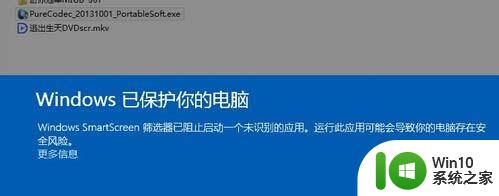win10系统阻止从u盘安装软件的方法 如何在Win10电脑上禁止从U盘安装软件
更新时间:2023-09-06 18:00:06作者:jiang
win10系统阻止从u盘安装软件的方法,在如今的科技时代,U盘成为了存储和传输数据的常用工具,有时候我们可能会遇到一些不安全的软件,这些软件可能会损害我们的电脑系统。为了保护电脑的安全,Win10系统提供了一种方法来阻止从U盘安装软件。通过禁止U盘安装软件,我们可以有效地减少潜在的安全风险。在Win10电脑上禁止从U盘安装软件的方法是什么呢?下面将为您详细解答。
操作步骤如下
1、右键点击桌面左下角的开始按钮,选择运行菜单。
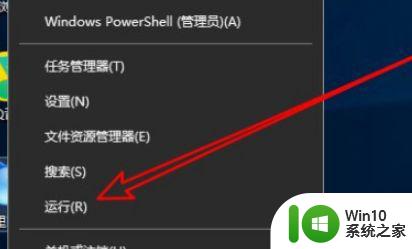
2、在打开的运行窗口输入gpedit.msc命令,点击确定按钮运行该命令。
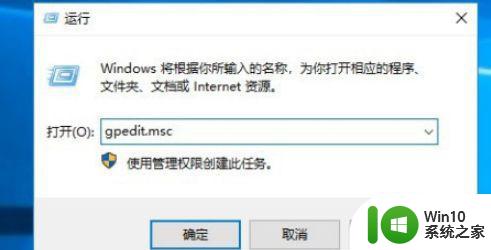
3、打开本地组策略编辑器窗口定位到windows Installer菜单。
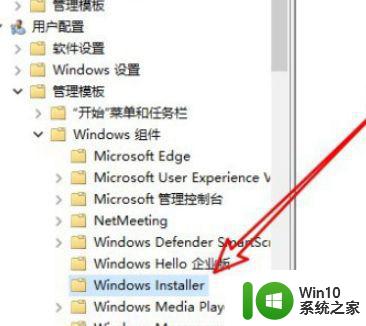
4、在右侧窗口找到[阻止从可移动媒体进行任何安装]设置项。
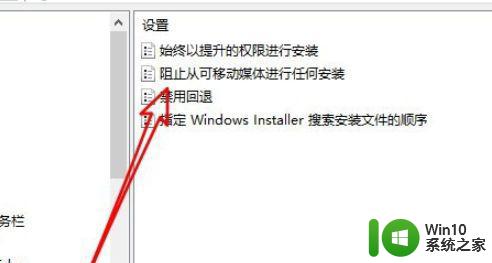
5、右键点击该设置项选择编辑菜单。
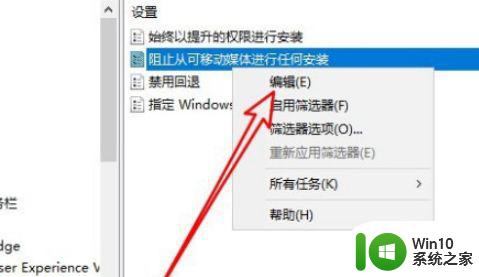
6、然后在打开的窗口选择已启用选项就可以了。
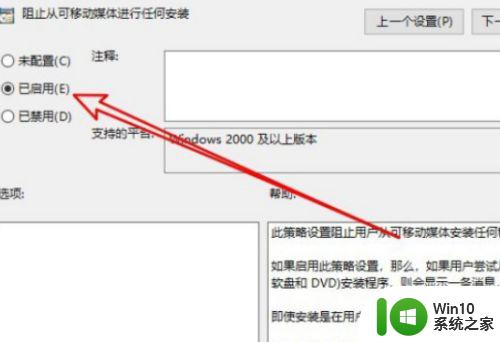
以上是阻止Win10系统从U盘安装软件的方法,如果您遇到此问题,请按照本文方法进行解决,希望这能帮助到您。