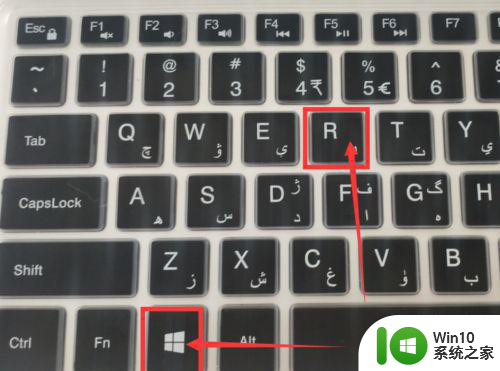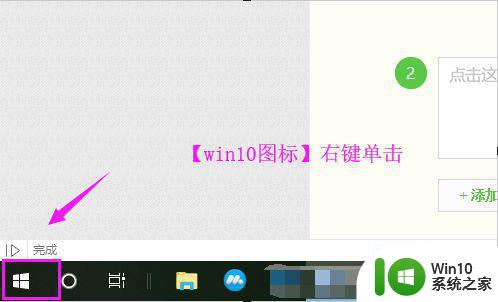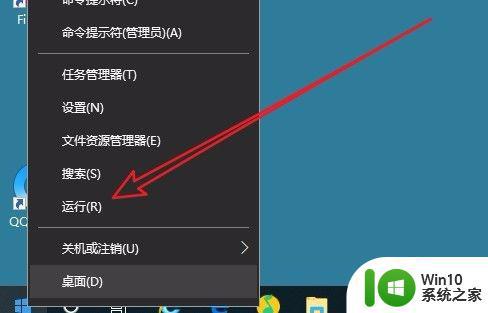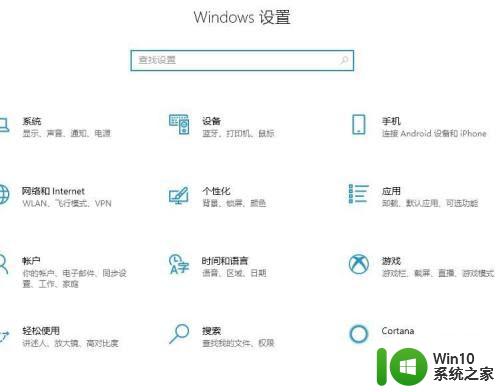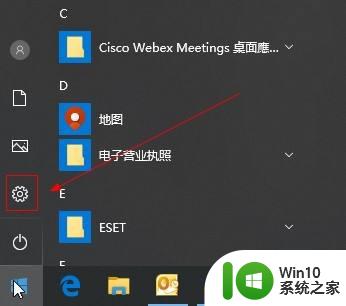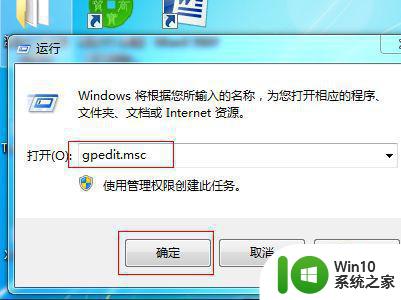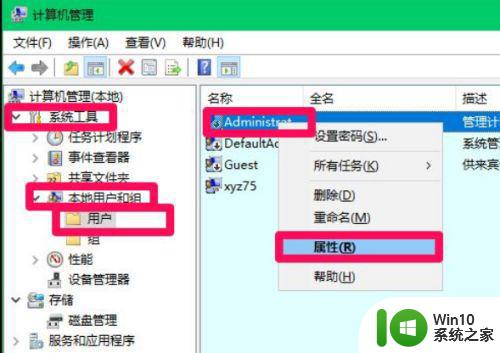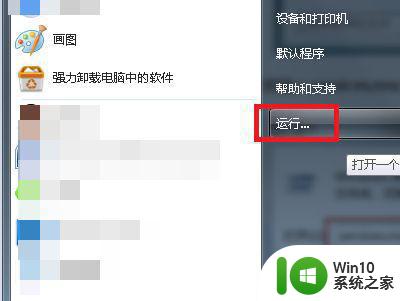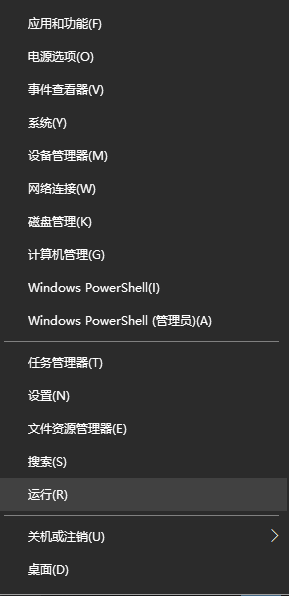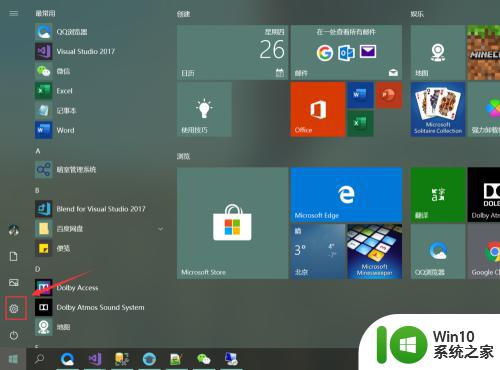win10阻止安装程序导致某些软件安装失败的解决方法 如何认证并解除win10阻止安装程序的设置以正常安装软件
win10阻止安装程序导致某些软件安装失败的解决方法,随着越来越多的软件需要更新和安装,一些用户在安装程序时会遇到win10阻止程序的问题,导致软件安装失败。这是由于win10中默认启用了一些安全设置,以防止恶意软件的入侵。如果需要安装某些软件,用户需要认证并解除win10阻止安装程序的设置。下面将介绍具体的解决方法。
具体方法:
1、在windows10系统桌面,我们右键点击左下有的开始按钮,在弹出的右键菜单中选择“运行”菜单项。
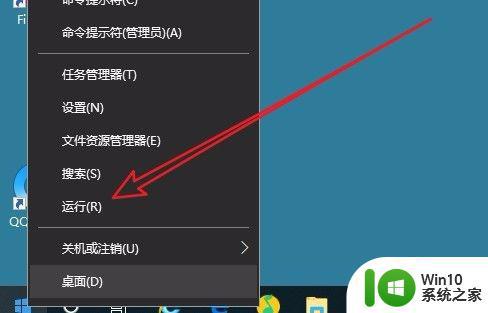
2、接下来在打开的运行窗口中输入命令gpedit.msc,然后点击确定按钮。
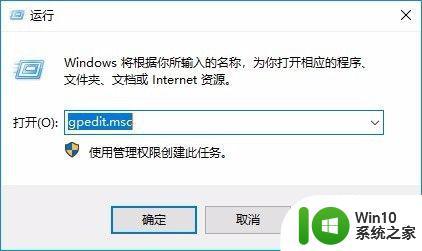
3、这时就会打开本地组策略编辑器的窗口,在窗口中我们依次点击“计算机配置/Windows组件/Windows Installer”菜单项。
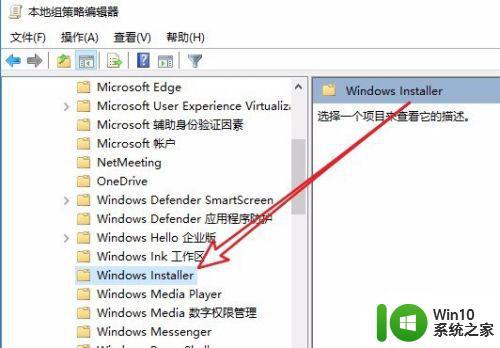
4、在右侧的窗口中我们找到一个“关闭Windows Installer”的设置项。
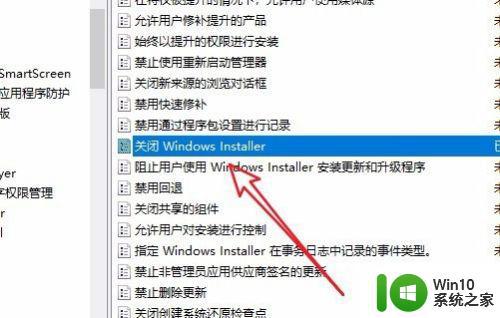
5、右键点击该设置项,在弹出菜单中选择“编辑”菜单项。
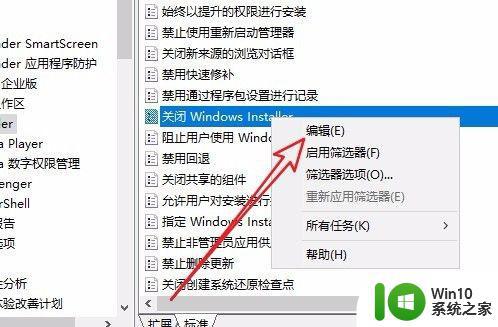
6、这时就会打开该设置项的编辑窗口,在窗口中我们点击“已启用”设置项.
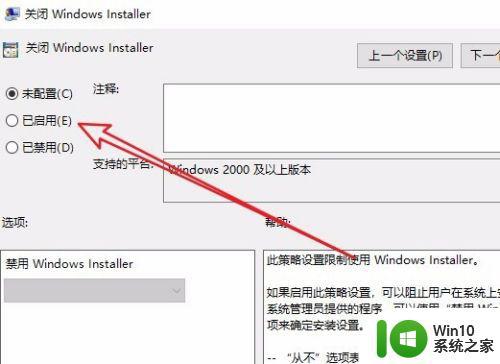
7、接下来我们在下面的选项设置框中点击“禁用Windows Installer”下拉菜单,在弹出菜单中选择“从不”菜单项,最后点击确定按钮。经过上面的设置后,我们就可以正常的安装软件了。
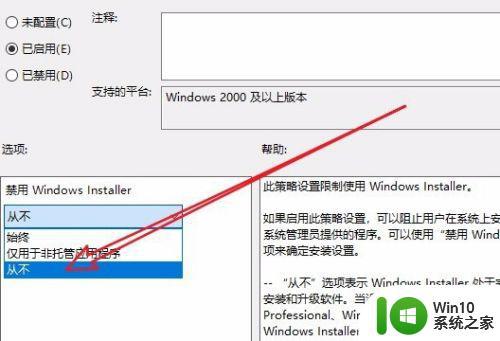
当遇到win10阻止安装程序导致某些软件安装失败时,可以尝试打开用户账户控制设置来允许安装程序,或者使用管理员账户进行安装。如果仍然无法解决问题,可以考虑更新操作系统或者联系软件厂商寻求专业技术支持。希望这些方法可以帮助大家顺利安装需要的软件。