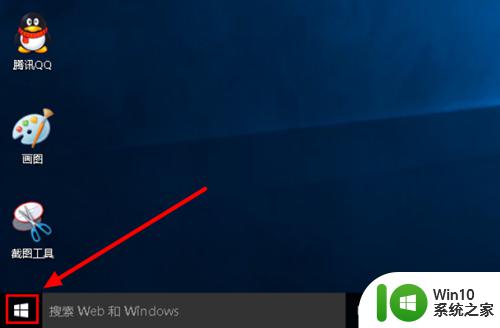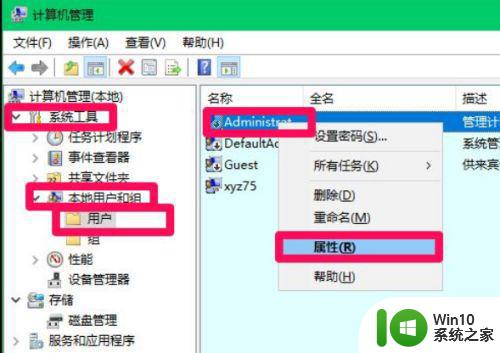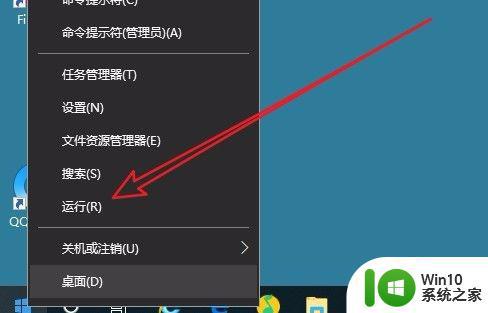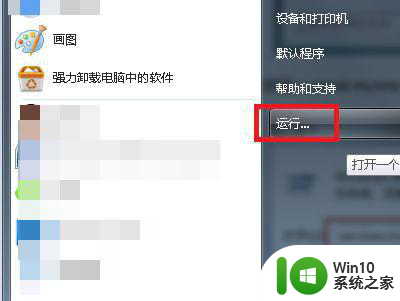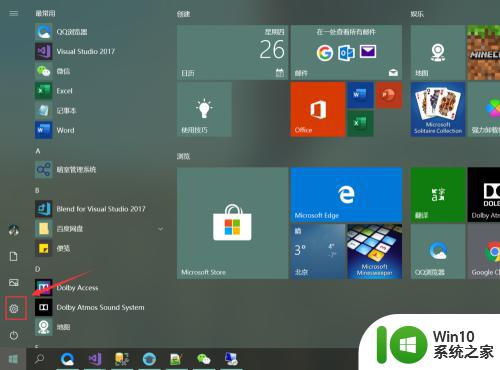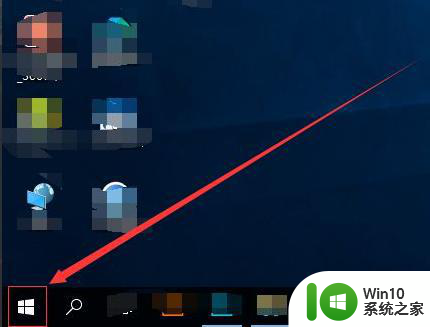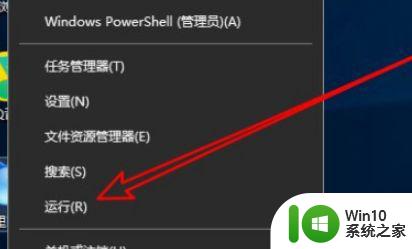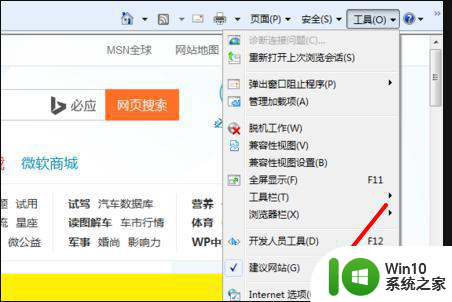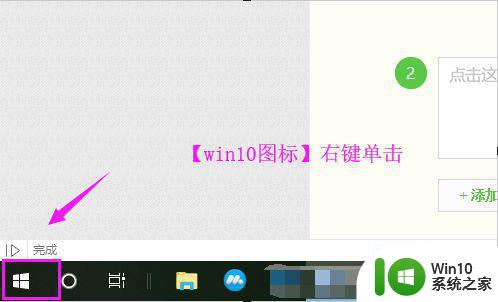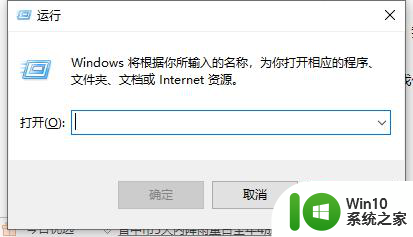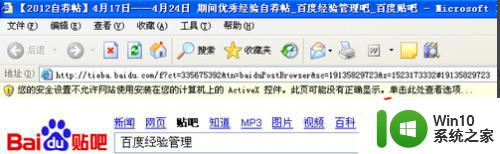win8系统安装软件时如何关闭筛选器已阻止的提示 如何关闭Win8系统安装软件时的筛选器已阻止提示
更新时间:2024-07-14 11:12:54作者:xiaoliu
Win8系统在安装软件时经常会出现筛选器已阻止的提示,让用户感到困惑和烦恼,为了解决这个问题,我们需要了解如何关闭Win8系统安装软件时的筛选器已阻止提示。只有在关闭了这个提示后,我们才能顺利地安装所需的软件,提高操作效率和用户体验。接下来我们将详细介绍如何关闭这个烦人的提示,让您的Win8系统更加顺畅和便捷。
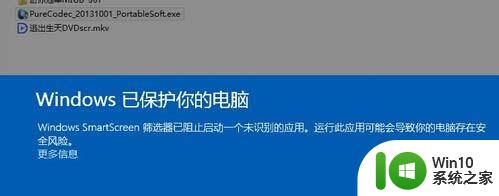
操作步骤:
1、按下WIN+X组合键,在打开的菜单中点击控制面板;
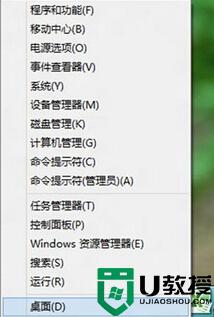
2、在控制面板中,我们依次打开“系统和安全”—“安全性与维护”选项;
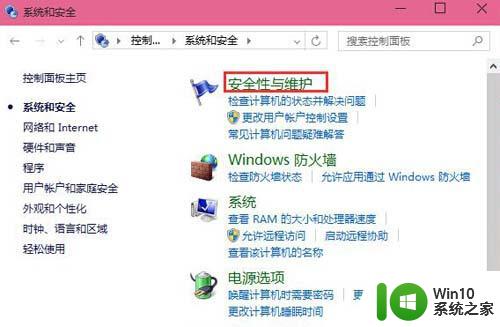
3、点击左侧窗口的“更改Windows smartscreen筛选器设置”;
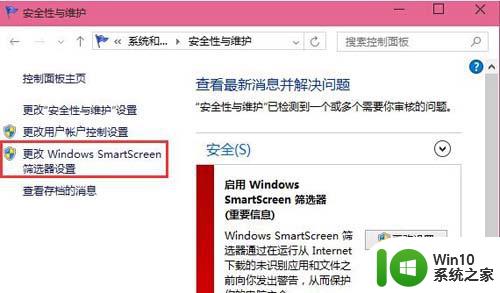
4、在筛选器设置窗口中,选择“不执行任何操作(关闭 Windows smartscreen筛选器)”,点击确定。
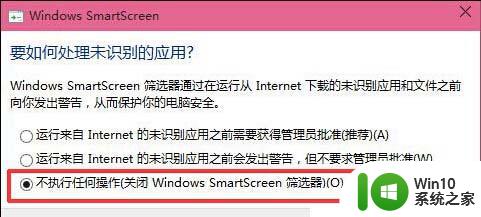
以上就是win8系统安装软件时如何关闭筛选器已阻止的提示的全部内容,还有不懂得用户就可以根据小编的方法来操作吧,希望能够帮助到大家。