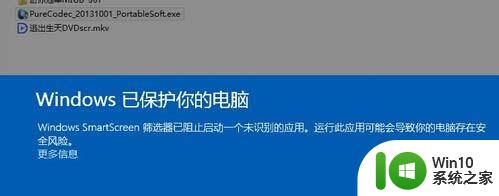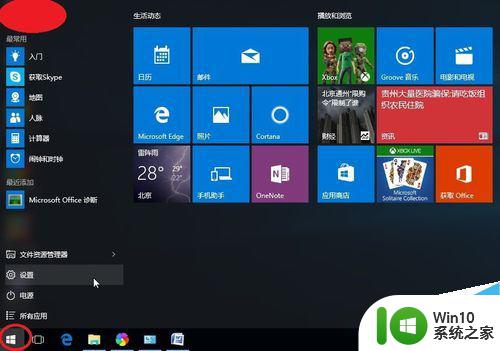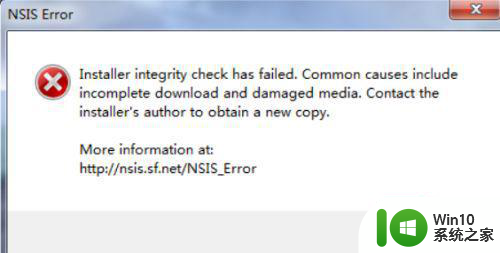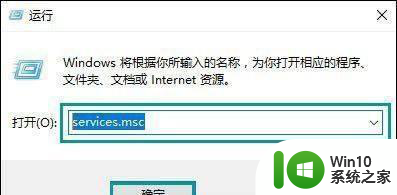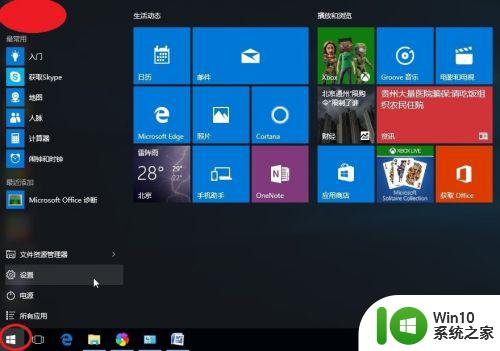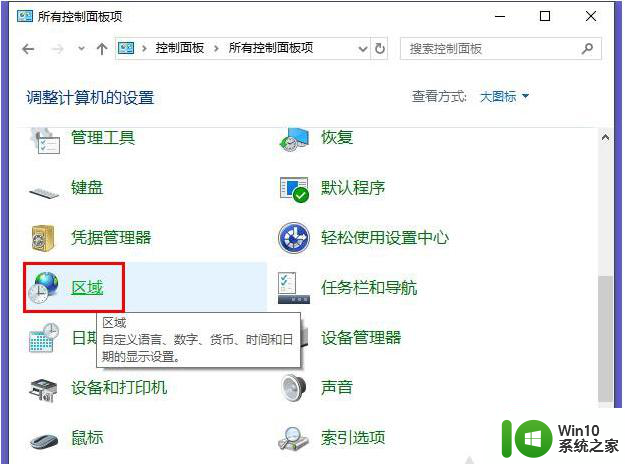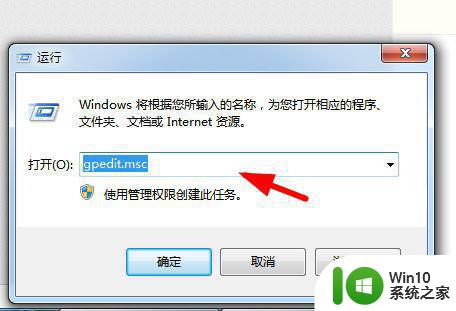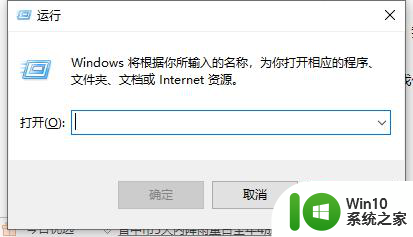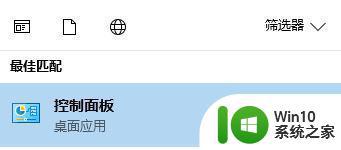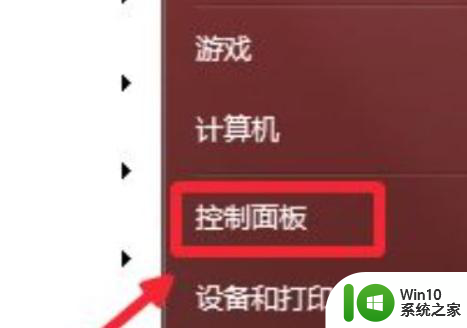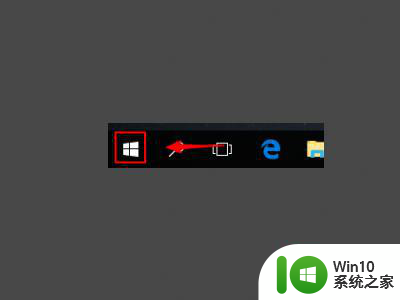win10怎么关闭安装提示 win10关闭软件安装提示的方法
更新时间:2023-07-10 18:01:44作者:jzjob
在使用Windows 10时,我们可能会频繁收到安装提示,而这可能会打断大家的工作流程或者让用户们感到烦扰。这些安装提示可能是关于更新、应用程序或者其他系统相关的内容。如果你想关闭这些安装提示,我们可以帮助你找到解决办法。在本文中,小编将告诉大家win10系统应该怎么关闭软件安装提示。下面,就让我们一起来了解一下吧。
具体方法:
1.右键电脑桌面左下角的“开始”图标。
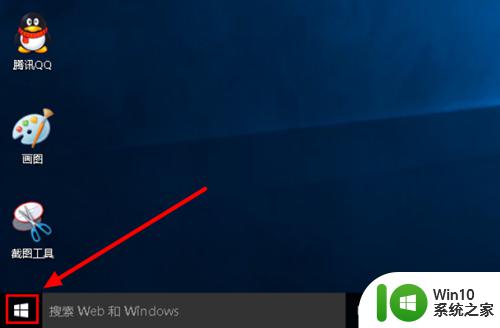
2.在列表中选择“控制面板”打开。
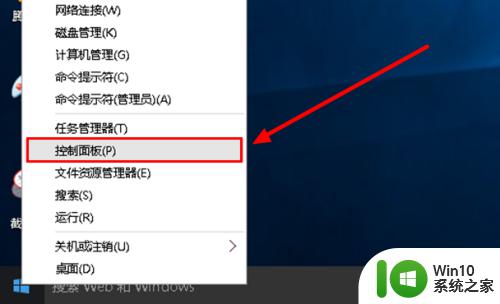
3.左键弹窗中的“系统和安全”打开。
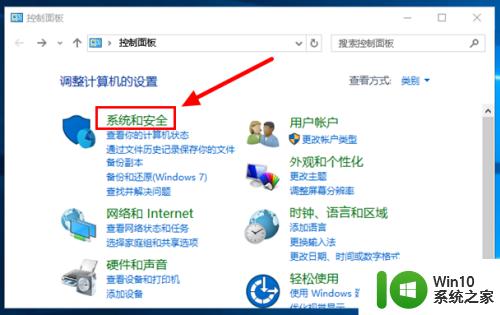
4.左键“更改用户账户控制设置”打开。
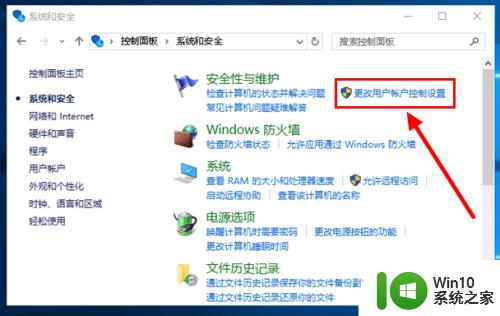
5.在新弹窗中把滑杆上的滑标拉到最底端。
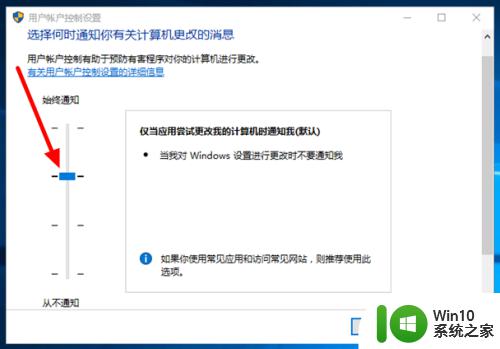
6.然后左键点击弹窗右下方的“确定”完成设置。
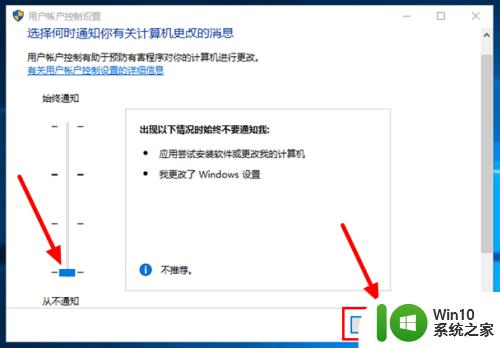
以上就是win10怎么关闭软件安装提示的全部内容,有需要的用户就可以根据小编的步骤进行操作了,希望能够对大家有所帮助。