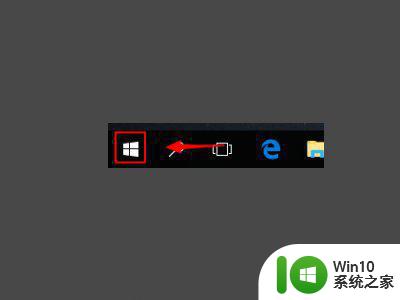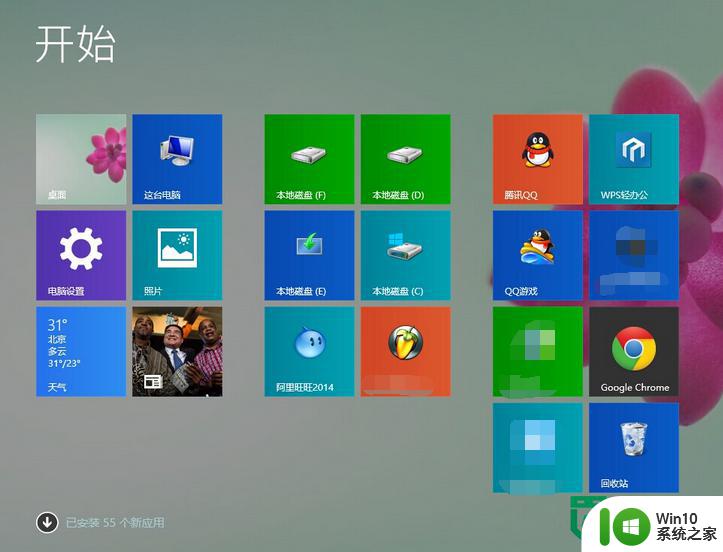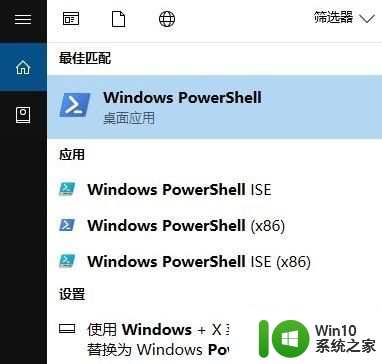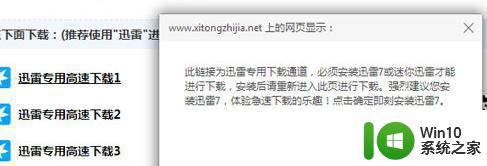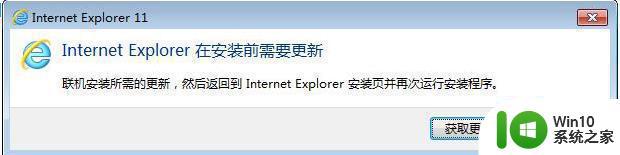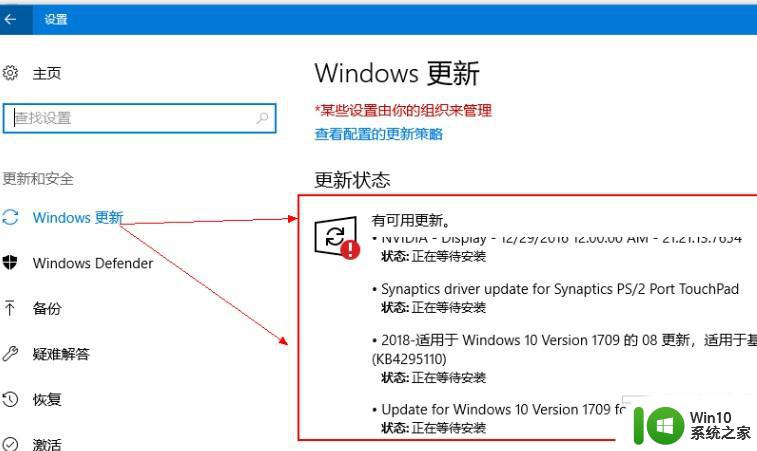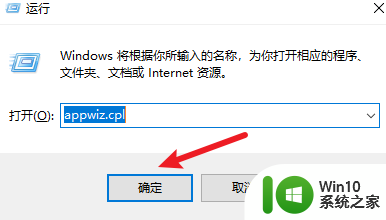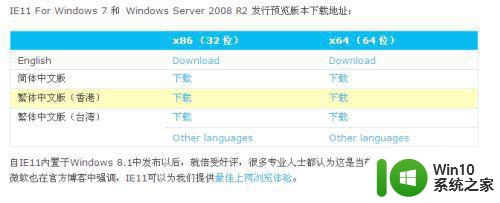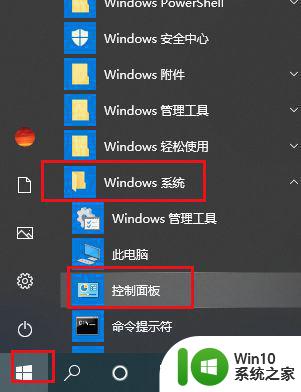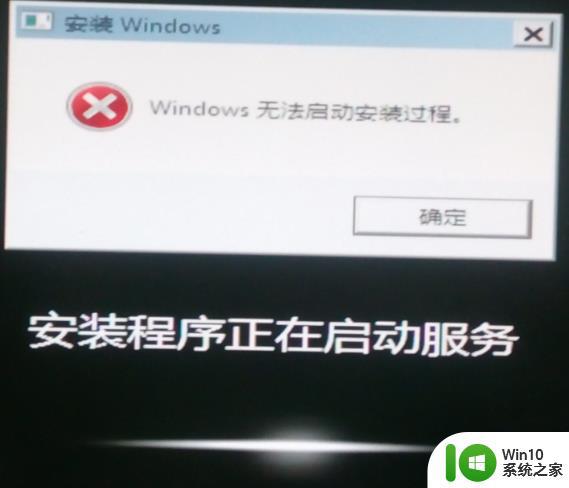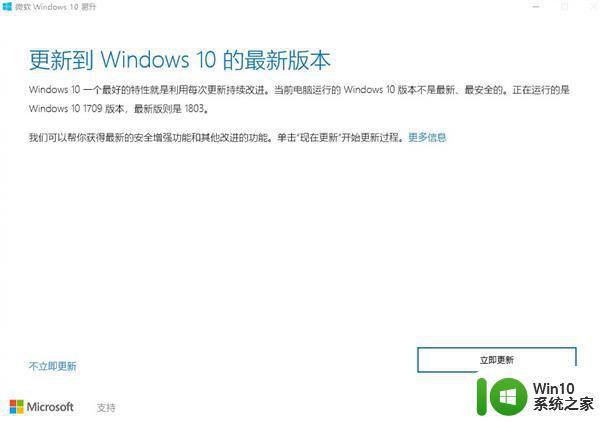win10无法安装ie提示已安装更新的怎么办 Win10 IE安装失败提示已安装更新怎么解决
更新时间:2024-05-10 09:57:34作者:xiaoliu
在使用Windows 10操作系统时,我们有时会遇到无法安装Internet Explorer(IE)的问题,并且系统提示已安装更新,这种情况下,我们需要寻找解决办法。毕竟IE作为广泛使用的浏览器之一,它在我们日常的网页浏览和其他互联网活动中扮演了重要角色。本文将探讨如何解决Win10中IE安装失败且提示已安装更新的问题,帮助读者解决这一困扰。
具体方法:
1、点击左下窗户小图标。
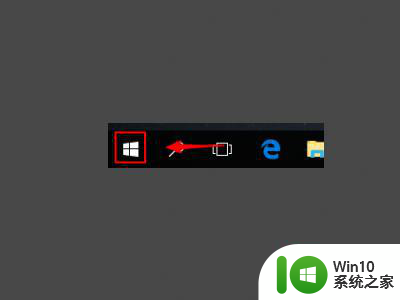
2、点击齿轮设置图标。
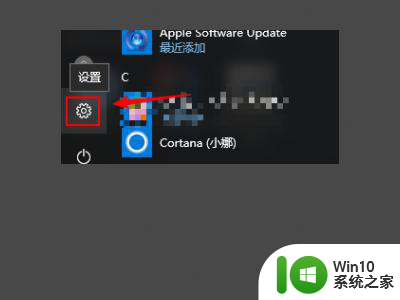
3、点击【应用】。
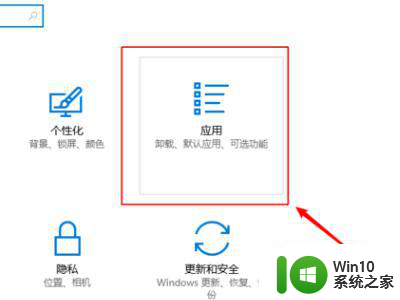
4、点击【应用和功能】。
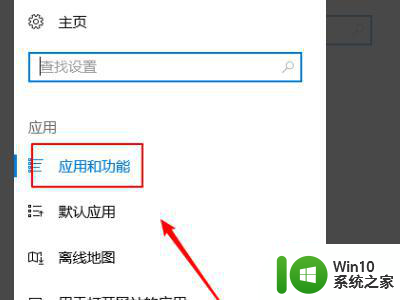
5、点击【程序和功能】。
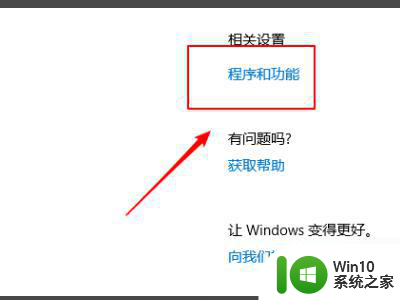
6、点击【启动或关闭windows功能】。
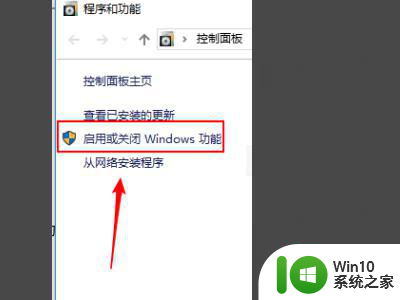
7、发现ie11没有勾选。
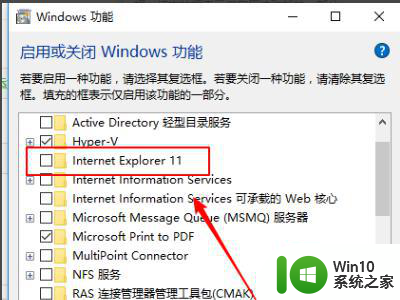
8、点击勾选后,点击下方【确定】开始安装。
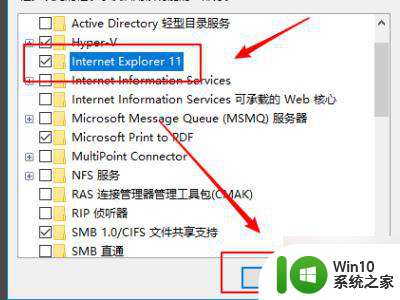
9、安装完成,点击下方重启即可。
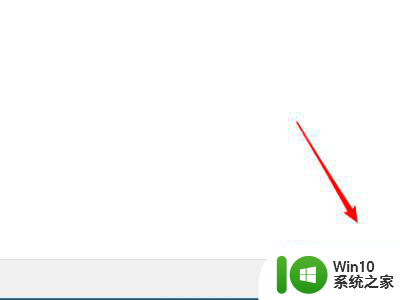
以上就是win10无法安装ie提示已安装更新的怎么办的全部内容,有出现这种现象的小伙伴不妨根据小编的方法来解决吧,希望能够对大家有所帮助。