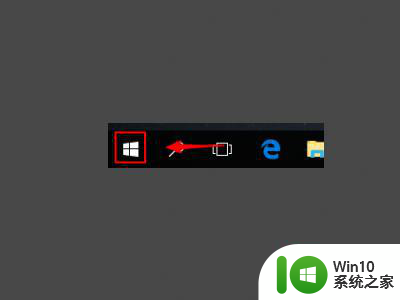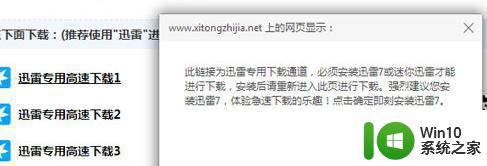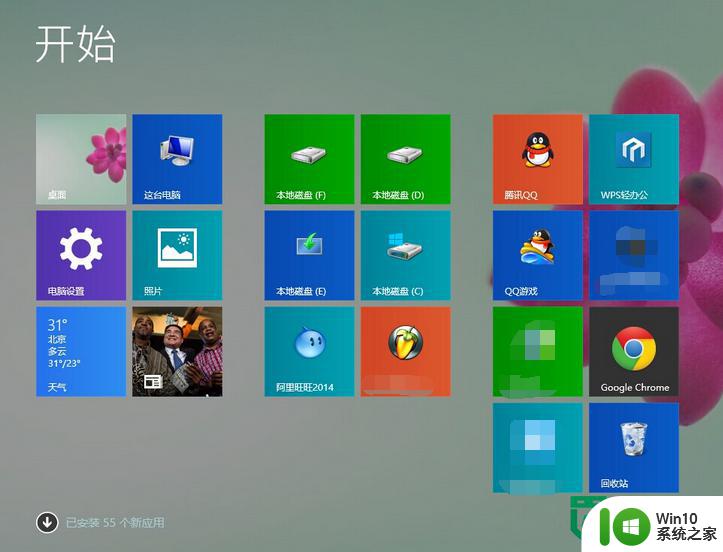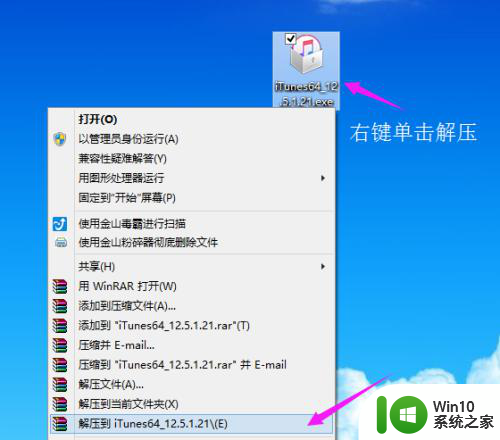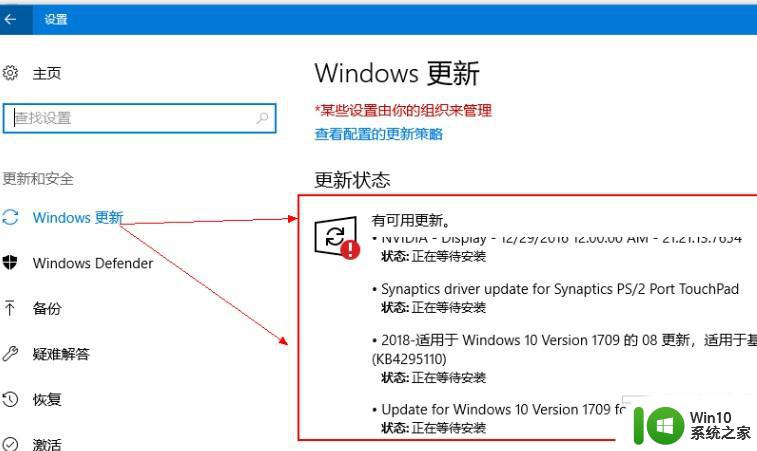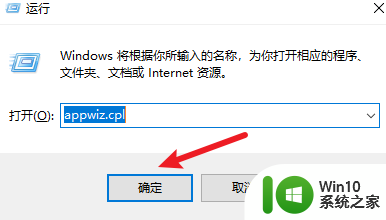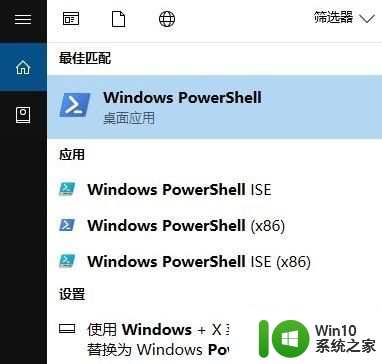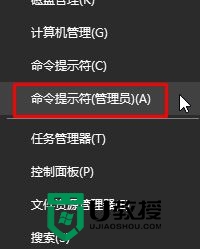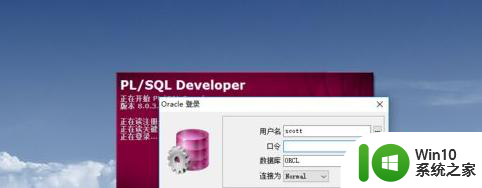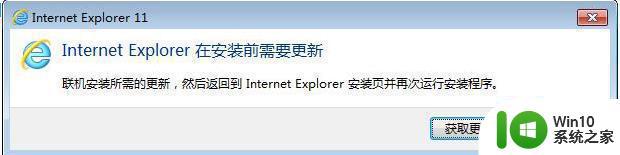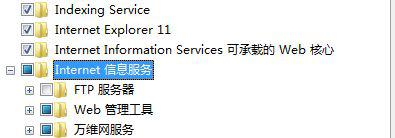win 10ie11无法安装已经安装了更新的怎么解决 win 10 ie11安装失败提示已经安装更新怎么办
更新时间:2024-11-17 13:42:44作者:yang
Win 10系统中,有时候会出现IE11无法安装已经安装了更新的问题,导致IE11安装失败并提示已经安装更新,这种情况可能是由于系统更新过程中出现了错误或者更新文件损坏导致的。要解决这个问题,可以尝试清理系统缓存、重新下载更新文件或者使用系统自带的修复工具来修复系统更新错误。希望以上方法能帮助您成功安装IE11并解决问题。
解决方法:
1、点击左下窗户小图标。
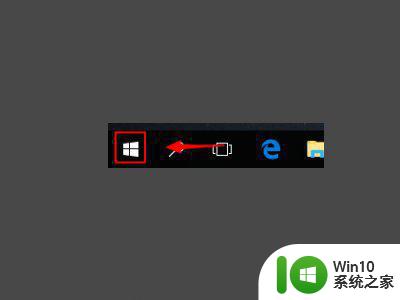
2、点击齿轮设置图标。
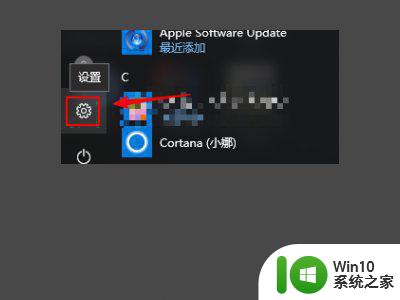
3、点击【应用】。
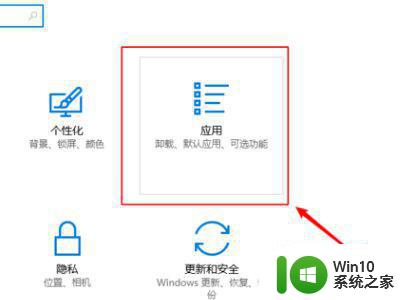
4、点击【应用和功能】。
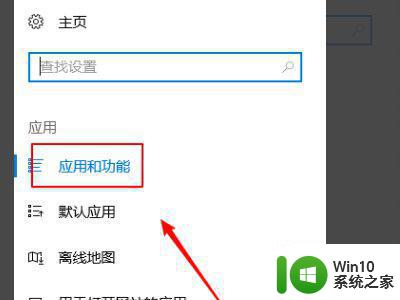
5、点击【程序和功能】。
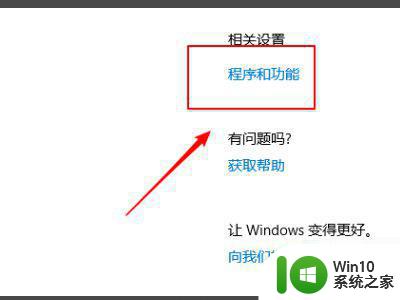
6、点击【启动或关闭windows功能】。
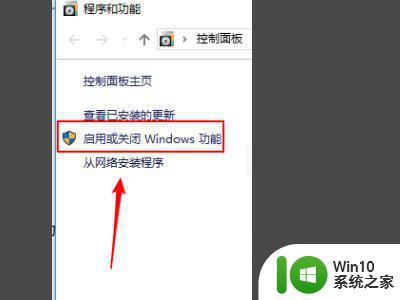
7、发现ie11没有勾选。
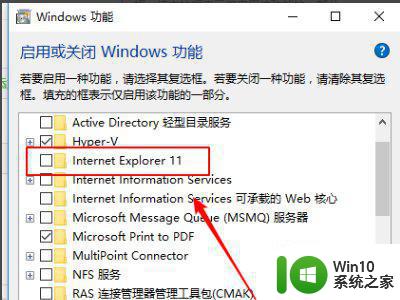
8、点击勾选后,点击下方【确定】开始安装。
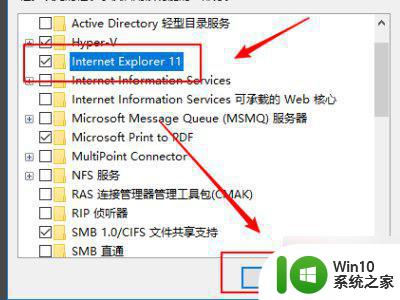
9、安装完成,点击下方重启即可。
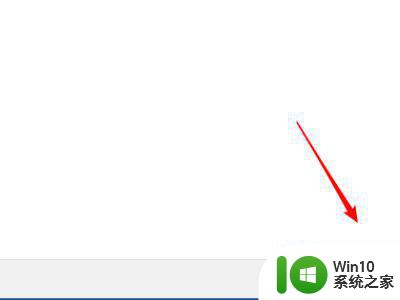
以上就是win 10ie11无法安装已经安装了更新的怎么解决的全部内容,还有不懂得用户就可以根据小编的方法来操作吧,希望能够帮助到大家。