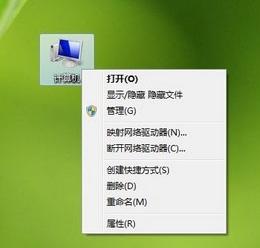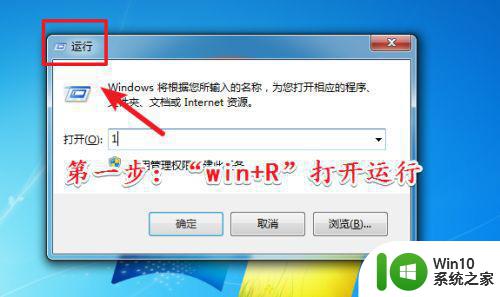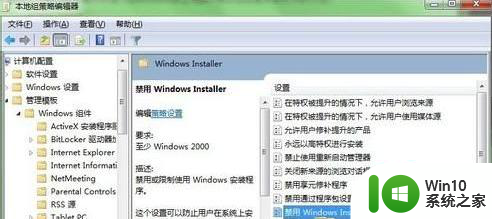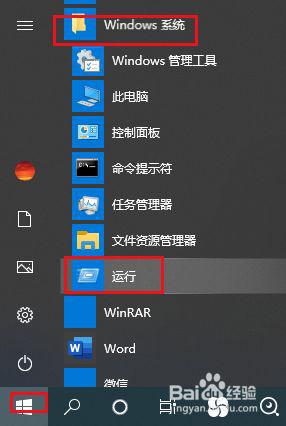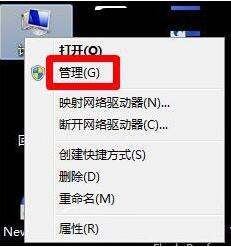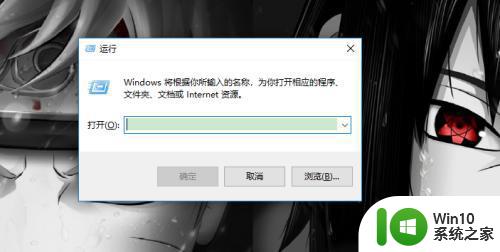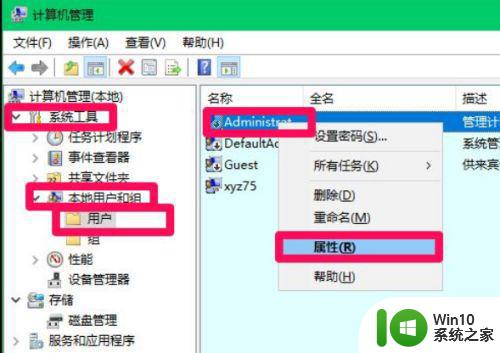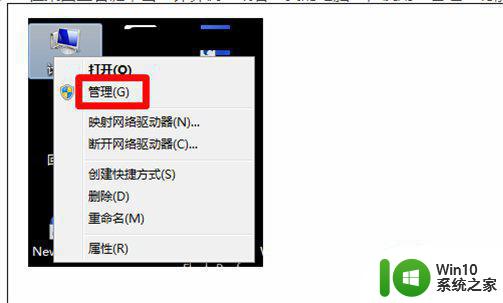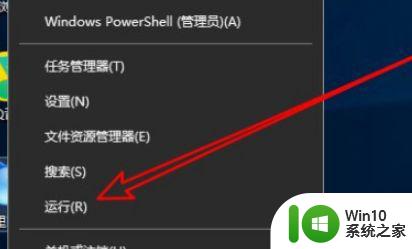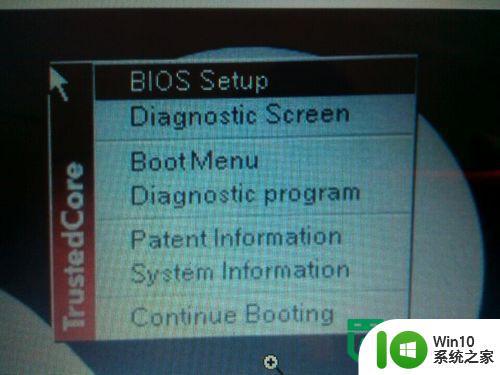xp电脑禁止软件安装设置步骤 xp系统如何禁止软件安装的具体步骤
xp电脑禁止软件安装设置步骤,XP系统是一款经典且广泛应用的操作系统,但在使用过程中,我们可能会遇到一些需要限制软件安装的情况,为了保护计算机安全,我们可以通过一系列具体的步骤来禁止软件的安装。在XP电脑中,设置禁止软件安装可以有效地防止恶意软件的入侵,并确保计算机的正常运行。下面将详细介绍如何进行XP系统的软件安装限制设置,让我们一起来了解吧!
具体的设置方法:(优盘启动制作装xp系统)
方法一:禁用安装服务
1、在电脑上,安装需要安装类型的软件(绿色软件除外),都需要系统的安装服务Windows Installer才能安装,如果禁用了Windows Installer服务,所有需要安装的软件就都安装不了。 禁用Windows Installer服务的步骤是,先打开“控制面板”,找到“管理工具”这一项,打开。
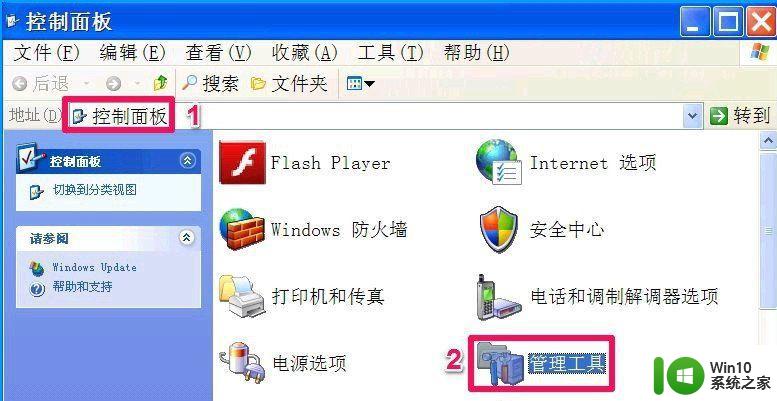
2、进入管理工具窗口后,选择“服务”这个图标,这个就是进入系统服务的入口,双击打开。
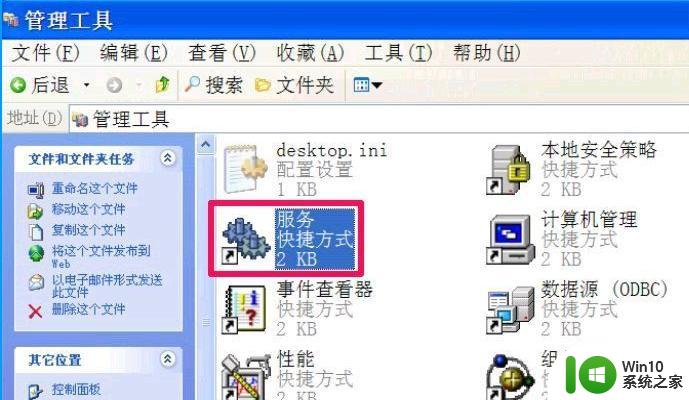
3、来到“服务”窗口界面,向下拖动滚动条,找到Windows Installer这一项,双击打开其属性窗口。
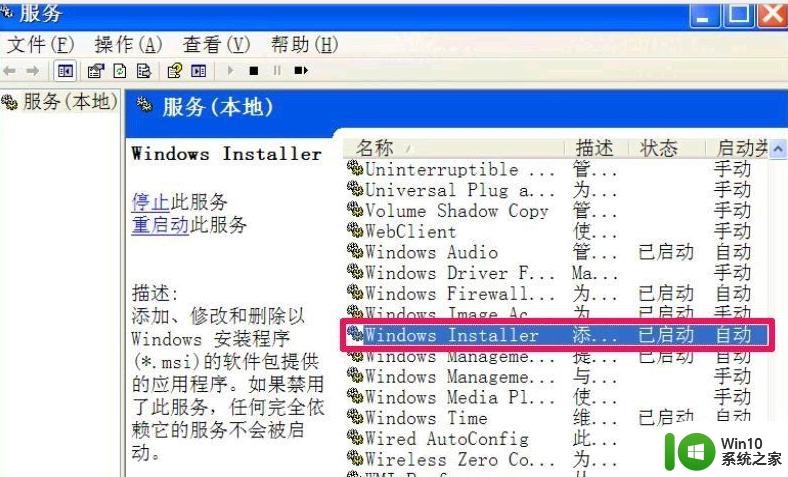
4、在“常规”下,将“启动类型”设置为“已禁用”,然后按下面的“应用”按钮确认设置。
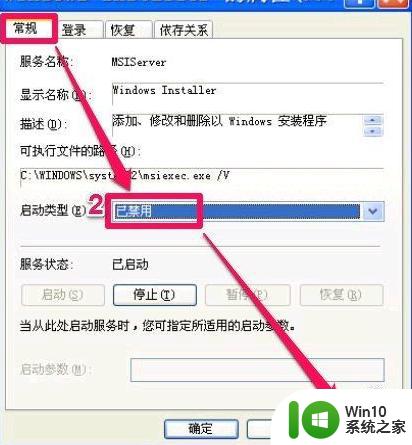
5、然后再在“服务状态”下,点击“停止”按钮,系统就会将“Windows Installer”服务停止,服务状态变为全灰状态,按“确定”退出窗口,禁用Windows Installer安装服务设置完成。
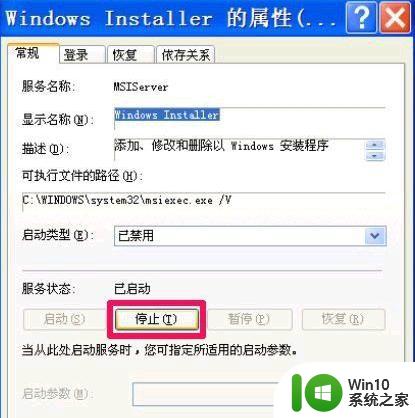
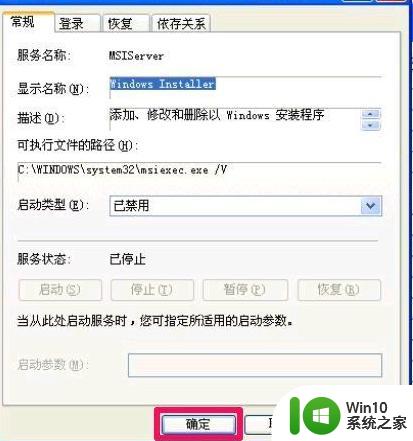
方法二:注册表禁止法
1、通过对注册表的设置,也可以禁止软件安装,具体方法,先打开注册表,使用开始菜单中的“运行”程序,输入regedit命令,就打开了注册表。
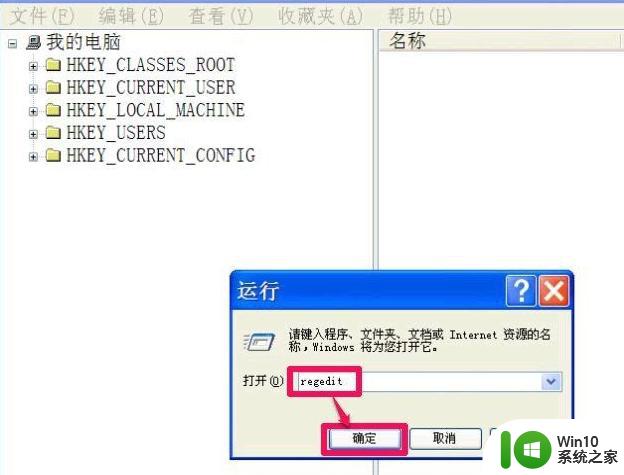
2、进入注册表编辑器后,按HKEY_LOCAL_MACHINESOFTWAREPoliciesMicrosoftWindowsInstaller此路径定位于Installer上,然后右键->新建->DWORD值。
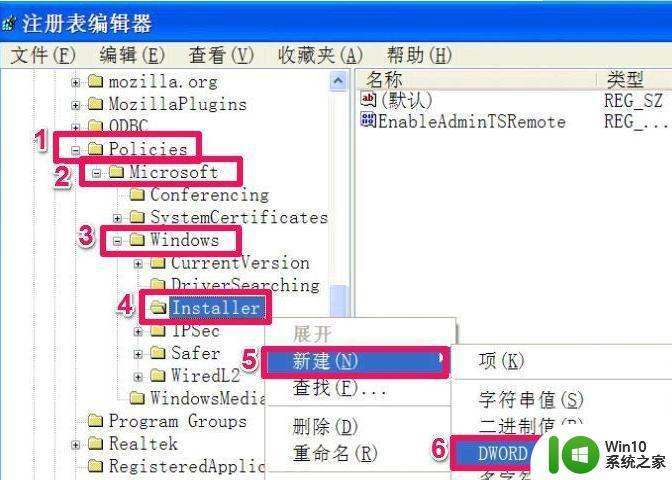
3、然后给这个新建项改名为DisableUserInstalls,改名后,双击此项,在编辑DWORD值窗口,将“数据数值”下的值改为2,确定。
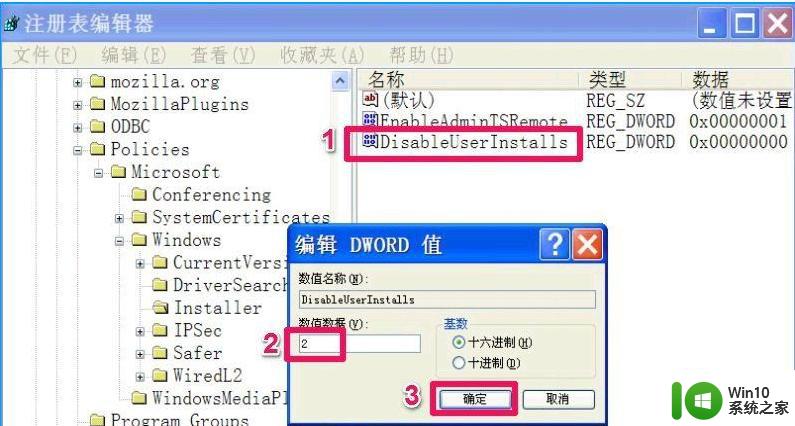
4、然后再回到左侧的Installer上,选定,右键->新建->DWORD值。
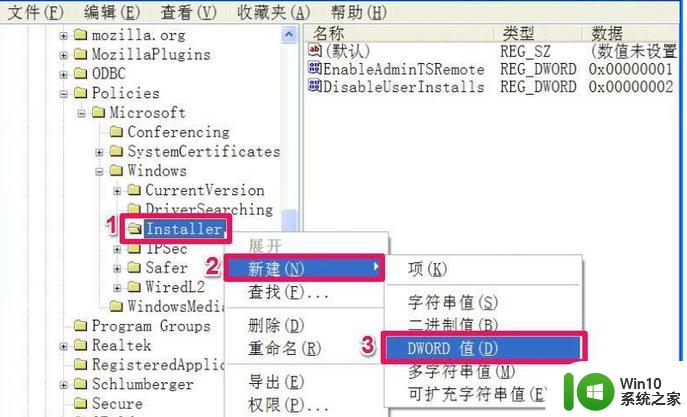
5、这次将名称改为DisableUserInstalls_Intelset_undo,改好后,双击,同样将“数据数值”下的数值改为“062ce6f0”,这是个十六进制值,确定,注册表禁止安装软件设置方法就完成了。退出注册编辑器窗口,重启电脑。
如果自已以后要安装软件,删除刚才新建的两项即可。
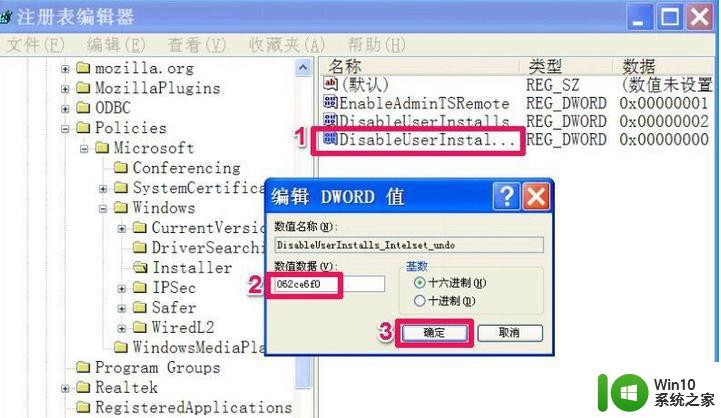
方法三:组策略禁止法
1、除了禁用服务,设置注册表,还可以启用组策略设置,同样可以达到禁止软件安装目的。
方法:打开开始菜单中的“运行”程序,然后输入:gpedit.msc 命令,确定,就打开了组策略窗口。
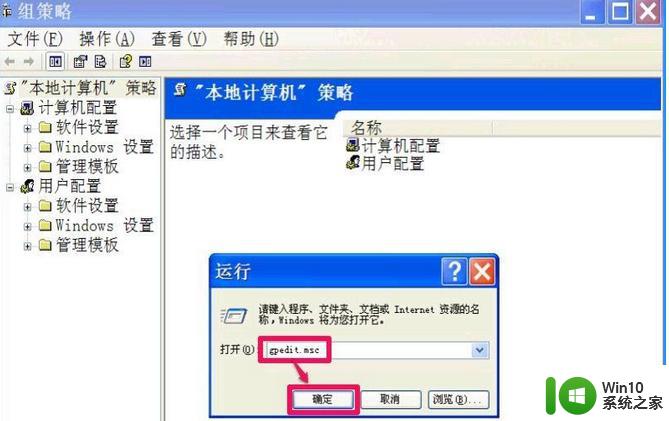
2、进入组策略编辑器后,依次打开计算机配置->管理模板->Windows组件->Windows Installer,选定Winodws Installer项,在右侧选择“禁用Windows Installer”,双击。
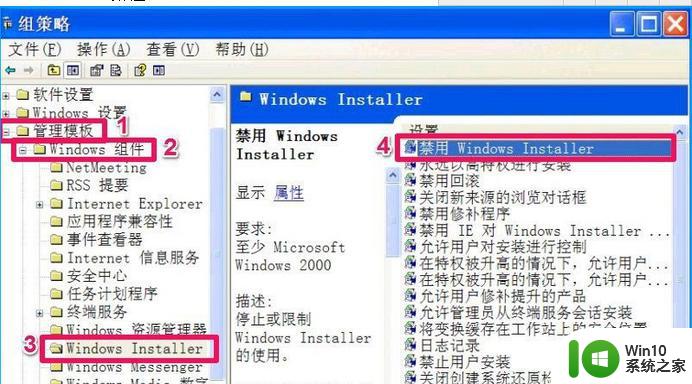
3、进入“禁用Windows Installer”属性框,在“设置”下,选择“已启用”这一项,然后在“禁用Windows Installer”右侧选择“总是”。再按“应用”与“确定”,保存并退出窗口。
4、接着选择“禁止用户安装”这一项,双击,打开其属性窗口。
5、在“设置”下,选择“已启用”这一项,在“用户安装的行为”右侧下拉框中,选择“禁止用户安装”。再按“应用”与“确定”保存并退出窗口。
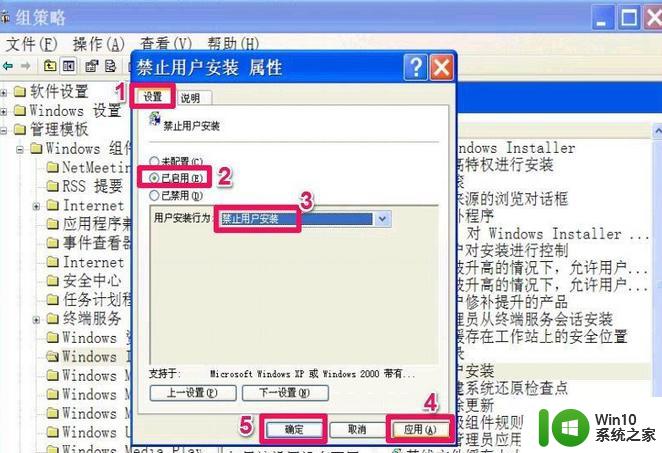
6、接着在左侧,依次打开用户配置->管理模板->系统。在“系统”的右侧,找到“只运行允许的Winodws程序”这一项。
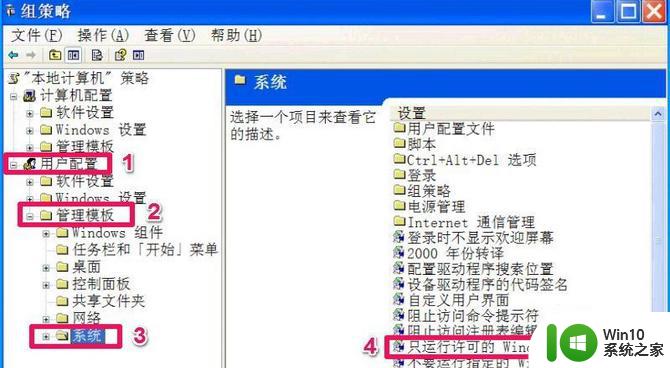
7、在窗口的“设置”下,选择“已启用”这一项,然后在“允许的应用程序列表”右侧,按“显示”。
打开“显示内容”窗口,再按“添加”按钮。
在添加项目窗口,添加你允许运行的程序,按“确定”逐一添加到列表。组策略禁止安装程序就设置完成了。
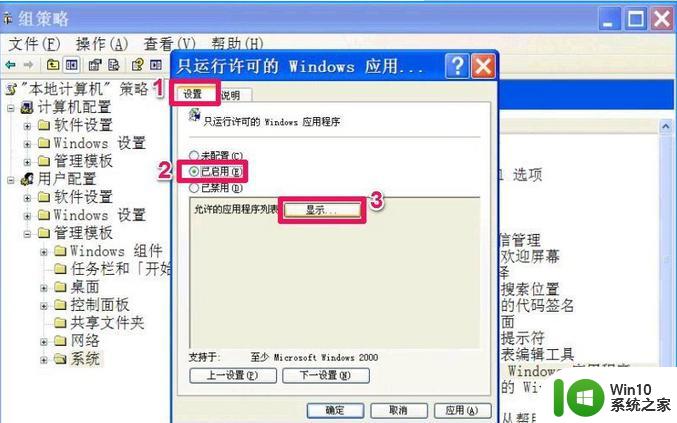
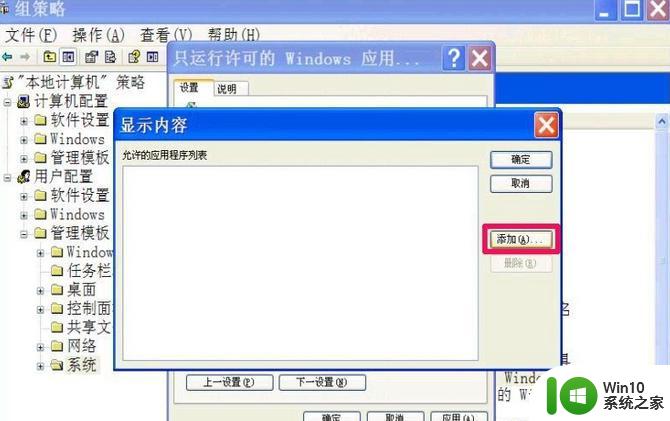
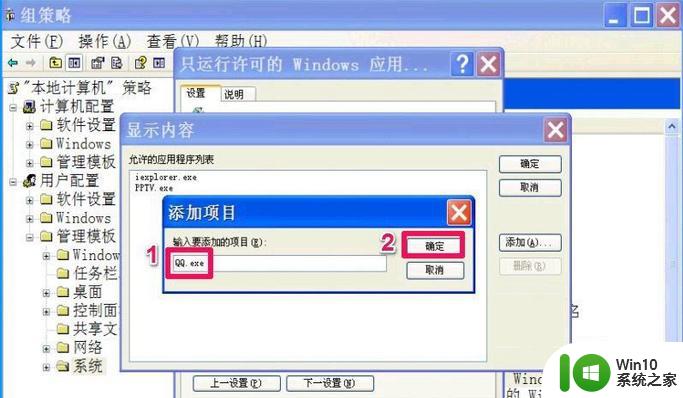
8、组策略还有一个禁止程序安装方法:依次打开计算机配置->Windows设置->安全设置->软件限制策略,在软件限制策略上右键,选择“创建新的策略”。
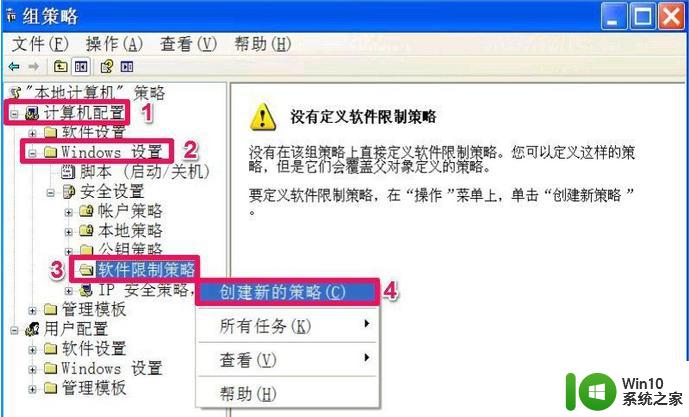
9、然后在右侧选择“其它规则”右键,点击“新散列规则”这项,进入其窗口后,点击“浏览”按钮,加载你要禁止安装或使用的程序。
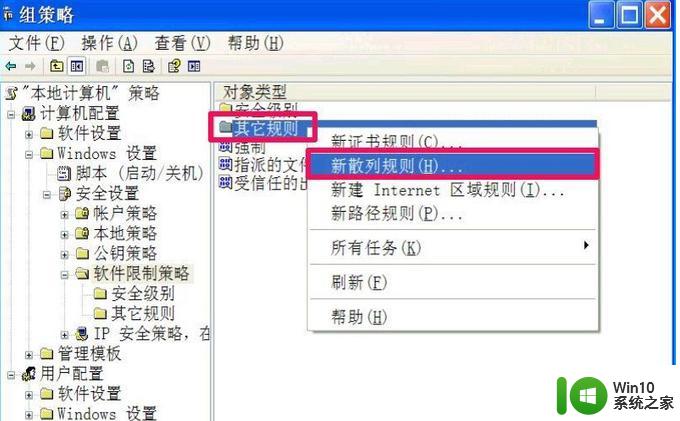
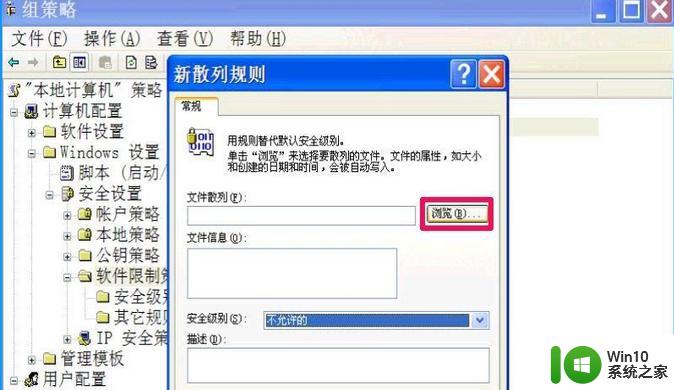
10、找到你要禁止的程序后,按“打开”,例如要禁用“迷你迅雷”程序,加载后,在安全级别下拉框,选择“不允许”,按“应用”与“确定”,保存并退出设置,以后,你所禁止的程序就无法安装或运行了。
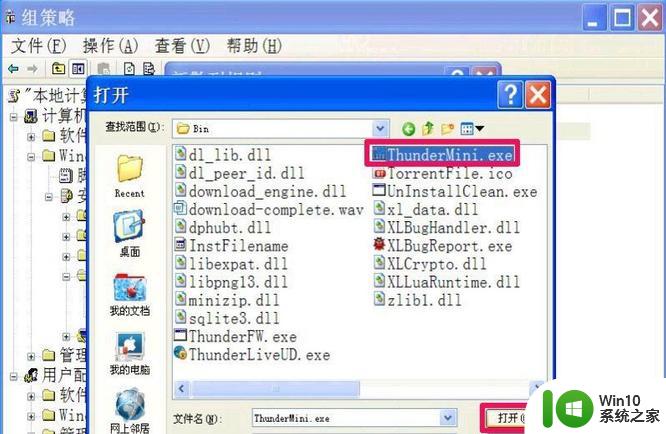
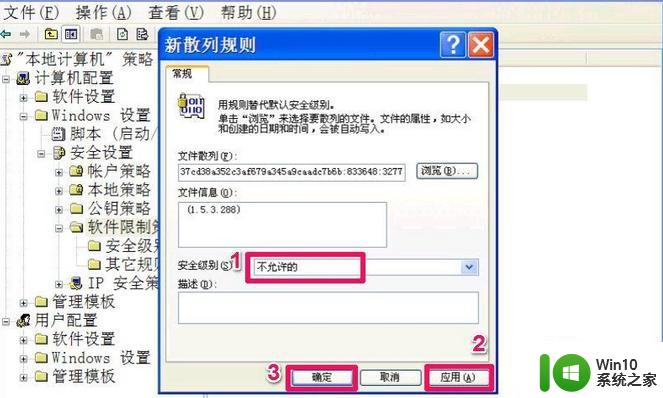
方法四:添加新用户帐户法
1、添加一个新的用户帐户,把这个帐户供其它人使用,这也是一个禁止别人安装程序的一个好方法。
方法:先打开控制面板,在其中找到并打开“用户帐户”这一项。
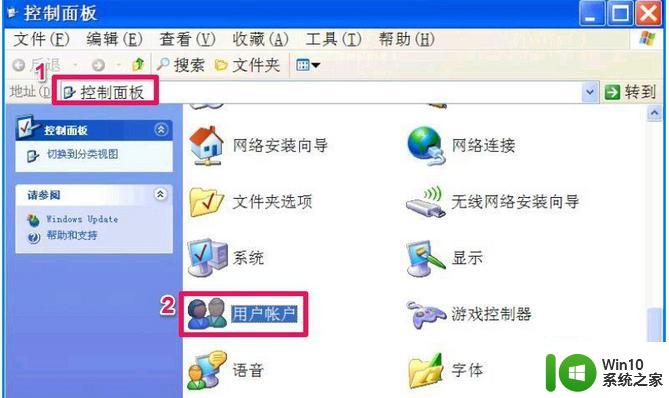
2、进入用户帐户后,如果之前的电脑没有设置管理员帐户,必须先设置管理员帐户,就用Administrator作管理员帐户,打开它,先给它添加密码,两次输入密码,再输入一个提示词,点“创建密码”,就能创建管理员帐户。
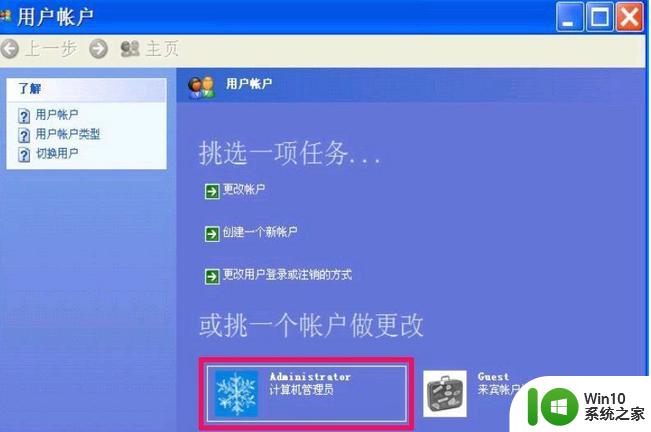
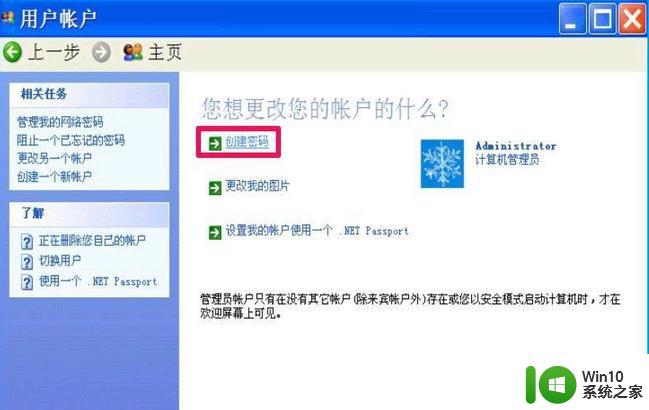
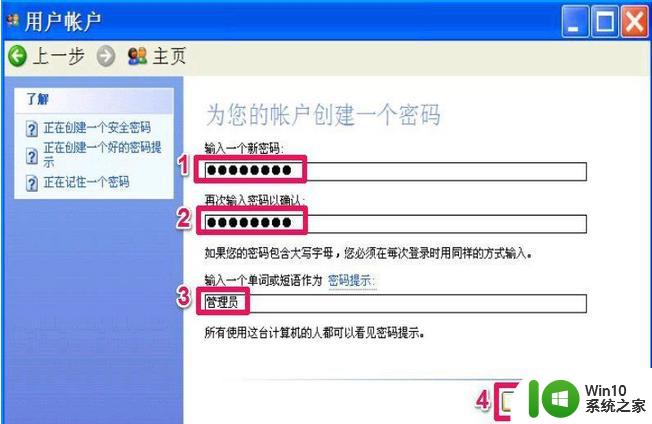
3、返回后,然后再“创建一个新帐户”,给新用户起个名,如“新用户”,按“下一步”。
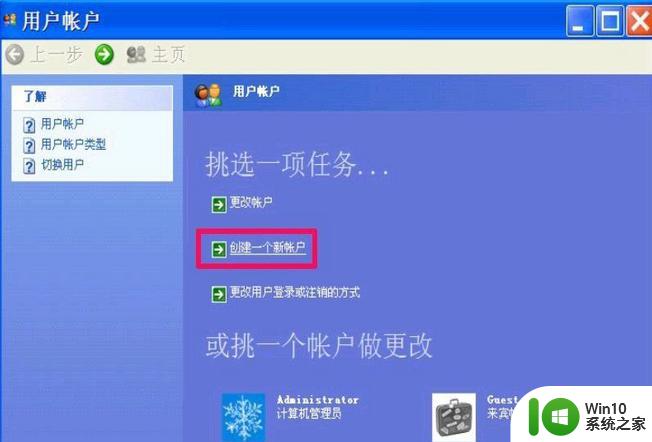
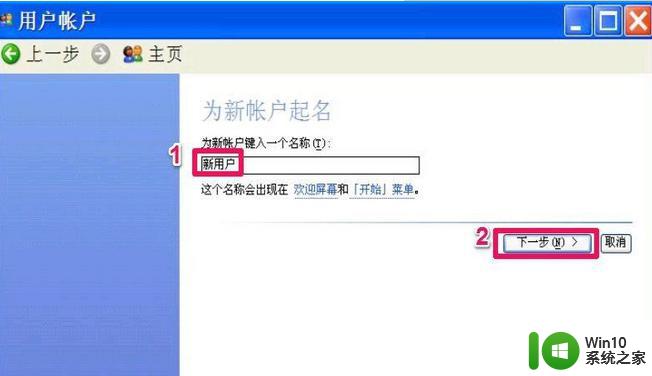
4、在选择用户类型界面里,选择“受限”类型,确认设置好后,按“按创建帐户”,一个新用户就创建完成了,以后其它人就用这个帐户登录。
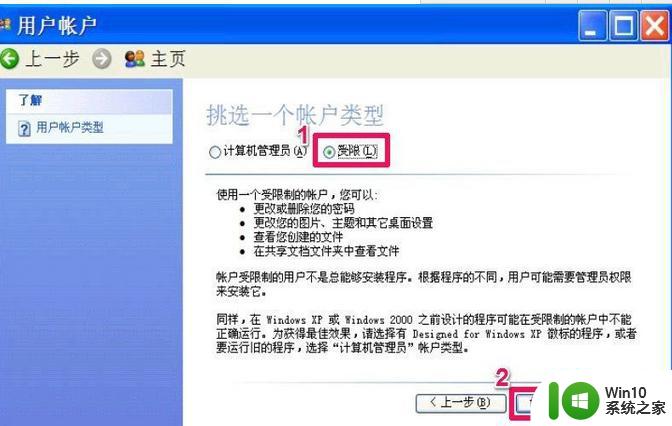
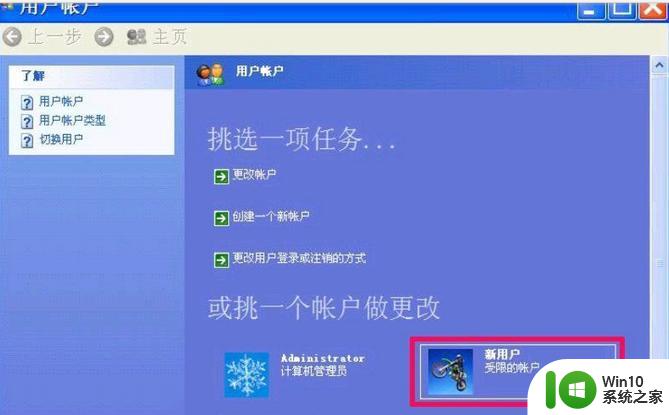
5、设置好帐户后,还可以对其设置程序安装权限,方法,打开组策略,依次打开计算机配置->管理模板->Windows组件->Windows Installer,选定Winodws Installer项,在右侧选择“禁用Windows Installer”,以及“禁止用户安装”这一项,双击打开,设置其属性为“已启用”即可,具体方法上面以讲过。
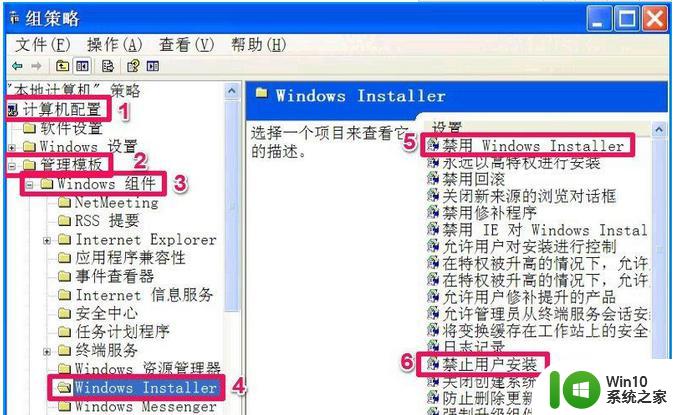
6、按着依次打开用户配置->管理模板->系统。在系统的右侧,找到“只运行允许的Winodws程序”这一项,在里面添加允许运行的程序,上面也已经介绍过,不再讲述。
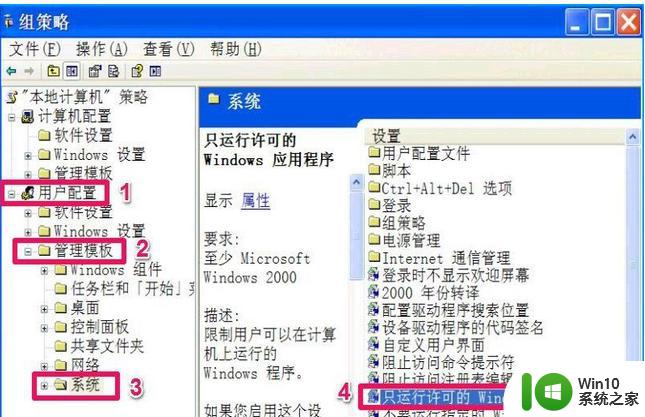
以上就是禁止在xp电脑上安装软件的设置步骤,如果你遇到这个问题,可以尝试按照以上方法解决,希望这对大家有所帮助。