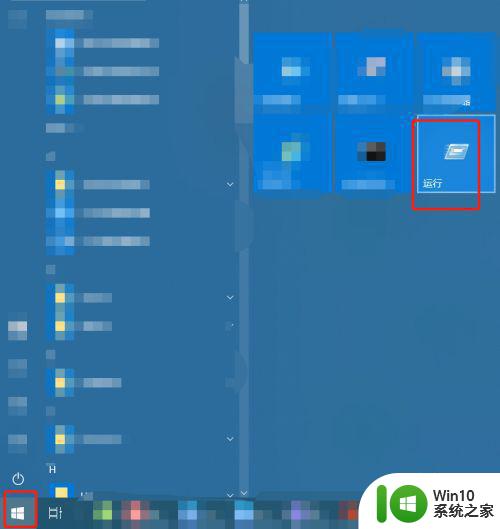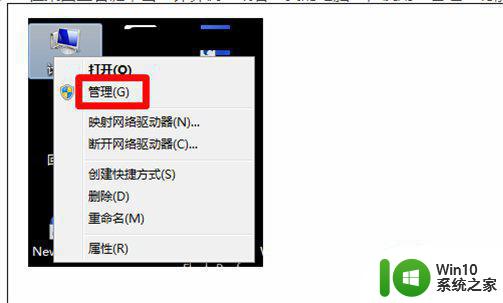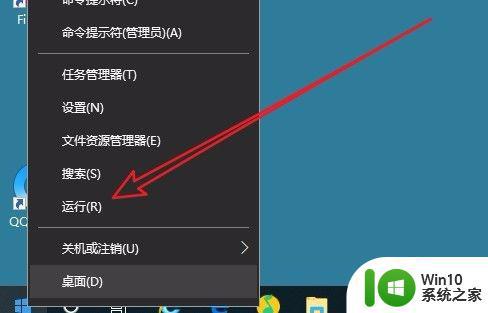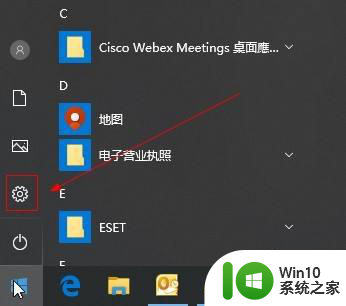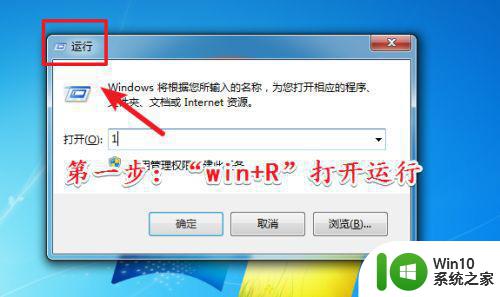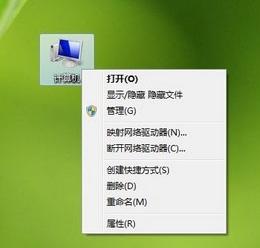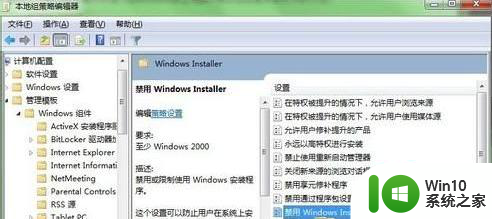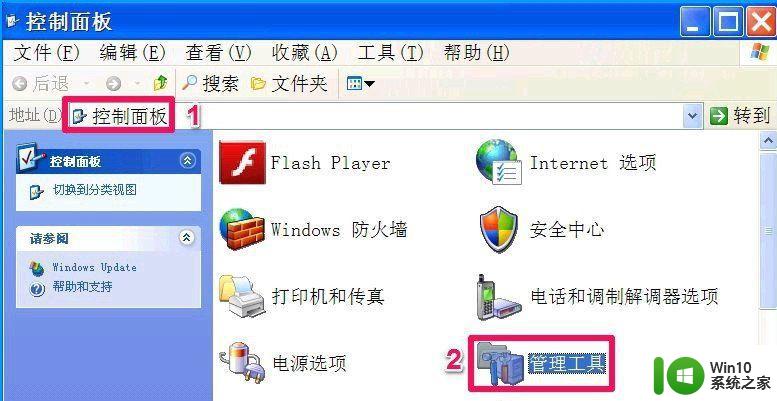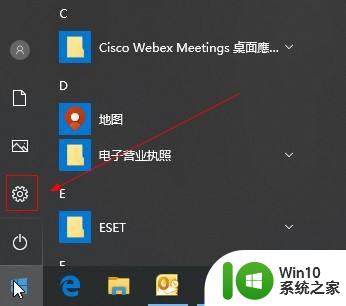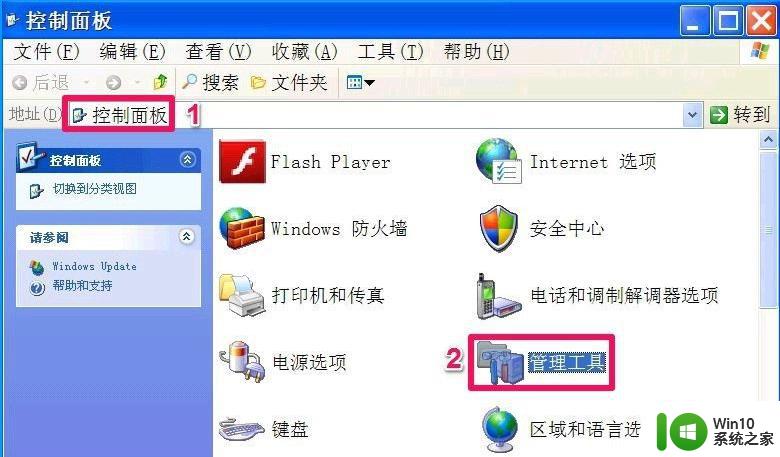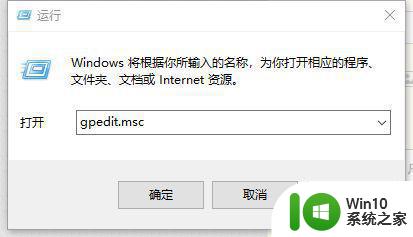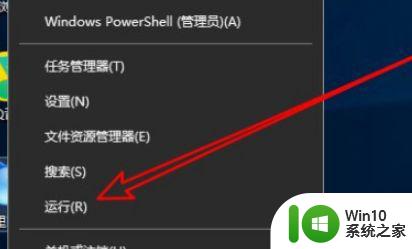怎样限制电脑安装软件 如何禁止电脑安装任何软件
怎样限制电脑安装软件,在企业、学校等场合,为了防止员工或学生随意安装软件,往往需要限制或者禁止电脑安装任何软件。这不仅可以有效保护计算机系统和网络安全,还能规范使用行为,增强管理效能。实现这一目的,有许多可行的方法,比如设定管理员权限、使用第三方软件或者系统自带功能等等。下面我们将通过介绍几种具体方法,来帮助大家限制或禁止电脑安装软件。
具体方法如下:
1、在桌面上右键单击“计算机”或者“我的电脑”,使用“管理”功能。如图所示:
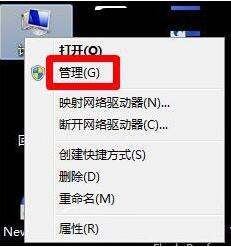
2、在计算机管理中选择使用“服务和应用程序”中的“服务”项。如图所示:
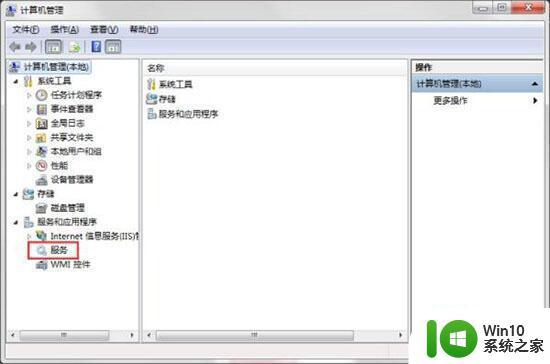
3、在界面中间的“服务”程序中找到“windows installer”项,右键弹出菜单,选择“属性”功能。如图所示:

4、打开它的属性设置,现在,我们点开“启动类型”,选择其中的“禁用”,并确定。如图所示:
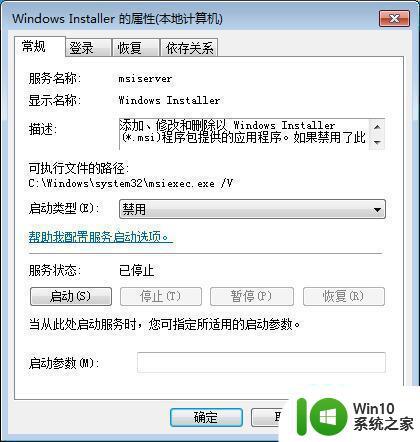
5、我们还可以在注册表中进行修改哦,运行“gpedit.msc”打开组策略。如图所示:

6、接着,选择“计算机配置”——“管理模块”——“windows组件”——“windows installer”。如图所示:
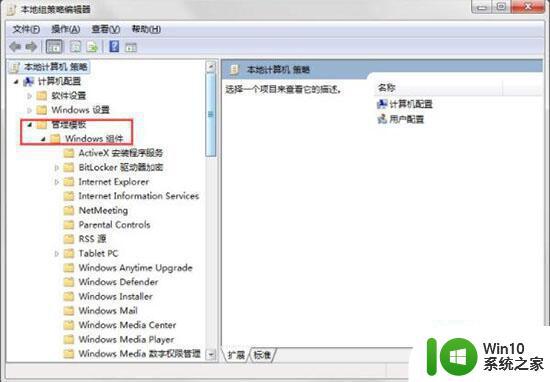
7、双击“禁用windows installer”。如图所示:
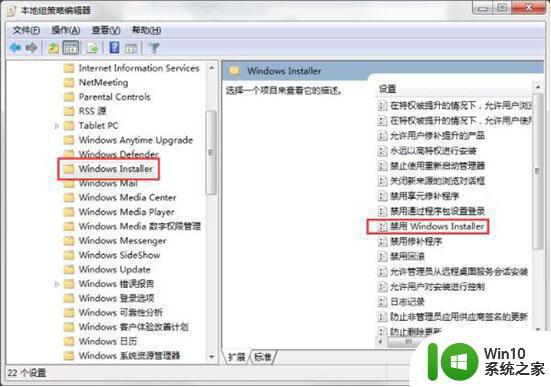
8、在新的窗口中,找到其中的选择已启用,确定更改。如图所示:
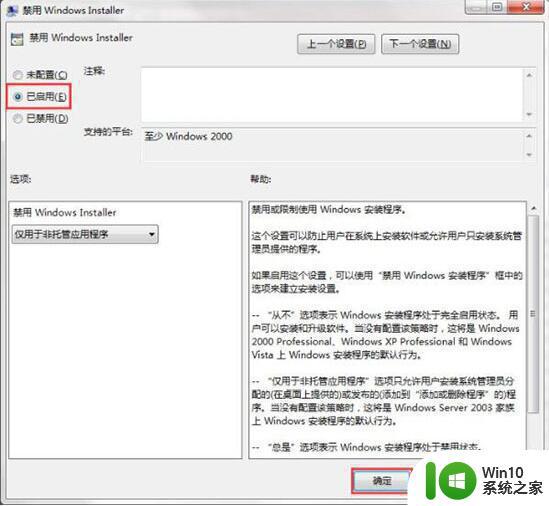
9、并将禁止用户安装按照刚才的这个installer设置一样进行设置。如图所示:
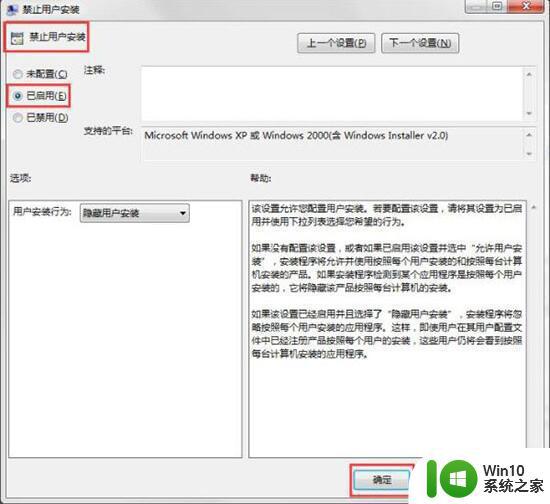
限制电脑安装软件的方法比较多,但是在实际操作中,我们需要根据不同的情况和需求选择适合的方法,以达到最好的限制效果。对于需要严格限制的企业或学校来说,可能需要采用更为细致的控制手段,而对于一般家庭用户来说,简单地通过设定账户权限和安装一些管理软件就可以实现不错的限制效果。无论采取哪种限制方式,都需要在实际操作中综合考虑安全、方便、易用等多个方面,以兼顾用户使用和管理安全的平衡。