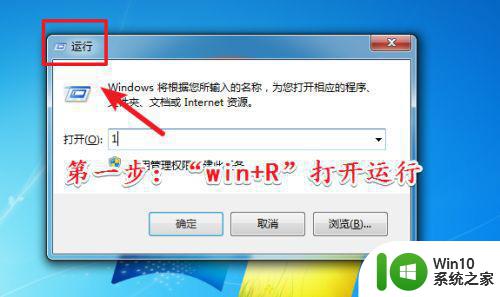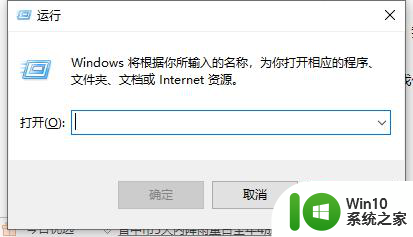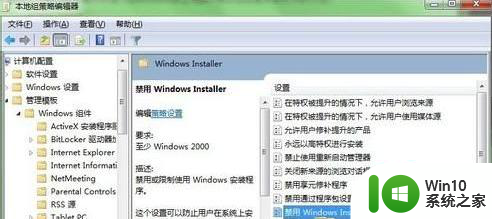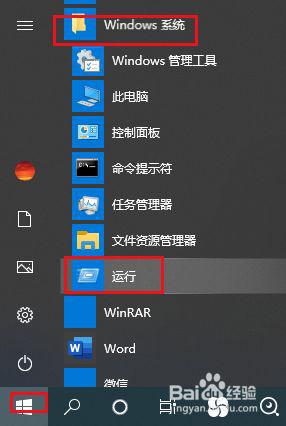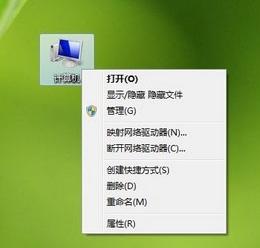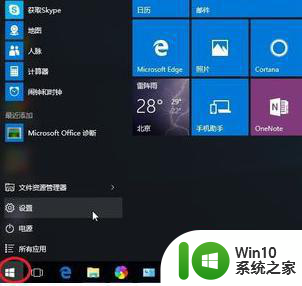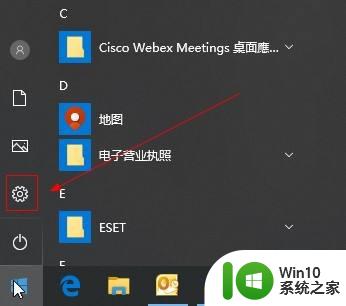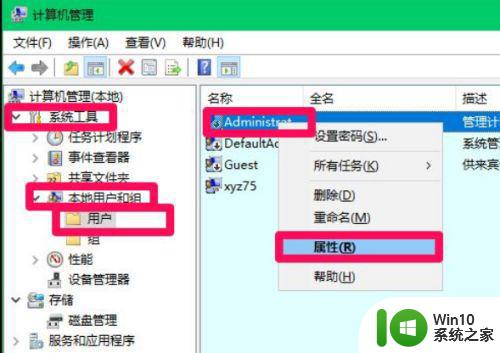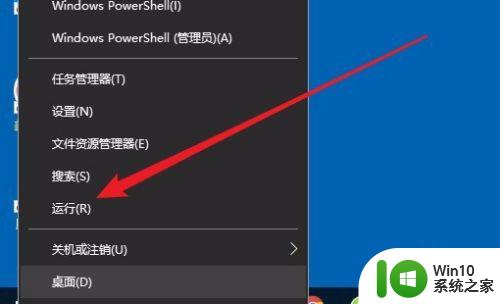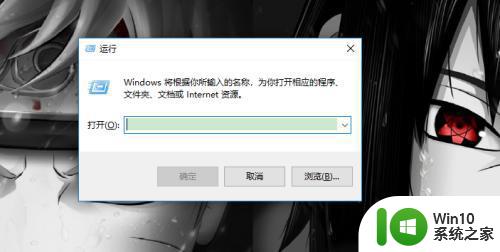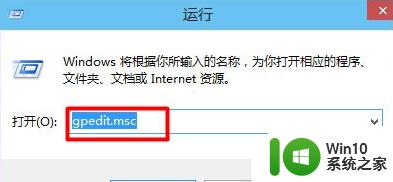win10系统怎么设置禁止静默安装软件 怎么设置win10禁止静默安装
更新时间:2023-01-02 14:57:07作者:cblsl
在电脑上,我们会遇到这样一种情况,就是我们下载软件的时候,会在下载其他的软件之后也跟随软件一起安装,这是我们要阻止的一种情况,那么怎么设置win10禁止静默安装呢,下面小编给大家分享win10设置禁止静默安装的方法。
解决方法:
1、右击开始。

2、点击windows powershall(管理员)。
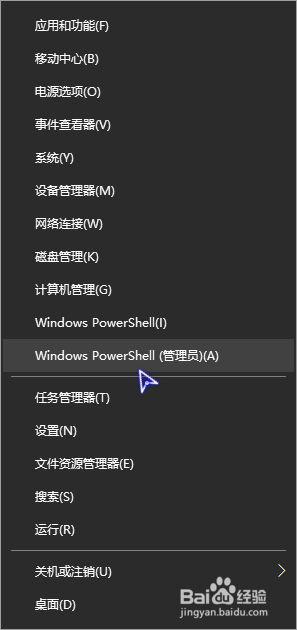
3、阻止软件后台静默安装的命令默认是关闭的,输入图示命令,回车,开启服务。
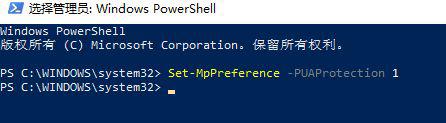
4、使用效果不满意,同样方法输入图示命令(与第三步命令差别在于最后一个数字),回车,关闭服务。
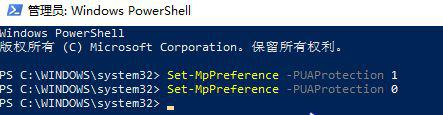
5、不知道是否开启,按以上步骤就可以选择是否开启,无须在意,当然可以输入图示命令查看,0表示关闭,1表示开启。
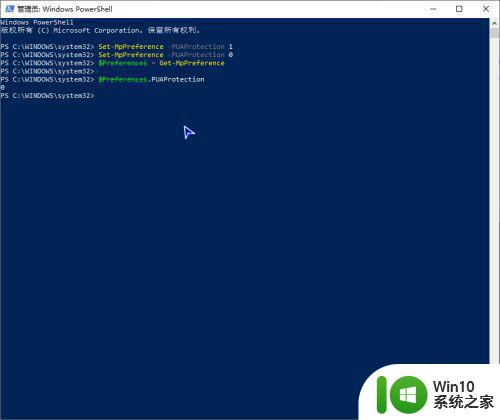
以上就是win10设置禁止静默安装的方法,有不知怎么设置的话,可以按上面的方法来进行设置。