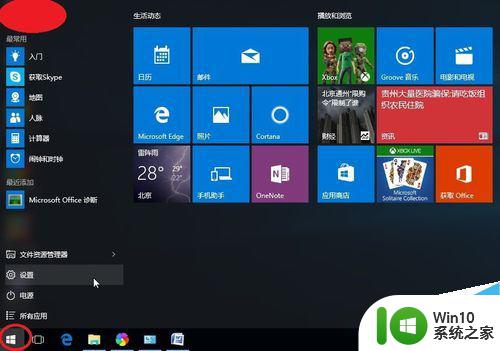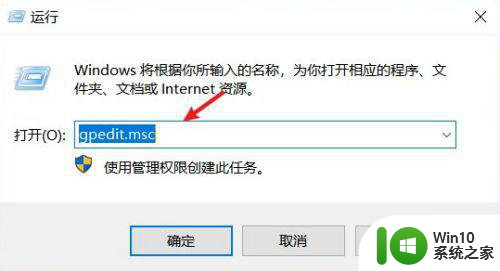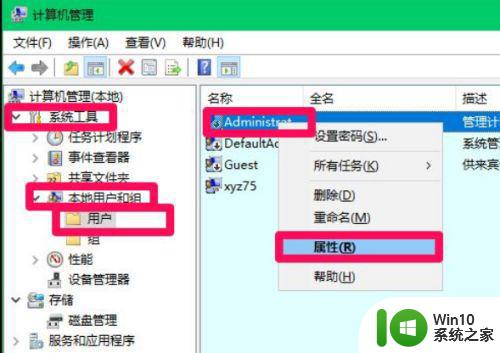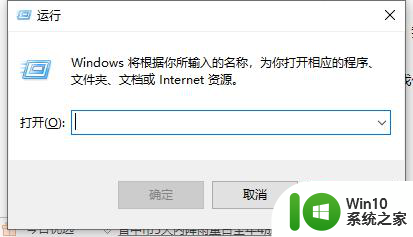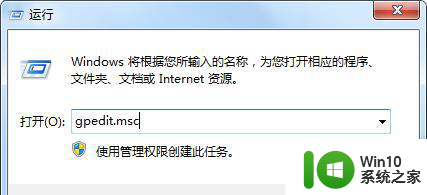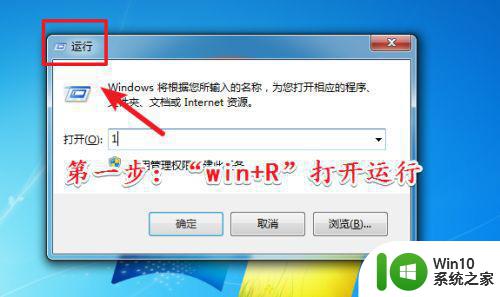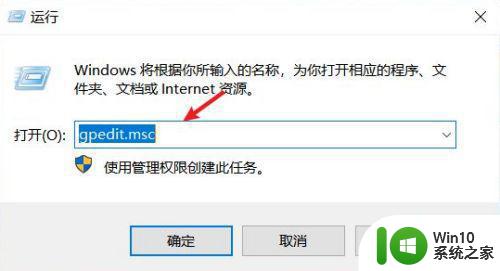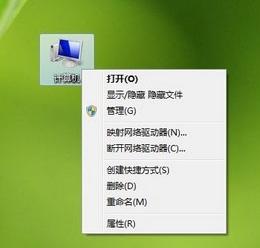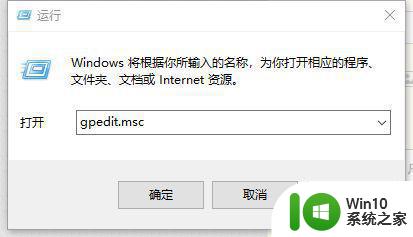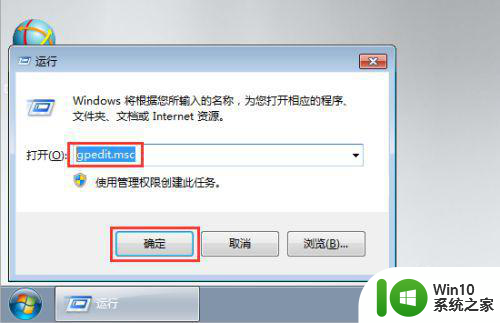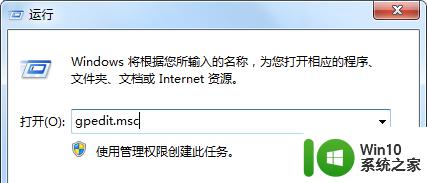win10怎么禁止软件安装 怎么防止自动安装软件w10
更新时间:2023-04-04 13:58:35作者:yang
在win10系统里,有时我们会遇到一些软件自动安装到系统里,还是安装在c盘里面的,这就更不能让这些软件随意安装了,就想设置系统禁止软件安装,那么怎么防止自动安装软件w10呢,下面小编给大家分享win10防止自动安装软件的方法。
解决方法:
1、点击开始菜单,然后选择红框中的设置按钮。
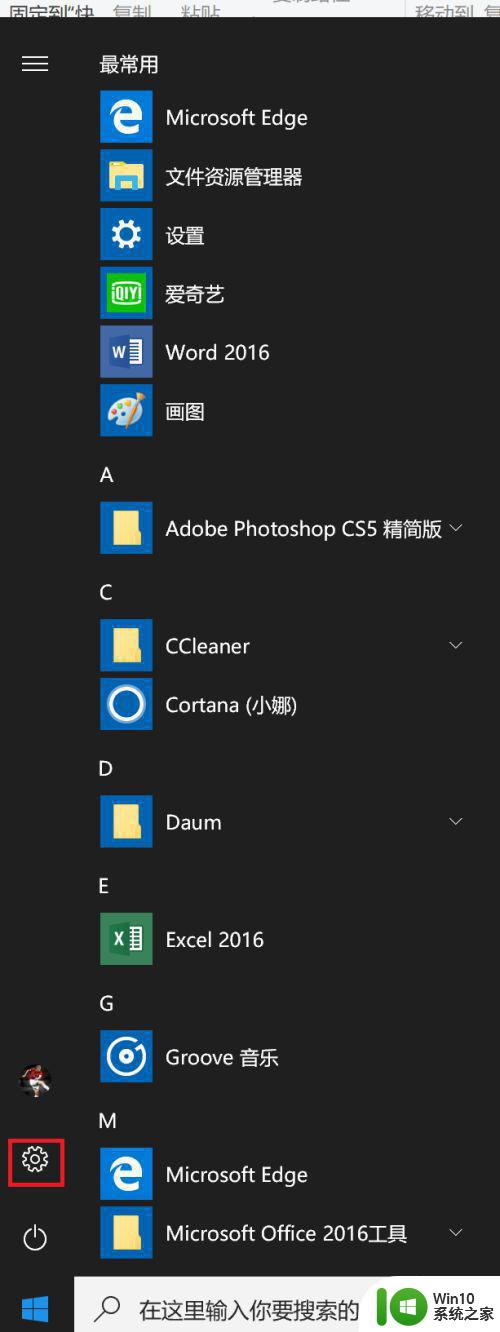
2、在弹出的界面中选择应用进行点击,如图中红框所示。
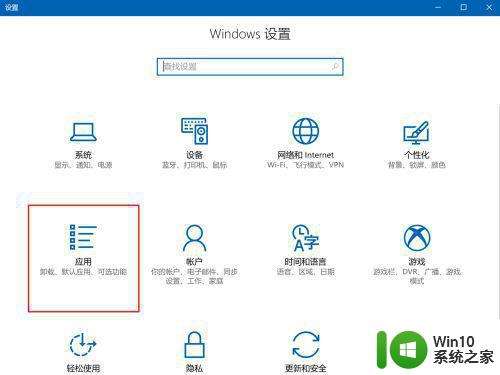
3、在弹出的设置界面中点击左侧的应用和功能。
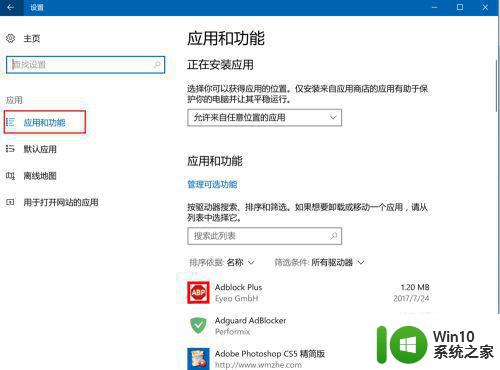
4、在屏幕右侧有一项正在安装应用,点击红框中的向下的箭头。
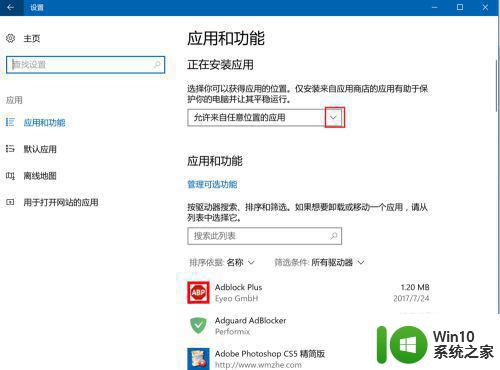
5、在弹出的子菜单中选择仅允许来自应用商店的应用。
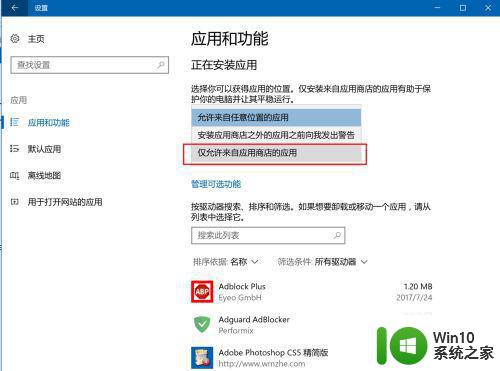
6、好的,现在大部分应用程序都无法自动安装到你的电脑上了,比较安全,当我们自己真的需要安装应用商店外的应用时,可以将此项再改回来。
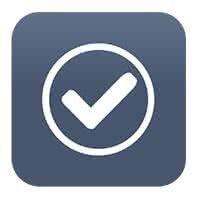
以上就是win10防止自动安装软件的方法,有要禁止系统安装软件的,可以按上面的方法来进行禁止。