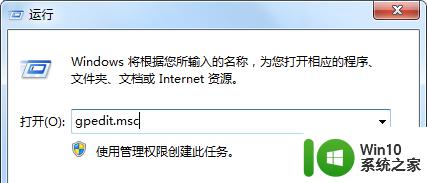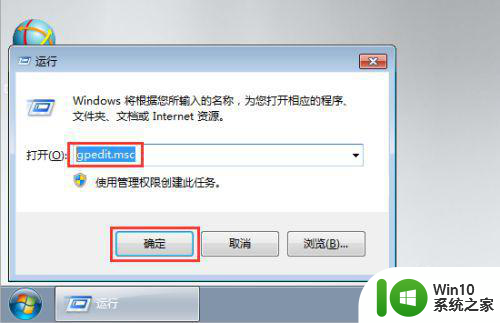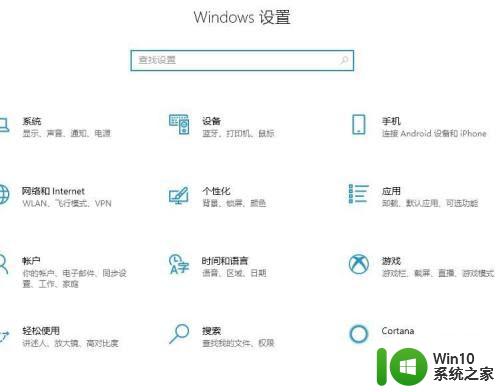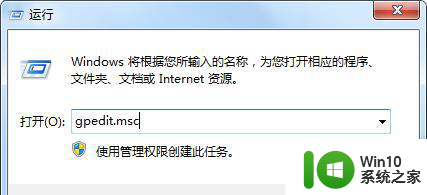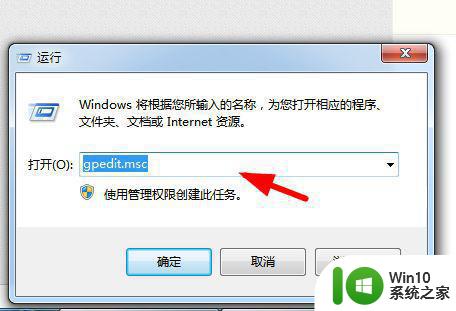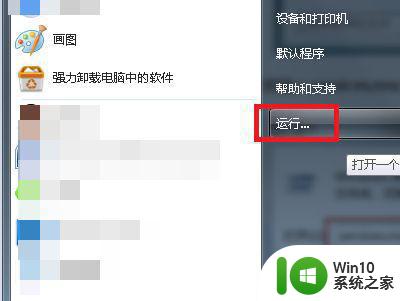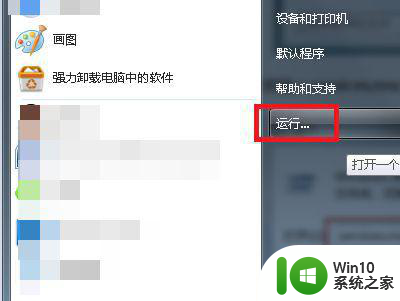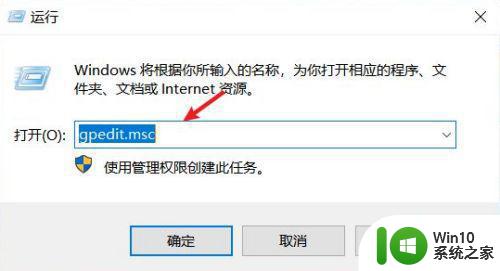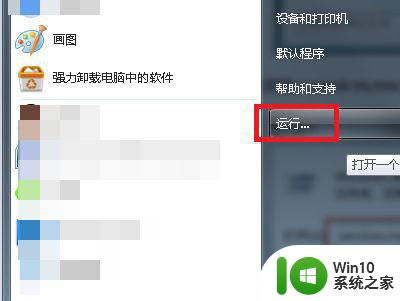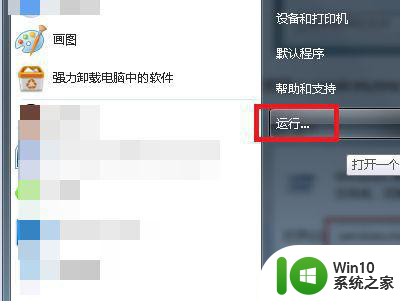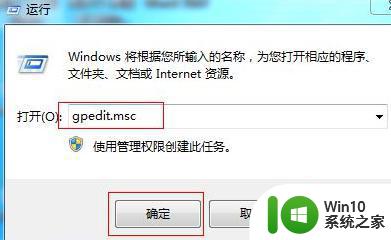win10怎么防止电脑自动安装流氓软件 win10如何设置防止自动安装流氓软件
随着科技的进步,电脑已经成为我们生活中不可或缺的一部分,随之而来的问题也接踵而至,其中之一就是电脑自动安装流氓软件。流氓软件不仅占用系统资源,还可能泄露个人隐私,给我们带来不必要的麻烦。针对这一问题,Win10又该如何防止电脑自动安装流氓软件呢?下面我们就来探讨一下。
具体方法:
1、在键盘上按快捷键win+R,随后可以打开运行窗口。在搜索框中输入gpedit.msc,再按回车键
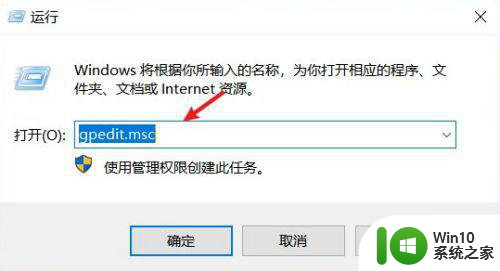
2、本地组策略编辑器中打开管理模板选项
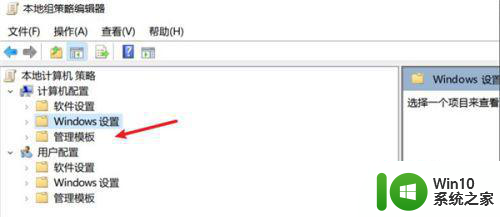
3、然后在管理模板选项里打开windows组件之后可以找到windows installer选项
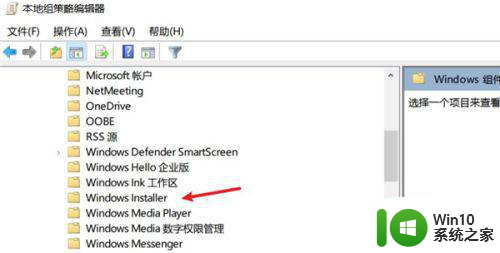
4、接着在右侧的页面里选择并打开关闭windows installer选项
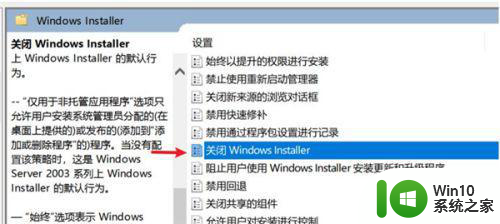
5、在关闭windows installer页面里,先要选择已启用功能,然后在选项区里选择始终选项,最后点击应用确定按钮就可以了
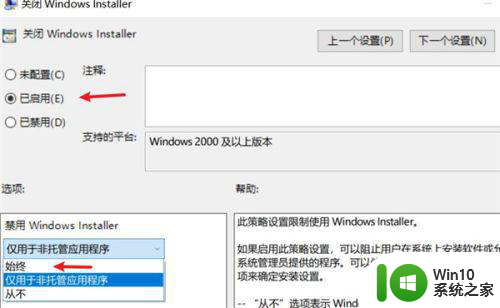
6、随后回到windows installer页面里,选择并打开禁止用户安装选项
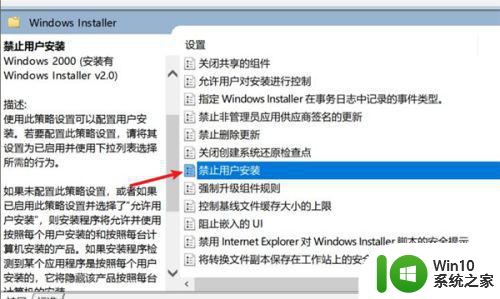
7、在打开禁止用户安装页面里,先要将功能开启,这里选择已启用选项,然后在选项区里选择隐藏用户安装选项,最后点击确定按钮即可
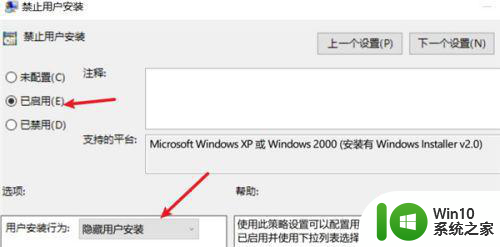
以上就是win10怎么防止电脑自动安装流氓软件的全部内容,碰到同样情况的朋友们赶紧参照小编的方法来处理吧,希望能够对大家有所帮助。