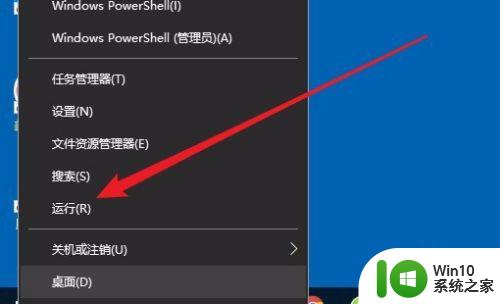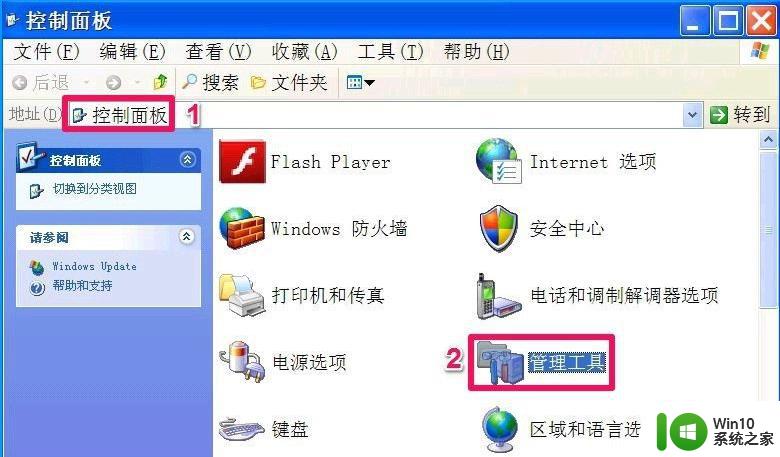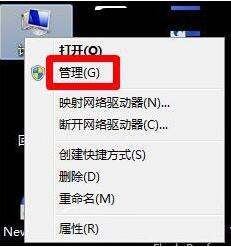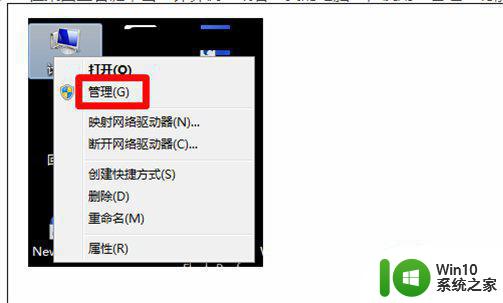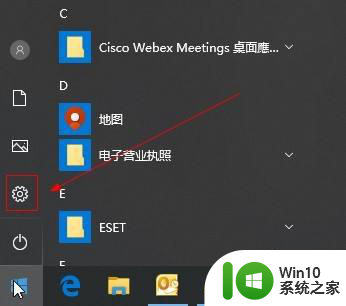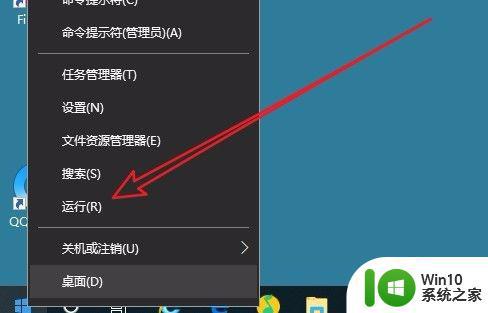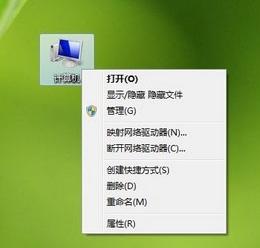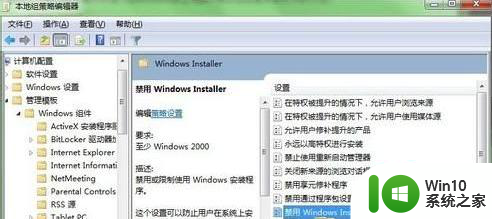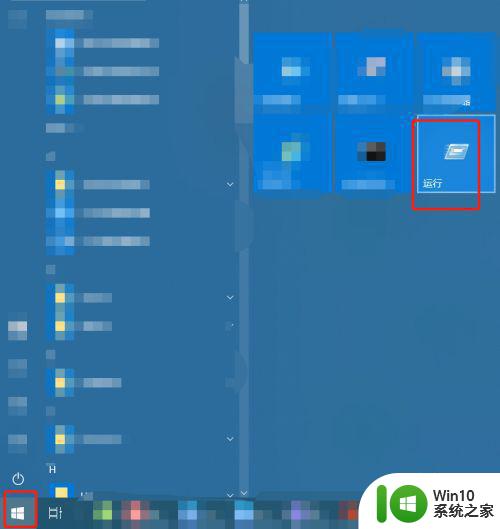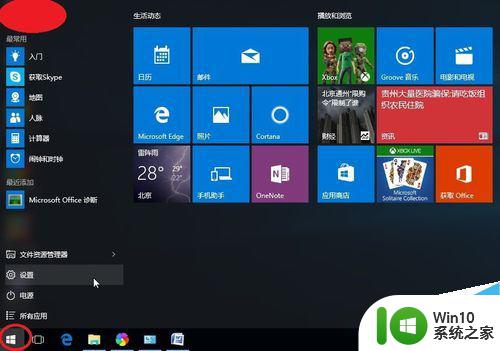win10如何限制用户安装软件 win10禁止普通用户安装软件的方法
win10如何限制用户安装软件,Win10系统作为目前最流行的操作系统之一,为了保证系统的安全性和稳定性,有时需要对普通用户的软件安装进行限制,毕竟一些用户可能会不小心安装一些恶意软件或者不必要的软件,从而导致系统出现各种问题。那么如何限制用户安装软件呢?针对这个问题,我们可以采取一些简单而有效的方法。例如为普通用户分配更低级别的用户权限,或者通过修改注册表的方式进行限制等。在下面的文章中,我们将详细介绍如何禁止普通用户安装软件的方法。
具体方法如下:
1、在Windows10系统桌面,我们右键点击左下角的开始按钮。在弹出菜单中选择“运行”菜单项。
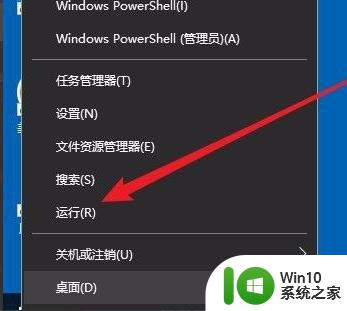
2、接下来在打开的运行窗口中,我们输入命令secpol.msc,然后点击确定按钮。
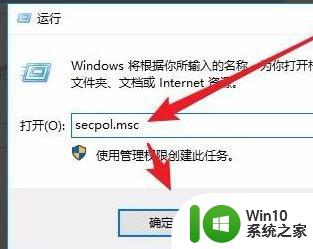
3、这时就会打开Windows10的本地安全策略窗口,在窗口中依次点击“安全设置/本地策略/安全选项”菜单项。
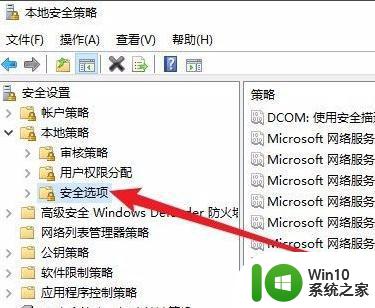
4、接下来在右侧的窗口中我们找到“用户帐户控制:标准用户的提升提示行为”设置项。
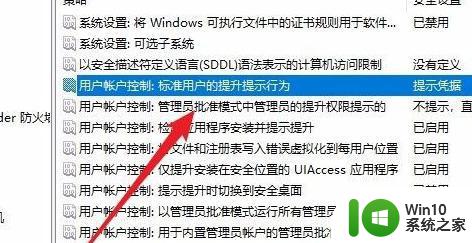
5、接下来在打开的该设置项属性窗口中,我们点击下拉菜单。在弹出菜单中选择“自动拒绝提升请求”菜单项。
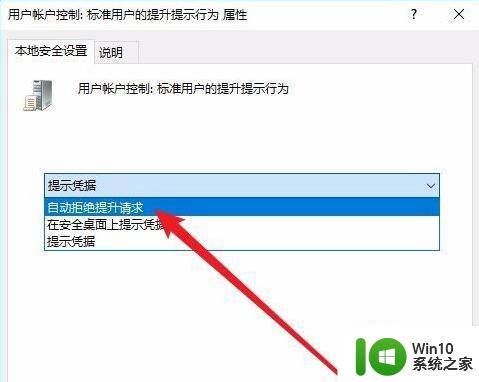
6、接下来再找到“用户帐户控制:检测应用程序安装并提示提升”设置项。
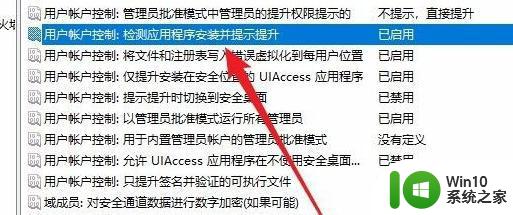
7、双击打开该设置项的属性窗口,在窗口中我们选择“已禁用”设置项,最后点击确定按钮即可。这样该帐户以后就不能再安装应用软件了。
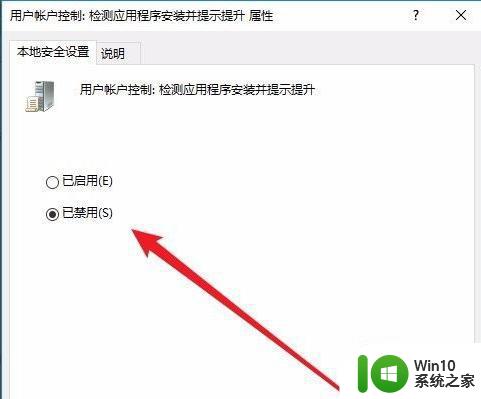
以上就是win10如何限制用户安装软件的全部内容,如果您遇到了这种问题,请根据本指南中的方法进行解决,希望这些方法对您有所帮助。