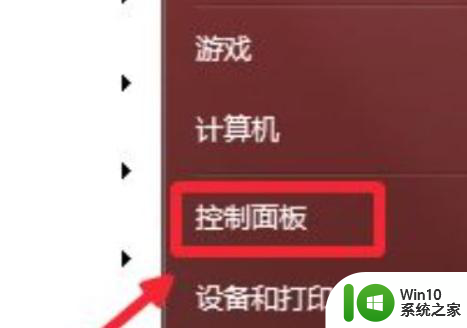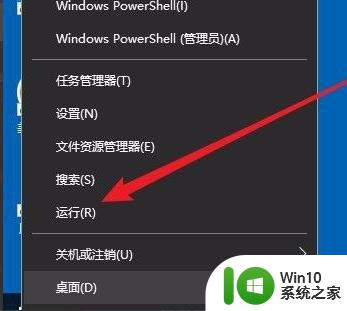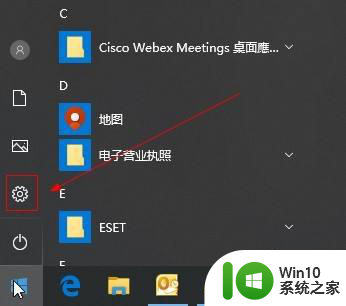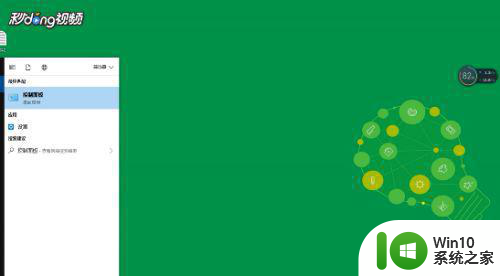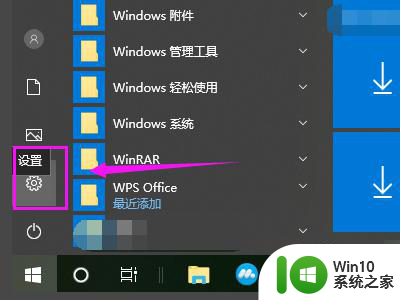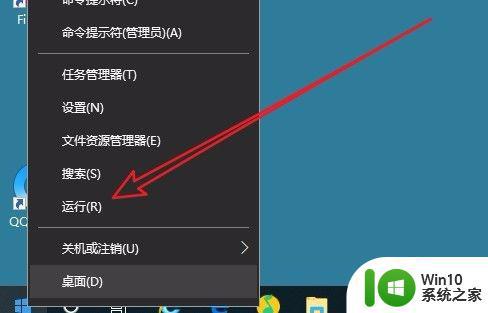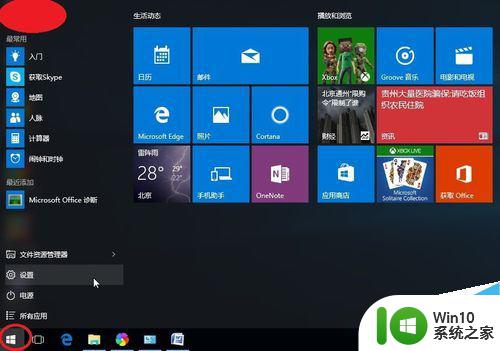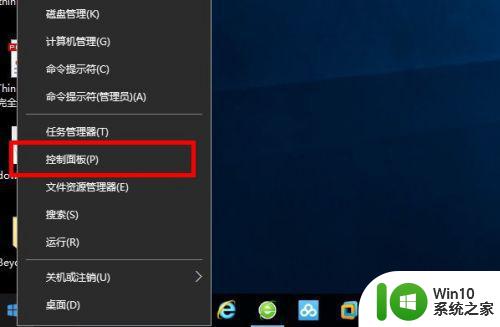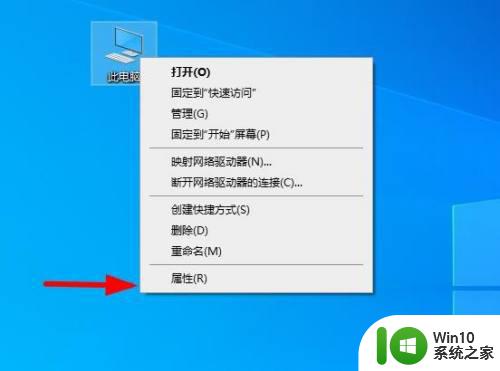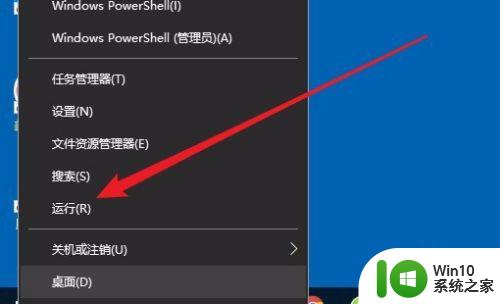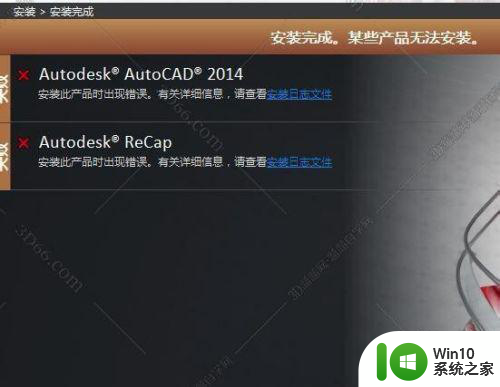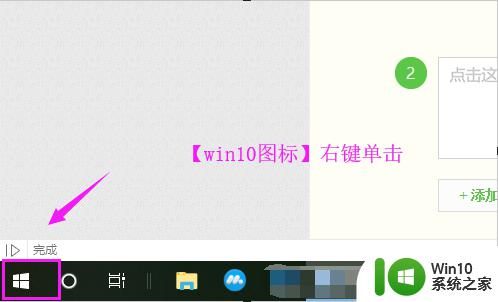win10每次安装软件弹出账户控制的解决方法 win10安装软件总是弹出账户控制怎么办
有些用户在win10电脑上安装软件的时候总是会弹出账户控制的弹出,非常的烦人,今天小编就给大家带来win10每次安装软件弹出账户控制的解决方法,操作很简单,跟着小编一起来操作吧。
方法如下:
方法一
打开控制面板,win10用户可以在桌面左下角的cortana 搜索框里面输入“控制面板”就能找到控制面板的入口了。
进入控制面板,这里查看方式选择为“类别”,然后再点击“系统和安全”选项。
然后再点击“安全和维护”选项。
然后再点击左侧导航里面的“更改用户账户控制设置”选项。
最后,再把始终通知下面的滚动条拖到最底下。这就设置了打开软件不会再提示账户控制了。

方法二
右键点击此电脑,然后点击“属性”。
进入电脑属性,然后点击左下角的“安全和维护”。
接下来的步骤和上面是一样的了,点击左侧导航里面的“更改用户账户控制设置”选项。
最后,再把始终通知下面的滚动条拖到最底下。点击确定按钮即可。
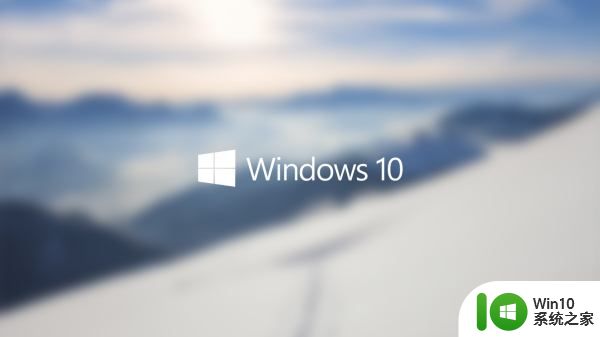
方法三
按下快捷键“win+R”,然后输入:msconfig,按确定。
按下确定,进入系统配置界面。选项卡切换到“工具”,然后选中“更改UAC设置”,然后再点击启动按钮。
最后,再把滚动条拖到最底下,点击确定按钮即可。

以上就是win10每次安装软件弹出账户控制的解决方法的全部内容,碰到同样情况的朋友们赶紧参照小编的方法来处理吧,希望能够对大家有所帮助。