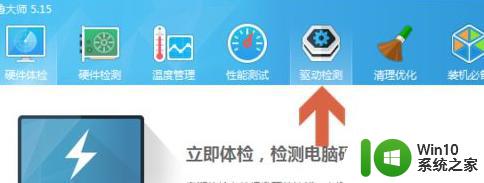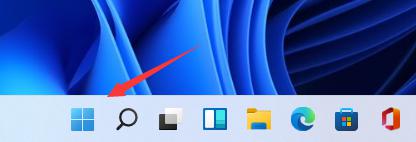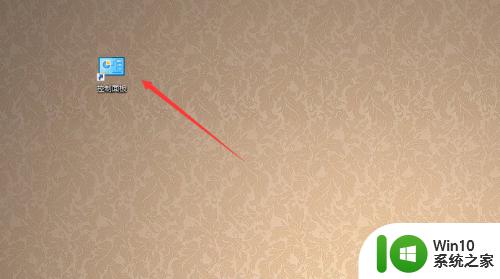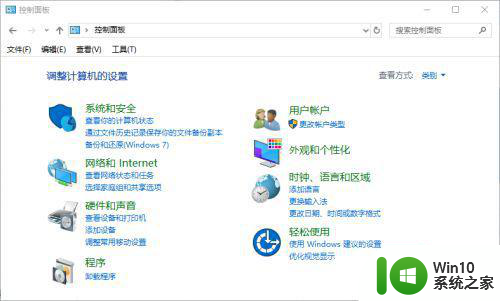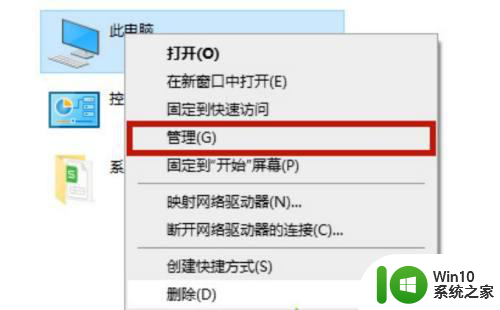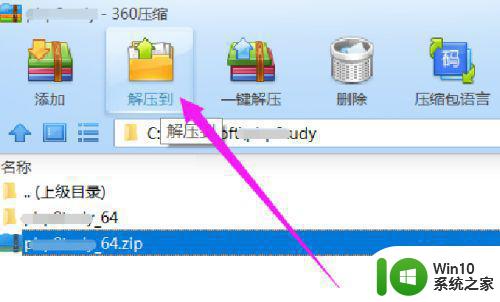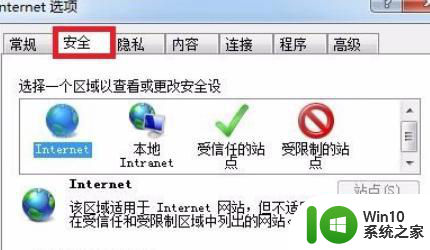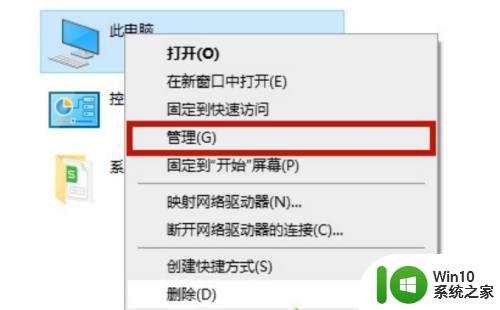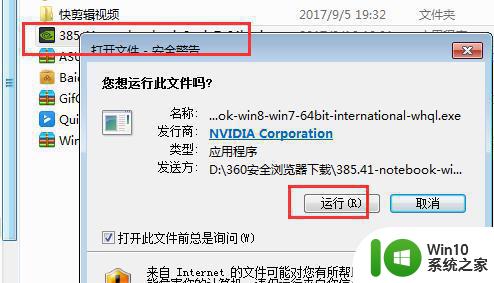Windows10安装Active Directory控制器方法详解 Win10如何正确安装Active Directory控制器
Windows10安装Active Directory控制器方法详解,在企业网络中,Active Directory控制器是一个至关重要的组件,它负责管理用户、计算机和其他网络资源,本文将详细介绍在Windows 10操作系统上安装Active Directory控制器的方法。通过正确安装和配置Active Directory控制器,用户可以实现集中管理和控制网络资源的目标,提高网络安全性和效率。接下来我们将一步步指导您如何正确安装Active Directory控制器,为您的企业网络带来更好的管理体验。
解决方法:
1、第一步:在电脑桌面左下角处点击鼠标右键,选择控制面板选项。
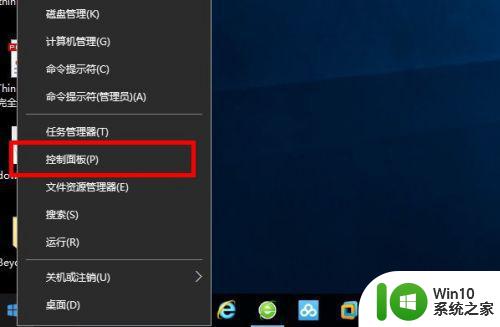
2、第二步:在控制面板中,找到程序/卸载程序,点击标题的程序。
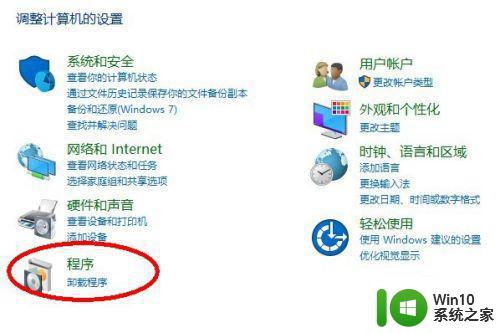
3、第三步:点击完程序后,来到了程序和功能选项,我们点击启用或关闭windows功能。
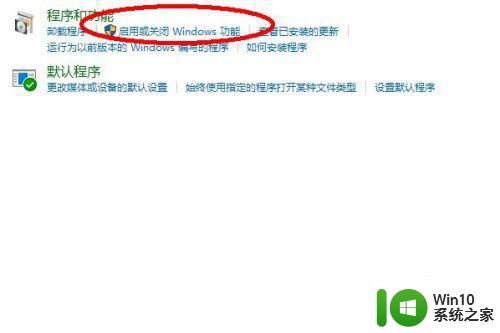
4、第四步:我们在功能列表中找到Active Directory轻型目录服务,选中后点击确定按钮。
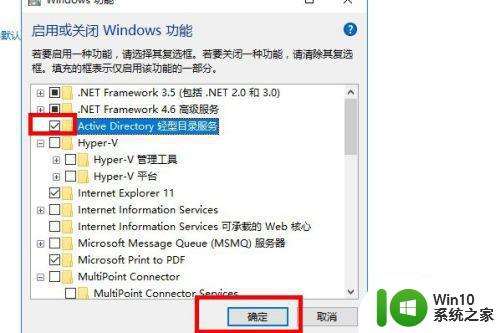
5、第五步:点击完确定后,稍等片刻,窗口显示Windows已完成请求的更改,然后点击关闭窗口。

6、第六步:最后,我们在开始菜单中,找到最近增加的管理服务中,找到Active Directory轻型目录服务就可以了。想要学习Active Directory轻型目录服务如何使用的朋友可以留言哦。
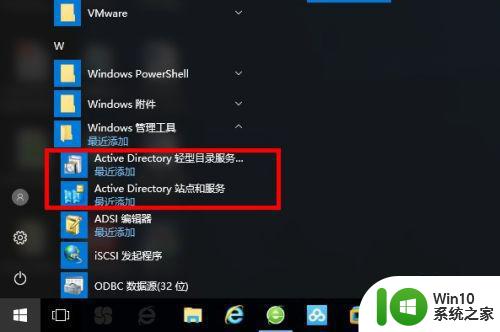
以上便是Windows 10安装Active Directory控制器的详细步骤,若您遇到此问题,可根据小编所提供的操作来解决,步骤简单迅速,一气呵成。