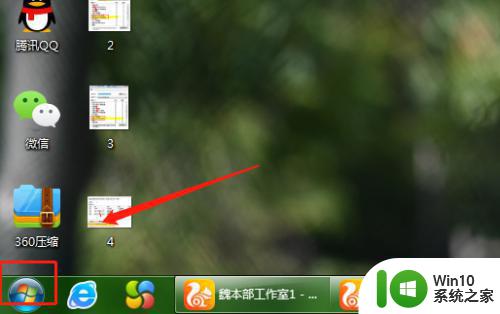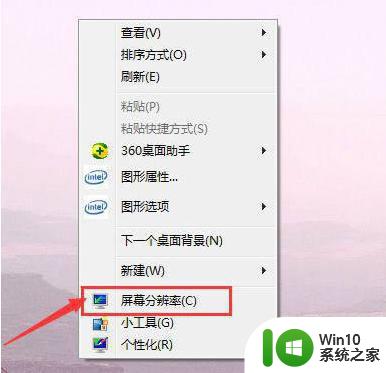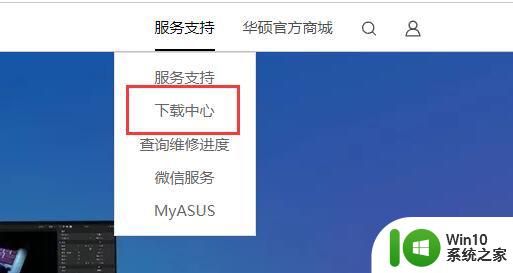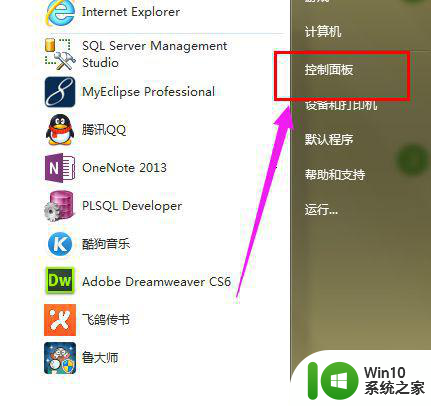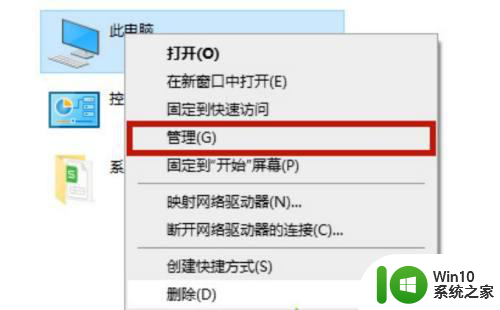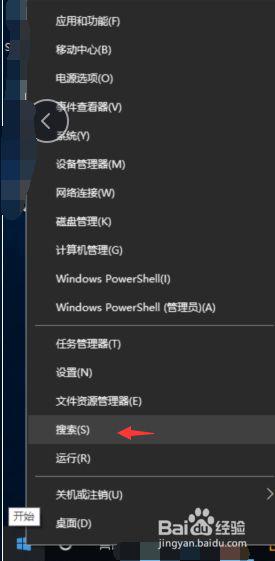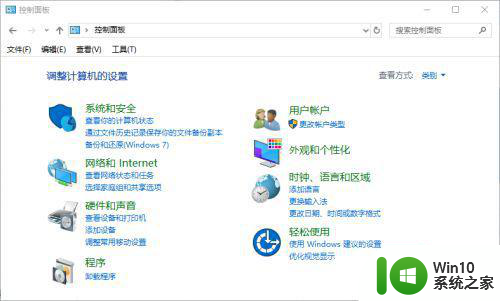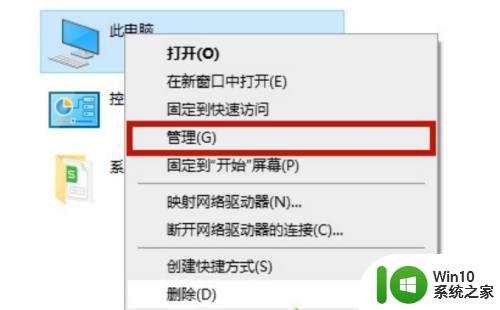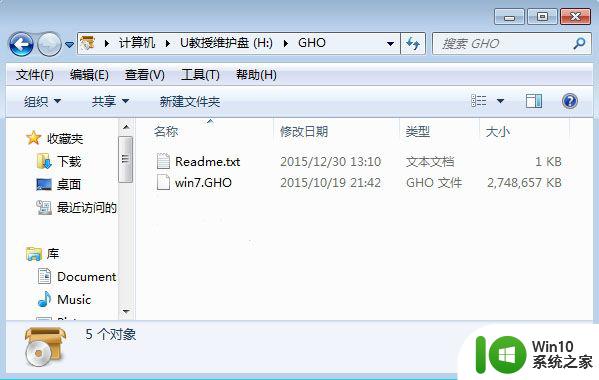win7笔记本电脑nvidia控制面板怎么安装 win7笔记本nvidia控制面板安装教程
随着科技的不断进步,笔记本电脑已经成为人们生活中不可或缺的一部分,而对于拥有NVIDIA显卡的Win7笔记本电脑用户来说,安装NVIDIA控制面板则是非常重要的一步。NVIDIA控制面板可以帮助用户对显卡进行更加精细的调节和设置,提升电脑的性能和画质。如何正确安装Win7笔记本电脑的NVIDIA控制面板呢?接下来我们将为大家详细介绍Win7笔记本电脑NVIDIA控制面板的安装教程。
具体方法:
1、首先我们要进入nvidia官网下载显卡驱动程序,大家根据自己系统和显卡型号选择相对的版本下载,下载之后选择“运行”。
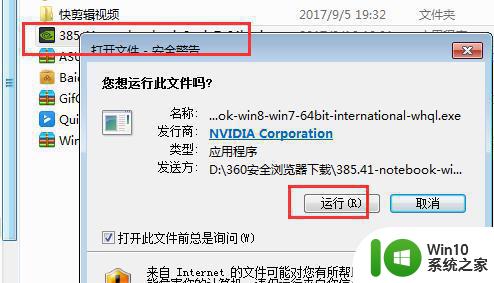
2、选择根目录存放的位置进行安装。
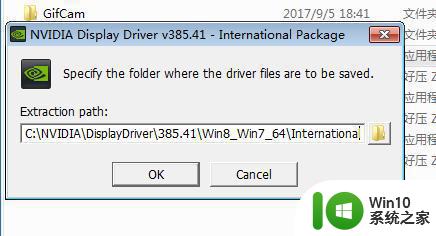
3、接下来选择“同意并继续”。

4、电脑原先有nvidia显卡驱动的也可以选择精简版进行更新,反之选择自定义安装。
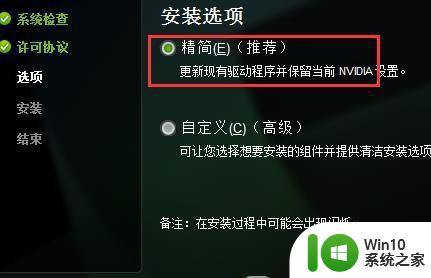
5、安装完成点击“关闭”即可。
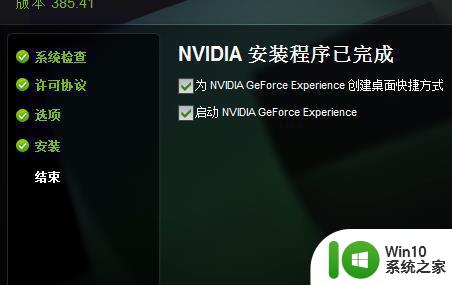
6、之后我们就可以在桌面右键菜单中看到NVIDIA控制面板,或是在控制面板中打开。
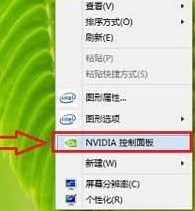
以上就是win7笔记本电脑nvidia控制面板怎么安装的全部内容,有出现这种现象的小伙伴不妨根据小编的方法来解决吧,希望能够对大家有所帮助。