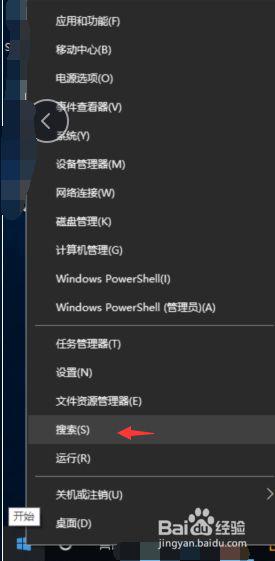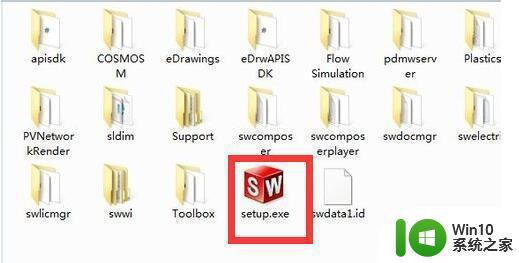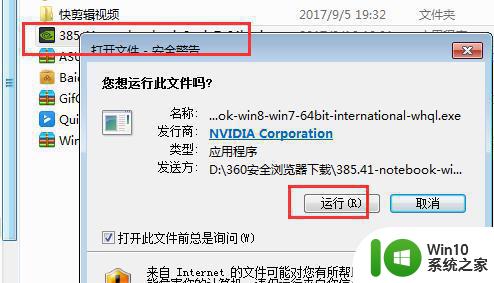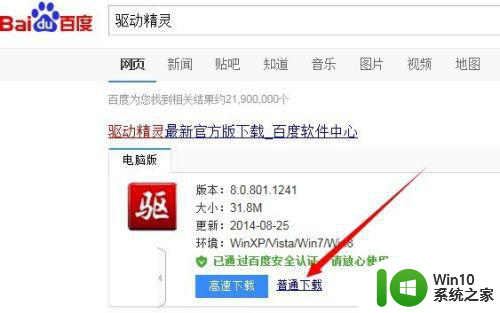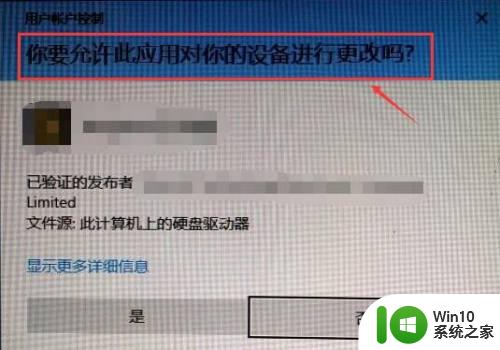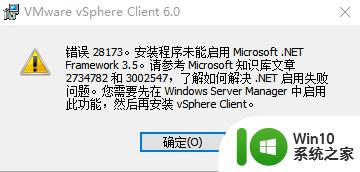笔记本电脑提示安装桌面体验功能怎么办 笔记本电脑怎么安装桌面体验功能
笔记本电脑是我们日常生活中必不可少的工具,但有时候我们可能会遇到一些问题,比如在使用过程中提示安装桌面体验功能,该如何解决这个问题呢?安装桌面体验功能并不复杂,只需要按照提示进行操作即可。接下来让我们一起来了解一下笔记本电脑如何安装桌面体验功能吧!
具体方法:
1、我们在打开开始菜单中的OneNote2016的时候,会弹出提示,要求我们安装桌面体验,点击确定按钮

2、我们按提示,点击开始菜单,然后找到“控制面板”菜单项,点击打开控制面板
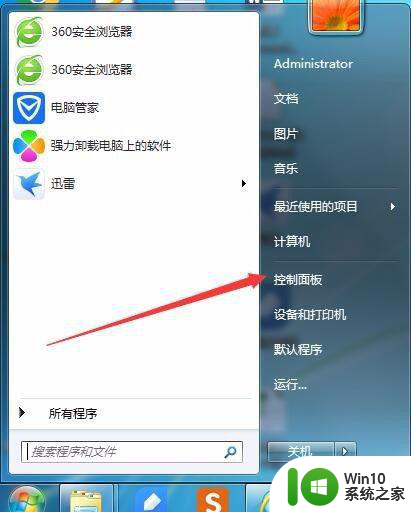
3、在打开的控制面板窗口中,找到程序图标,点击并打开该应用
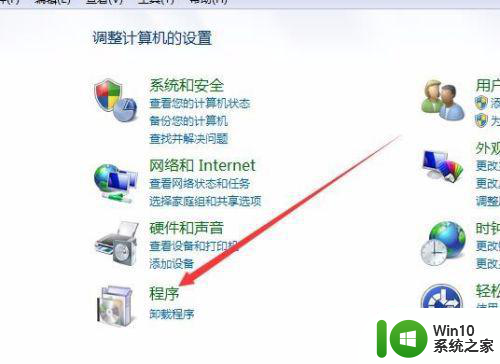
4、在打开的控制面板程序设置窗口中,点击“打开或关闭Windows功能”快捷链接
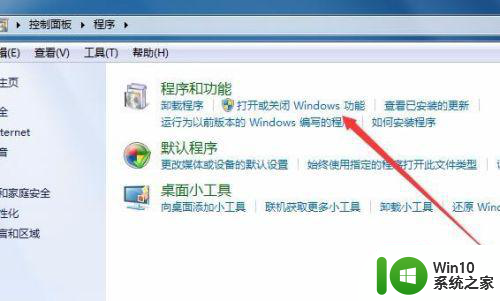
5、这时打开Windows功能窗口,在这里我们并没有找到安装桌面体验一项,只好点击确定按钮
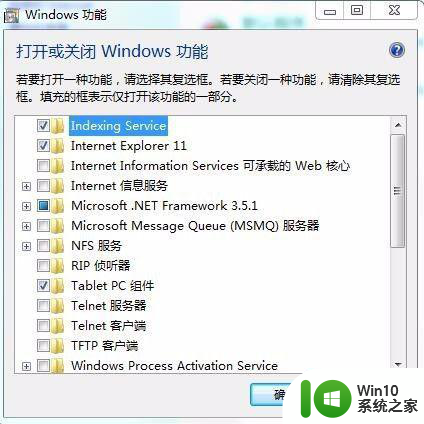
6、回到桌面后,我们打开系统安装盘,然后在打开的资源管理器窗口右上角输入“inkobj.dll"关键词
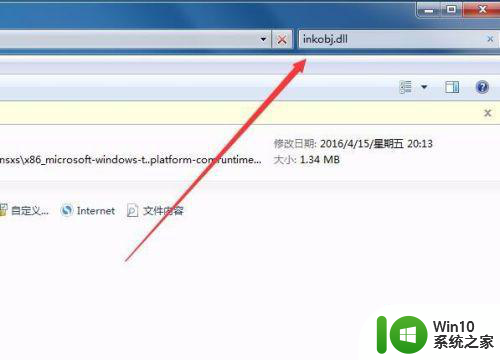
7、一会就可以显示出搜索结果了,这里我们可以看到该文件隐藏的目录比较深

8、直接定位到原文件的目录,然后把其复制出来,我们把其放到c:1目录下,这样以方便接下来的操作
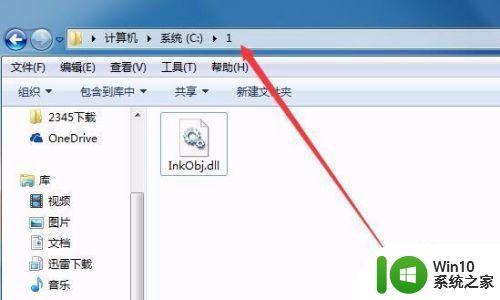
9、在系统桌面,打开运行对话框,然后输入命令regsvr32 c:1inkobj.dll,然后按下确定按钮
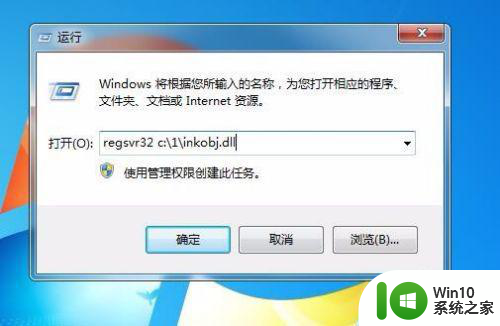
10、一会就会显示出inkobj.dll文件注册成功的提示窗口
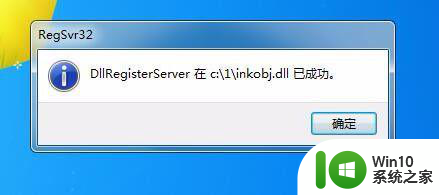
11、用同样的方法,我们再注册tpcps.dll文件,注册成功后点击确定按钮
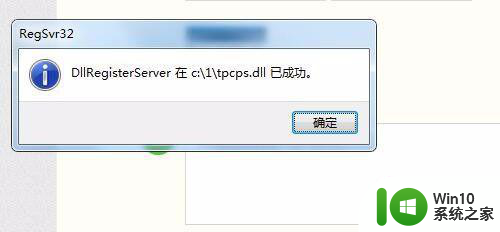
12、这时再运行OneNote2016就可以正常运行了
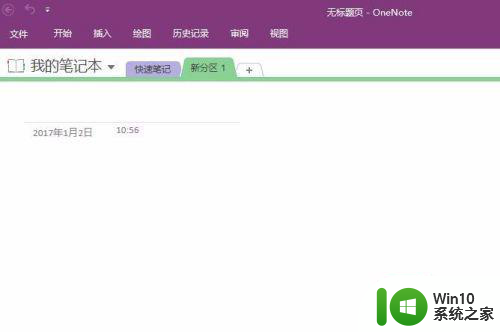
以上就是笔记本电脑提示安装桌面体验功能怎么办的全部内容,还有不懂得用户就可以根据小编的方法来操作吧,希望能够帮助到大家。