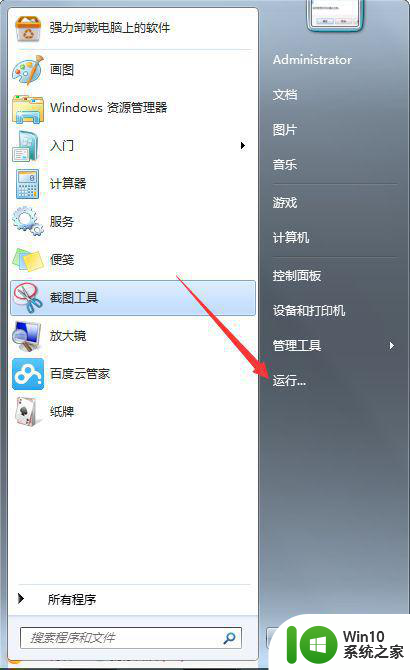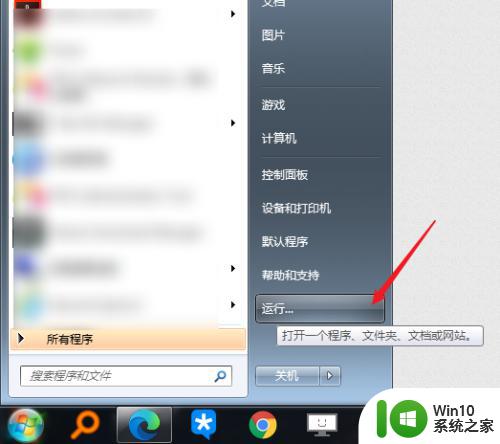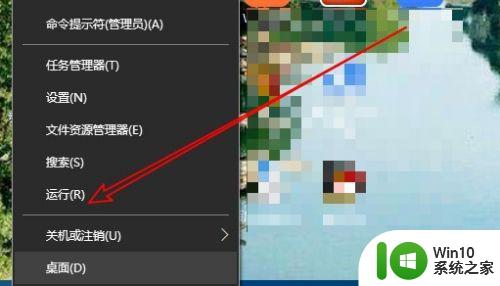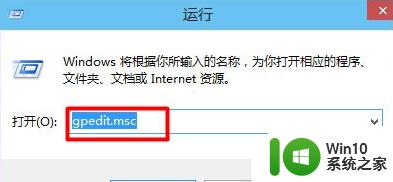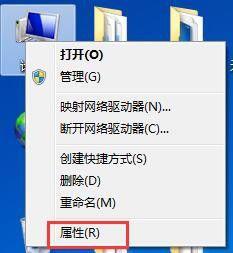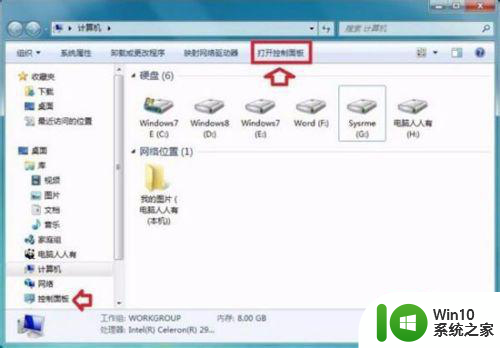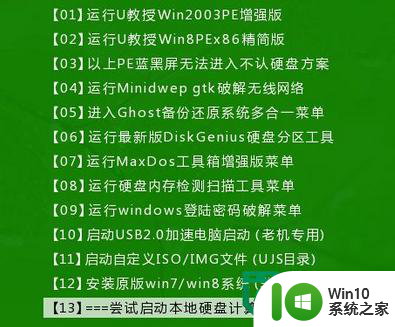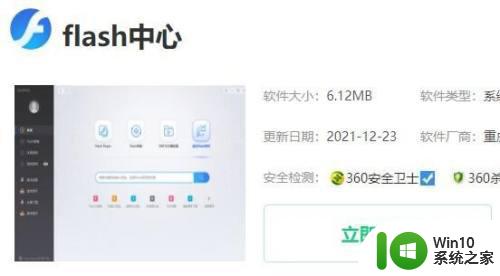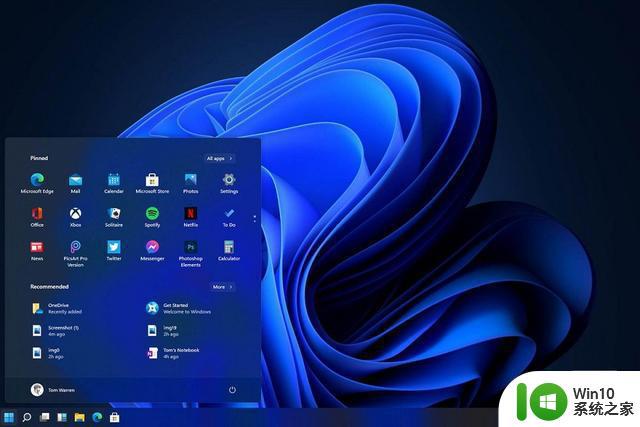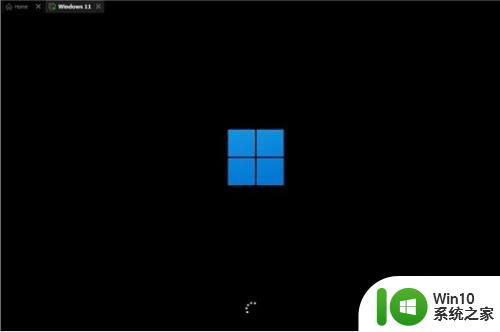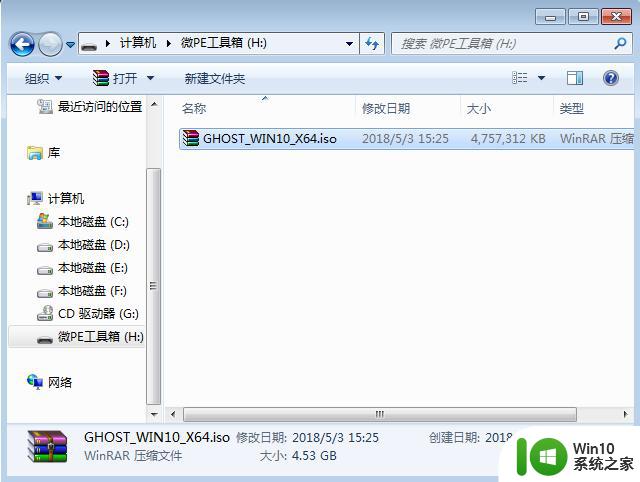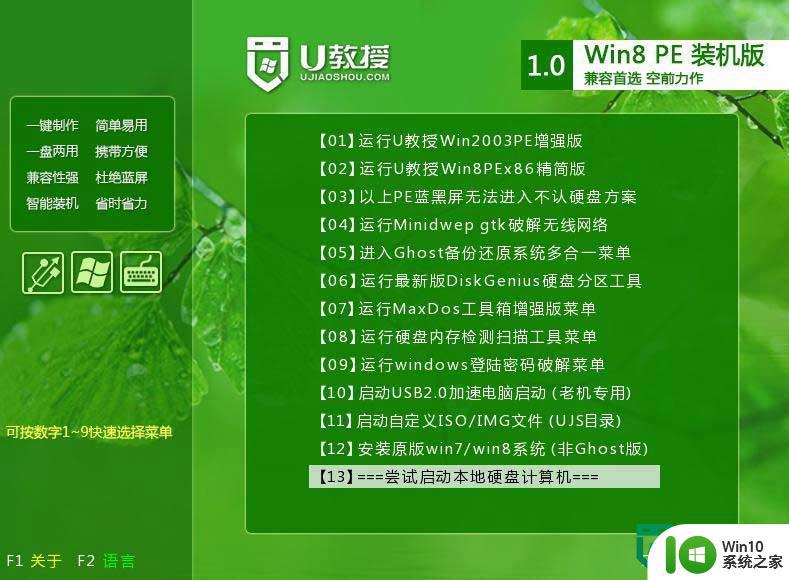win11系统安装组策略管理控制台的步骤 Win11系统如何安装组策略管理控制台的步骤详解
Win11系统安装组策略管理控制台是一项重要的操作,它可以帮助我们更好地管理和控制系统的各项策略,在这个快节奏的数字时代,系统安全和管理至关重要。了解如何在Win11系统中安装组策略管理控制台是至关重要的。在本文中我们将详细介绍安装组策略管理控制台的步骤,帮助读者更好地进行系统管理和控制。
具体步骤如下:
1、使用可选功能
按 Windows + S 键打开 搜索 栏并输入Optional features,然后单击顶部结果将其打开。
接下来,单击添加可选功能并搜索RSAT:组策略管理工具。选择它并单击下一步,然后按照屏幕上的说明进行操作。
需要注意的是,只有某些版本的 Windows 11,例如 Pro 和 Enterprise,才能访问 Gpedit 和 GPMC。可选功能正是它们听起来的样子:您可以选择启用或禁用您认为合适的功能。
然而,仅仅为了拥有它而添加功能是浪费时间。一些功能是专门为在管理员需要更好地控制计算机网络的商业或教育环境中使用而开发的,例如远程访问。
个别机器不应该启用这些功能,因为没有必要这样做。有一些 Windows 旧工具不再需要,现在被认为是可选的。其中包括 Internet Explorer、Windows Media Player 和写字板等程序。
2、使用 PowerShell
右键单击开始图标,然后单击Windows 终端(管理员)选项。结果将打开 PowerShell 界面。
在 PowerShell 中键入或复制粘贴以下命令,然后按下Enter并让它运行:DISM.exe /Online /add-capability /CapabilityName:Rsat.GroupPolicy.Management.Tools~~~~0.0.1.0
PowerShell 是一种现代命令外壳,它将几种流行命令外壳的最佳元素组合到一个界面中。与其他 shell 相比,它接受并返回 .NET 对象,而大多数 shell 只接受和返回文本。
它是一种脚本语言,广泛用于自动化计算机系统的管理。PowerShell 还用于开发、测试和部署解决方案,这在持续集成和交付 (CI/CD) 环境中很常见。
如何在Win11中打开组策略管理控制台?1、我们点击win11的开始菜单。
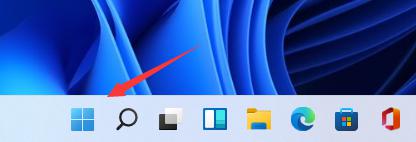
2、在搜索框中输入“组策略”就可以搜索到,直接点击打开。
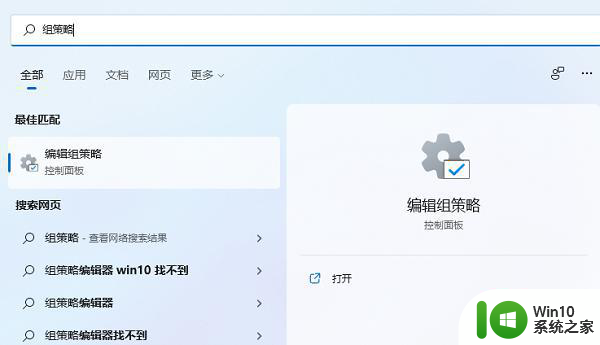
3、这样也是可以直接打开本地组策略编辑器的。
以上就是Win11系统安装组策略管理控制台的步骤的全部内容,如果还有不清楚的用户,可以参考一下小编的步骤进行操作,希望能够对大家有所帮助。