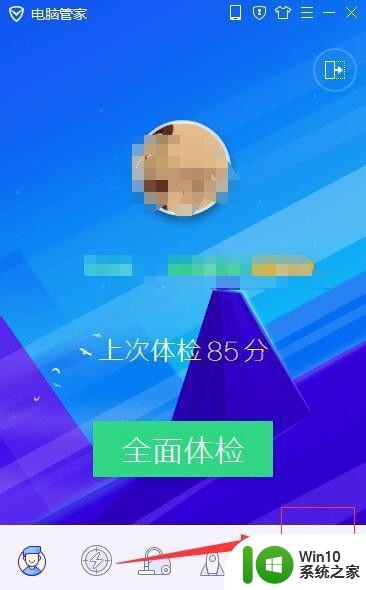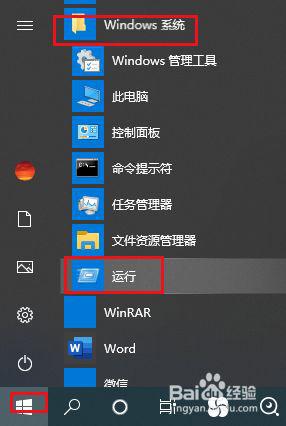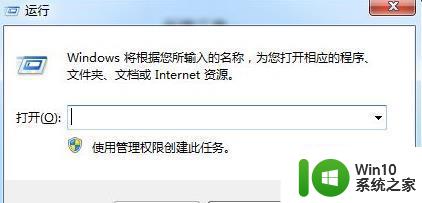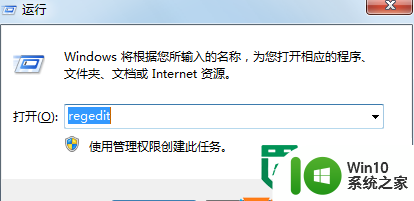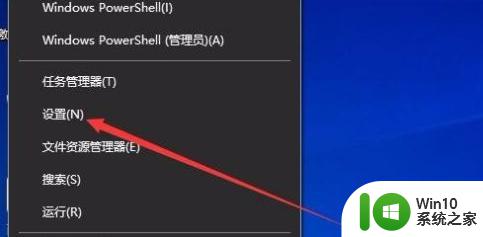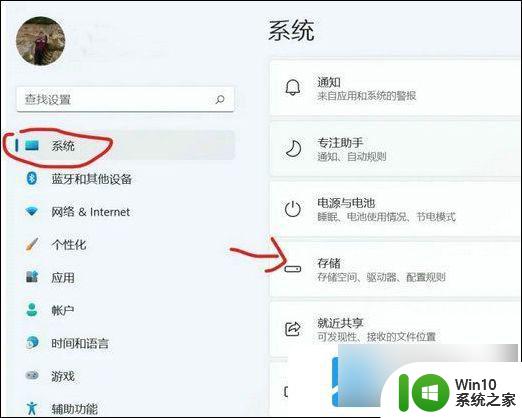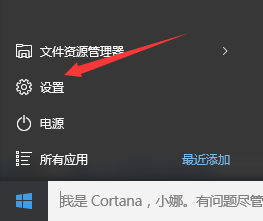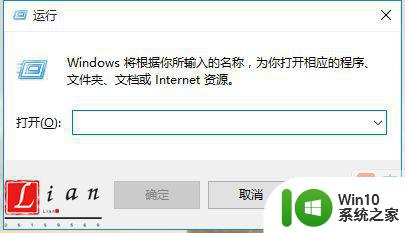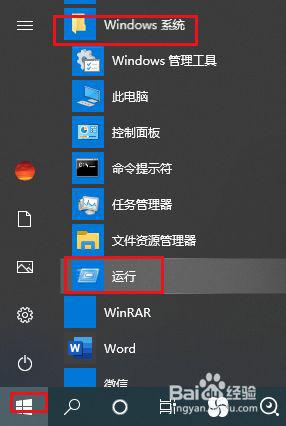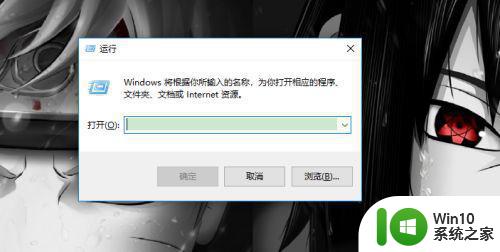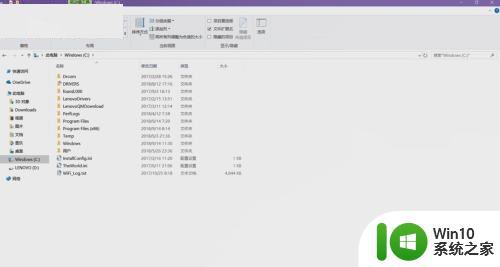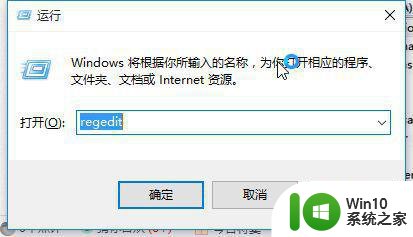win11软件不下载到c盘的设置方法 win11软件如何更改默认安装路径
更新时间:2023-08-23 15:32:07作者:xiaoliu
win11软件不下载到c盘的设置方法,Win11操作系统的发布,为用户带来了全新的体验和功能,一些用户在安装Win11软件时,却发现软件默认安装路径为C盘,导致C盘空间不足的问题。为了解决这一问题,有必要学习如何设置Win11软件不下载到C盘,以及如何更改软件的默认安装路径。本文将为大家介绍相关设置方法,帮助用户轻松解决C盘空间不足的困扰。
具体方法如下:
1、首先点开下方开始菜单。
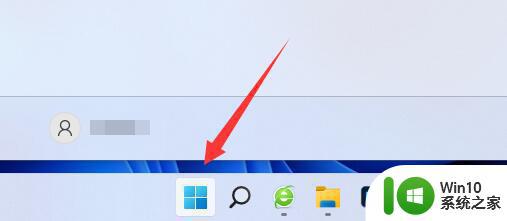
2、然后打开上方“设置”
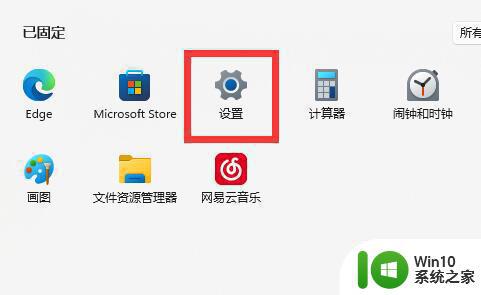
3、接着进入“存储”选项。
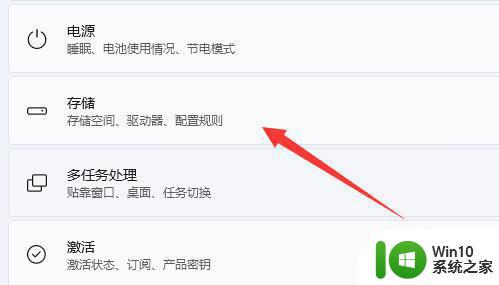
4、再打开“高级存储设置”
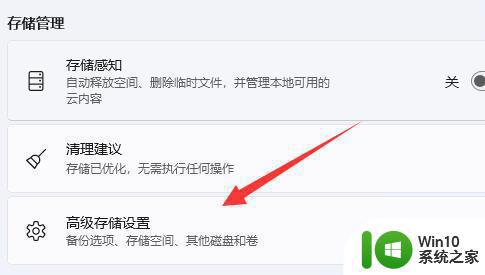
5、随后进入“保存新内容的地方”
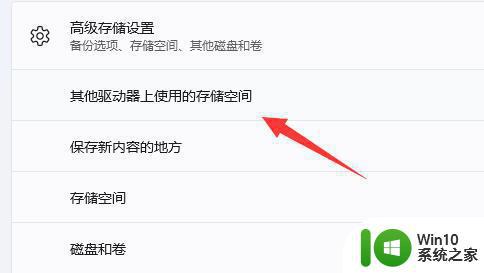
6、打开后其中就可以修改下载保存位置了。
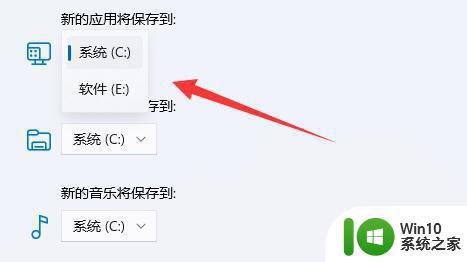
以上就是win11软件不下载到c盘的设置方法的全部内容,如果您遇到了这种问题,可以考虑按照本文所述的方法进行解决,希望这些方法能对大家有所帮助。