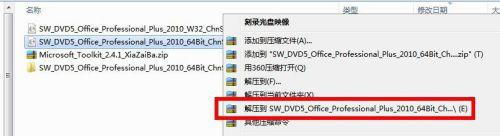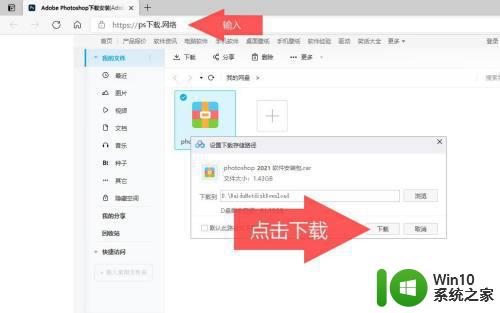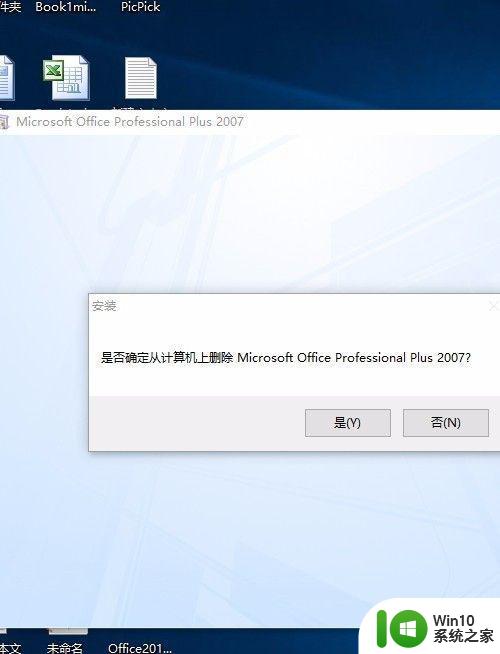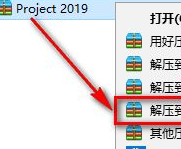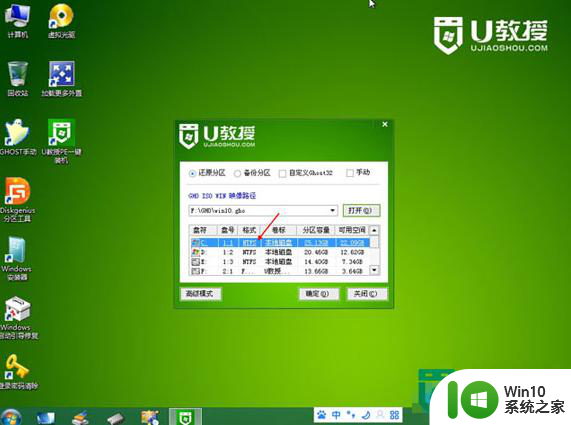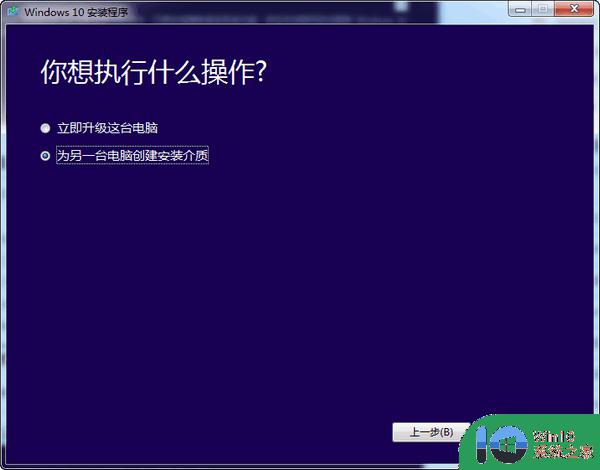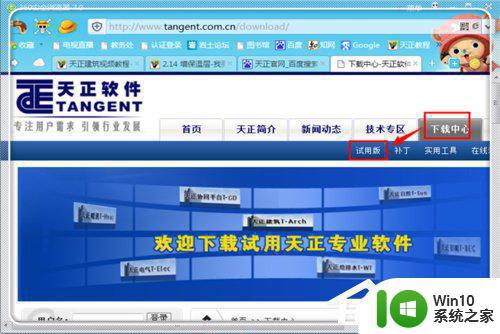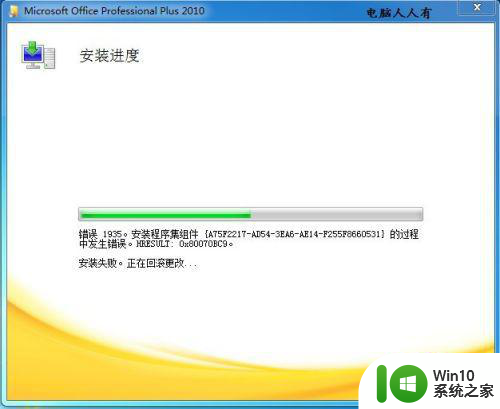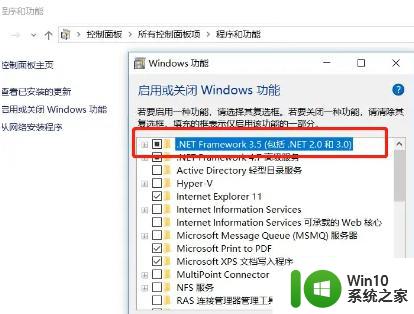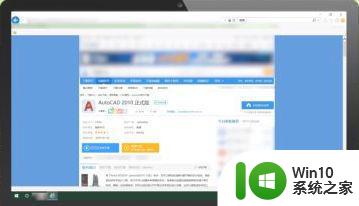win10安装office2010的步骤 在Windows 10上安装Office 2010的详细步骤
win10安装office2010的步骤,微软的Office套件是全球最受欢迎的办公软件之一,而Windows 10则是最新的操作系统版本,许多用户希望在Windows 10上安装Office 2010以满足他们的工作和学习需求。本文将详细介绍在Windows 10上安装Office 2010的步骤,帮助用户顺利完成安装并享受到Office 2010所提供的强大功能。无论您是新手还是有经验的用户,通过按照下面的步骤进行操作,您将轻松完成Office 2010的安装过程。
解决方法:
卸载原office软件:
1、你可以通过卸载软件卸载,也可以通过控制面板的卸载进行。
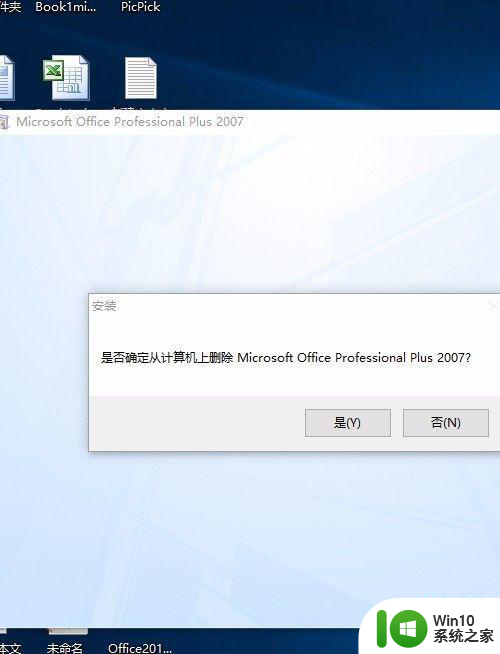
2、下载过程中要注意卸载彻底,所有都给卸载了。尤其那些安装的没有激活的,注册马也要想办法删除。
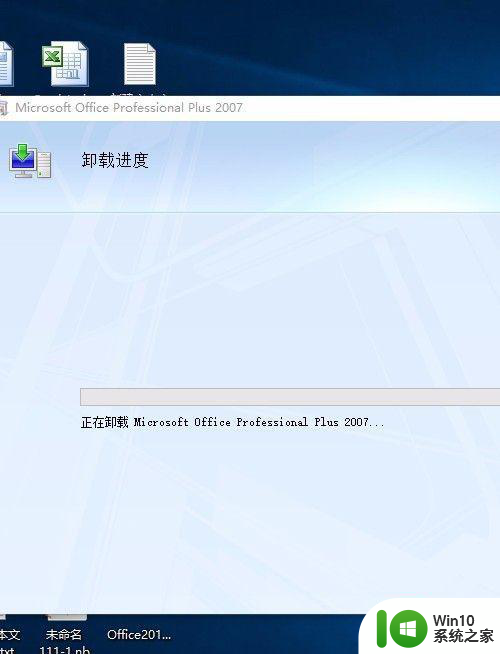
软件下载安装:
1、网上有很多办公软件的下载,这里不再推荐下载,如果实在找不到,你可以去系统之家下载,那里有很多类似软件下载。
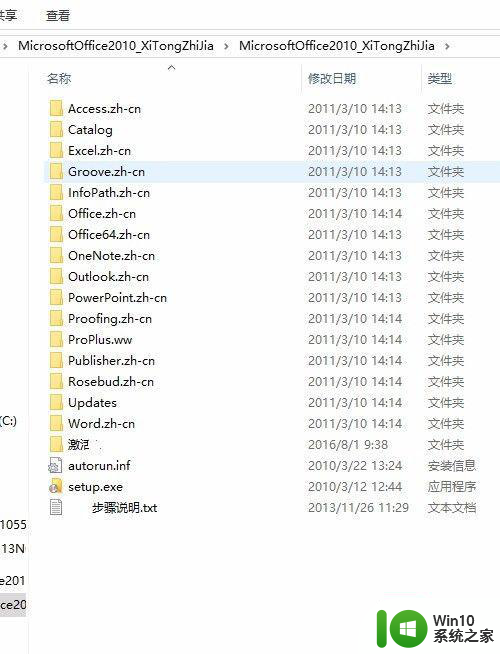
2、下载完文件包之后,点击setup进行安装。
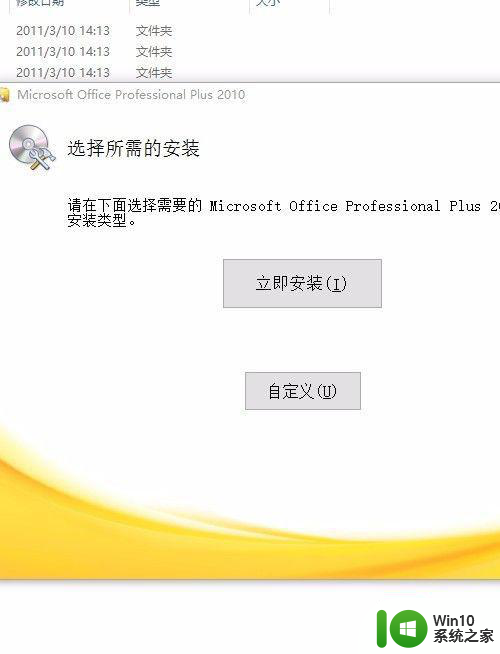
3、由于这个是一个完整文件包,很多功能我们是不需要的,所以仅选择了ppt,excell,word。
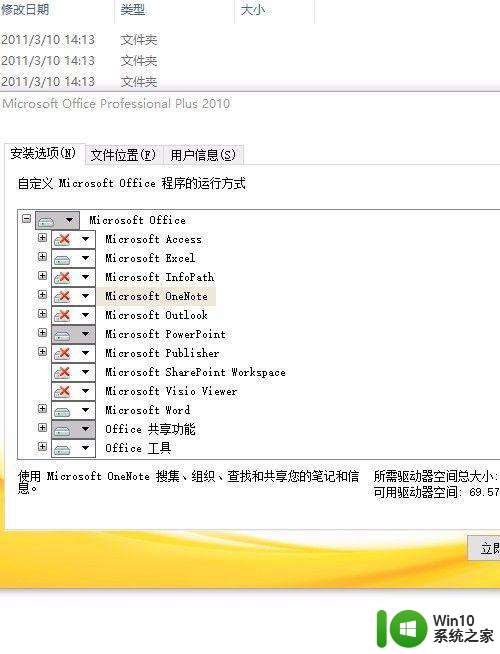
4、然后点击立即安装,我们可以看到进度条缓慢的前进。请慢慢等待一会。
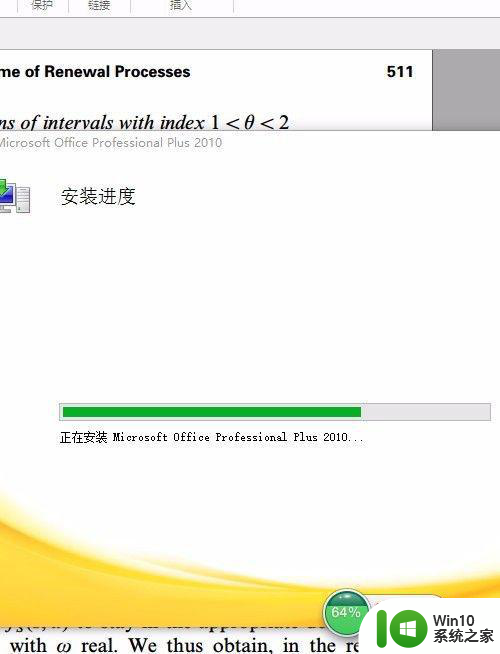
软件激活:
1、软件安装完毕之后,我们可以通过购买的秘钥进行激活了。首先找到对应的激活工具。
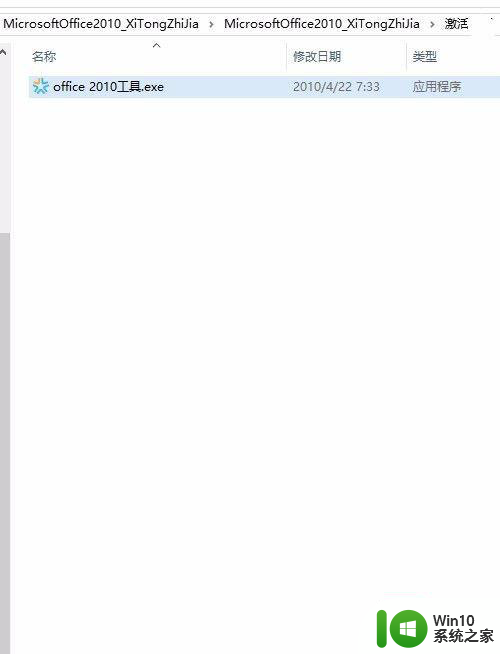
2、点击“Install/Uninstall KMService”安装“KMS”服务器;(在弹出窗口记得输入Y 才能继续),一定要确保电脑可以联网。
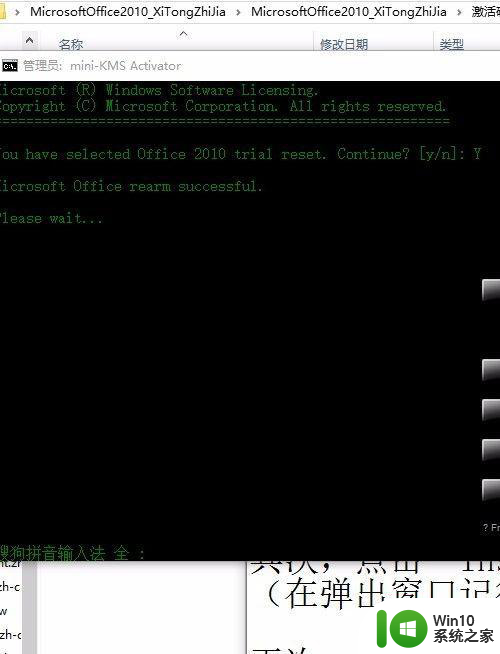
3、点击“Rearm office 2010”进行重置,略微等待一会,耗时1分钟。
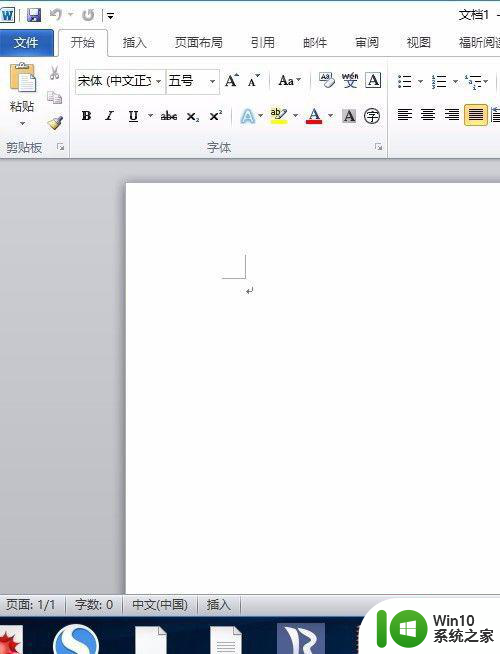
4、最后点击“Activate office 2010 VL”这样软件就可以完美激活了。
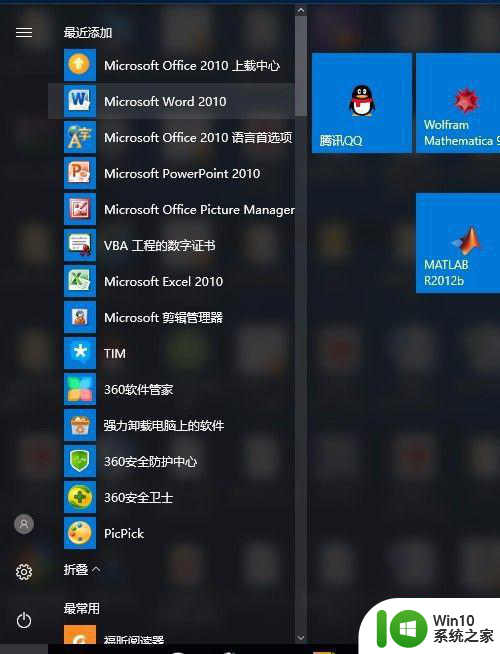
以上就是Windows 10安装Office 2010的步骤的全部内容,如果有需要的用户可以按照这些步骤进行操作,希望对大家有所帮助。