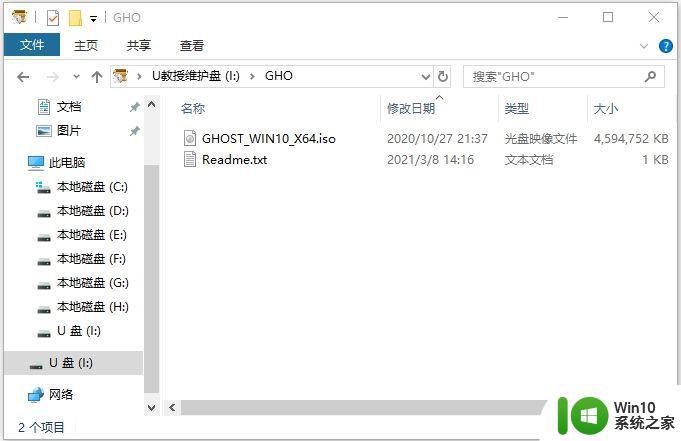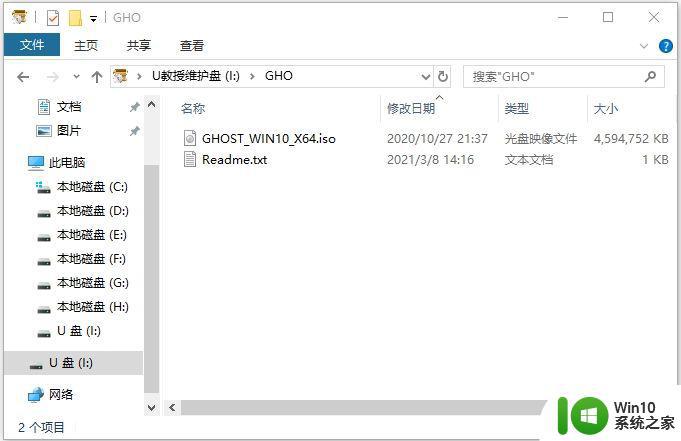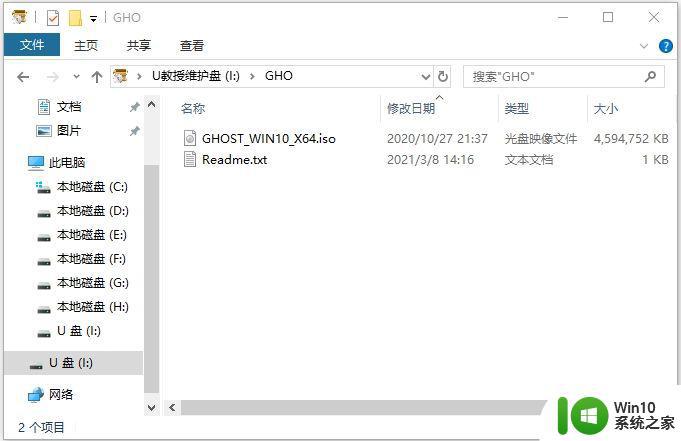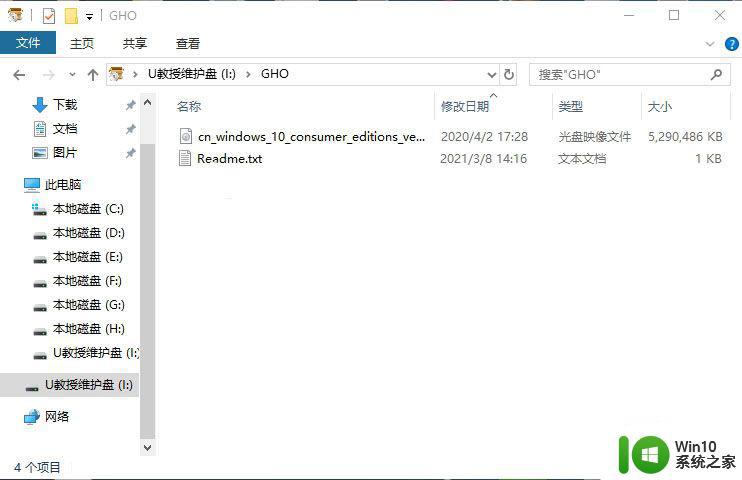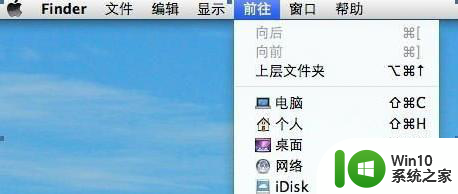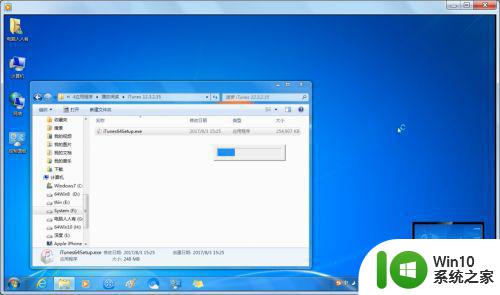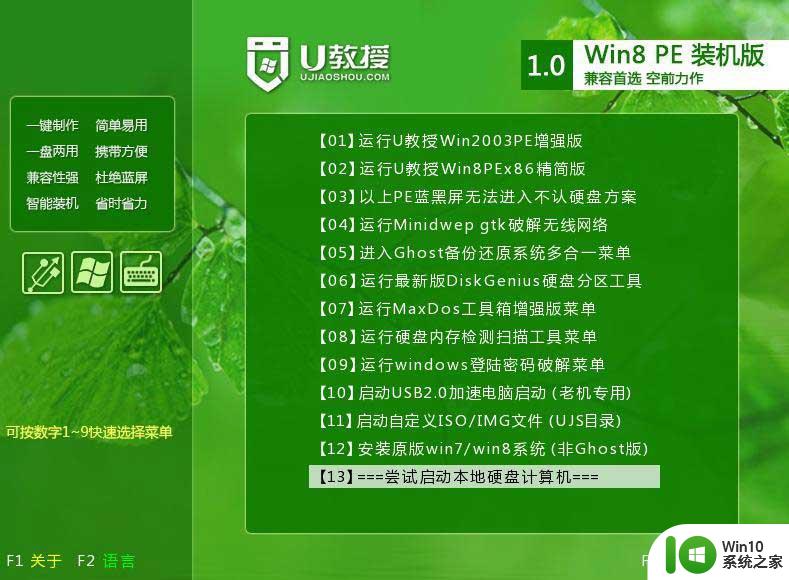legacy安装系统步骤 legacy系统安装教程
更新时间:2023-11-25 12:37:39作者:xiaoliu
legacy安装系统步骤,在计算机领域中,legacy系统指的是那些老旧的、过时的操作系统或软件,对于一些特定的应用场景,仍然存在一些用户或企业选择使用legacy系统。由于技术的不断进步和发展,许多新的操作系统和软件已经推出,逐渐取代了legacy系统。对于那些仍然需要使用legacy系统的用户来说,了解和掌握其安装步骤是非常重要的。在本篇文章中我们将为大家介绍legacy系统的安装步骤,帮助大家更好地理解和应用这一老旧但仍然有一定价值的系统。
电脑传统的引导启动方式legacy支持各种windows系统安装,而且老旧电脑默认只能legacy装系统,一些支持legacy模式的主板则需要先进bios改成legacy启动。相信还有不少小伙伴不了解如何legacy装系统,这边小编就以安装win10系统为例,和大家分享legacy系统安装教程。一、安装准备
1、准备一个8G容量U盘:u盘制作成legacy启动盘方法2、下载win10系统镜像:雨林木风ghost win10 64位旗舰安全版下载v2021.09
3、制作好U教授U盘启动盘之后,把win10系统镜像直接复制到U盘的GHO目录下
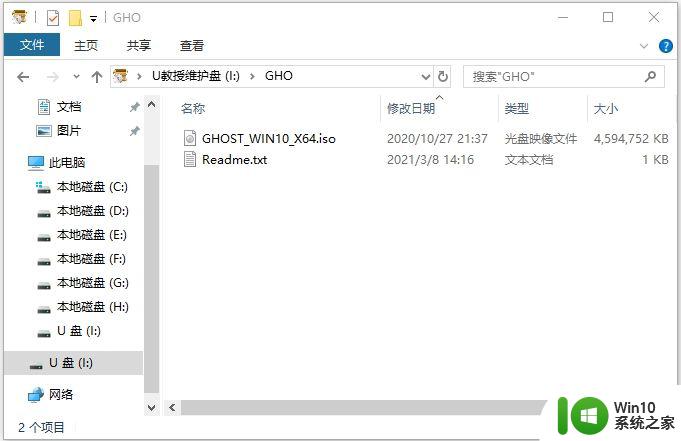
二、legacy模式装系统步骤如下
1、在需要安装系统的电脑上插入legacy启动盘,需要先进bios改成legacy引导,点击查看:怎么设置legacy启动。改完bios之后按F10保存重启,如果是老旧机型,则不需要修改,因为默认就只有legacy模式。在启动过程中,不停按F12或F11或Esc等启动热键,查看下面表格找到对应的热键。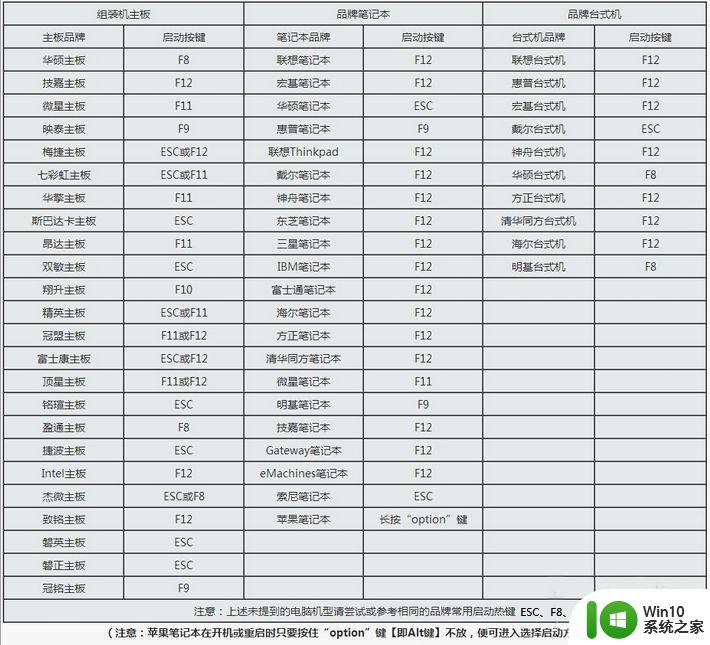
2、调出启动引导菜单选择对话框,选择不含uefi字眼的U盘选项,选择之后按Enter键。
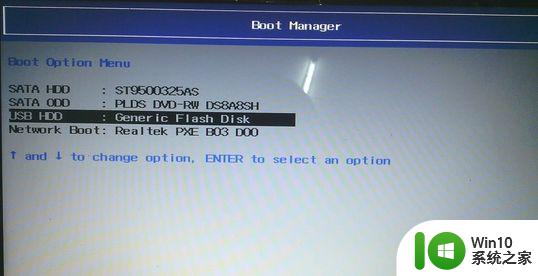
3、电脑会从U盘引导启动进入到U教授主菜单,选择【02】按回车,运行U教授WINPE。
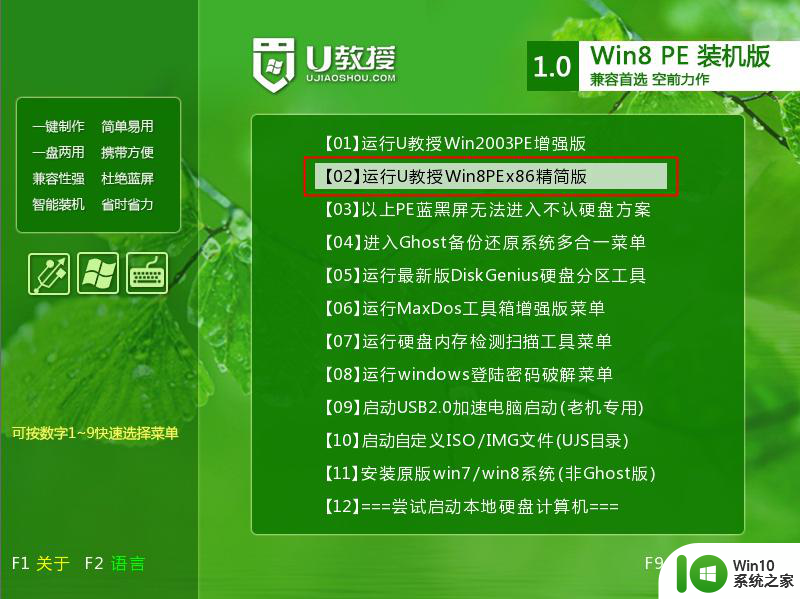
4、进入U教授pe系统环境,双击桌面上的Diskgenius分区工具,然后选择硬盘,右键点击【转换分区表类型为mbr格式】(legacy模式下要采用mbr分区表),保存更改(如果如下图所示显示灰色,表示已经是mbr格式,不需要转换)。接着右键硬盘选择【快速分区】。
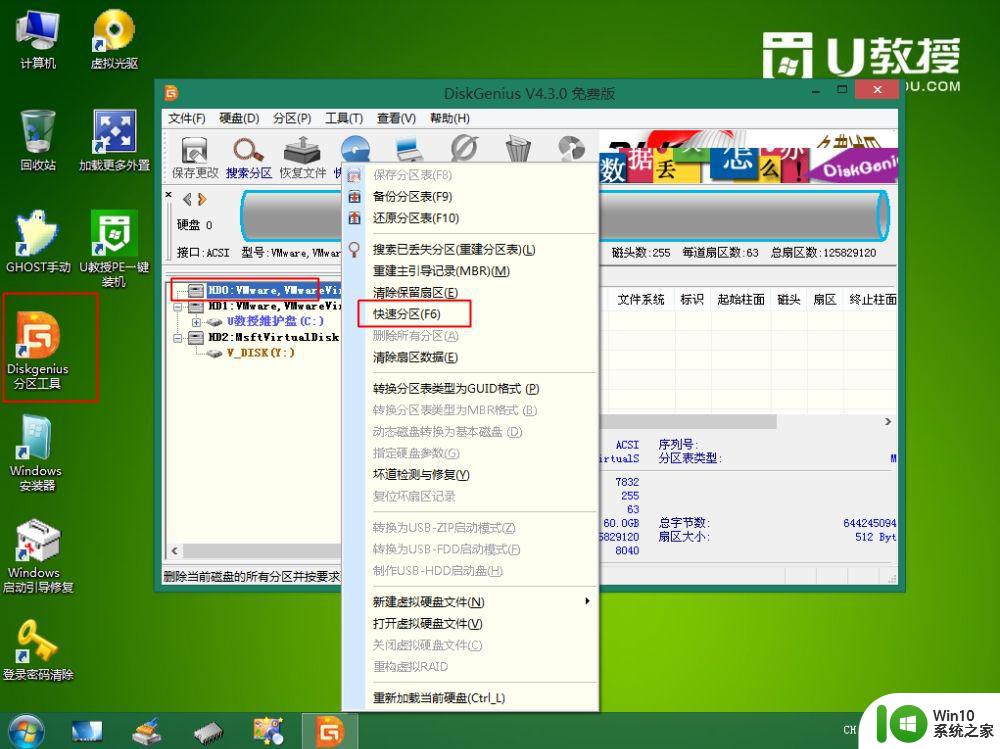
5、根据硬盘的大小来选择分几个盘,一般C盘建议60G以上,卷标【系统】的盘符要勾选【主分区】,用于安装系统,还需勾选【对齐分区到此扇区数的整数倍】,表示4k对齐,点击确定。

6、点击确定后执行硬盘分区操作,完成分区后如图所示。
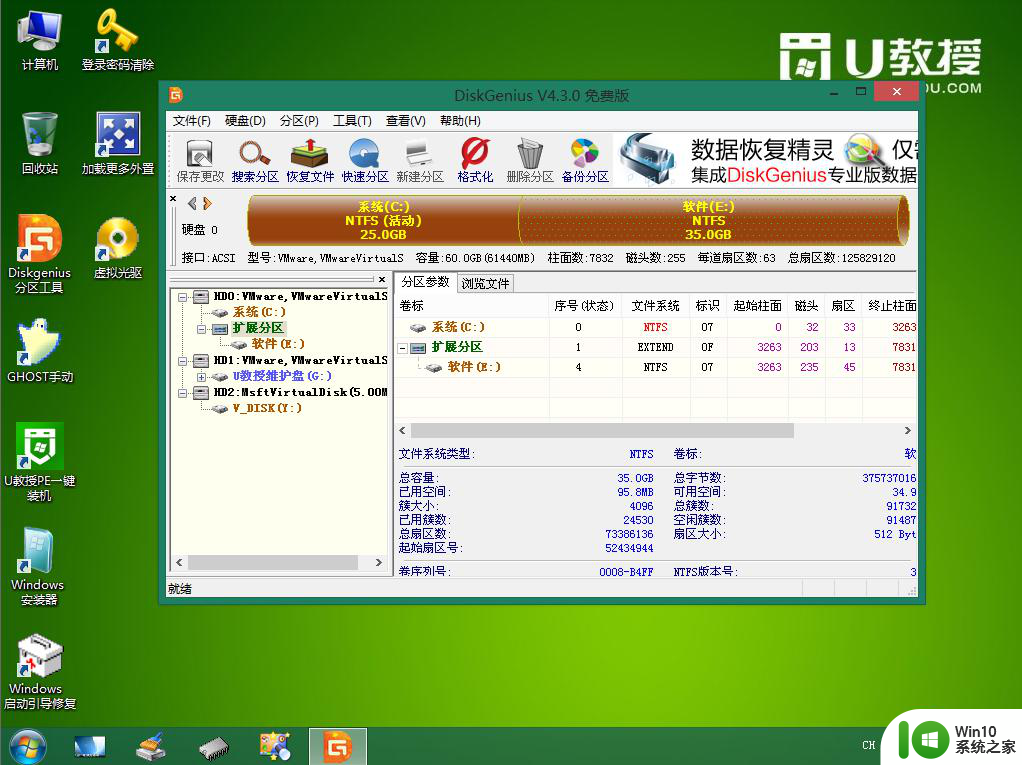
7、分区好之后,双击打开【U教授PE一键装机】,打开放在U盘的win10系统镜像文件win10.gho,接下来选择安装盘符,一般是C盘,由于pe下盘符可能错乱,大家需要根据分区容量或卷标来判断C盘的位置,选好之后,点击确定。
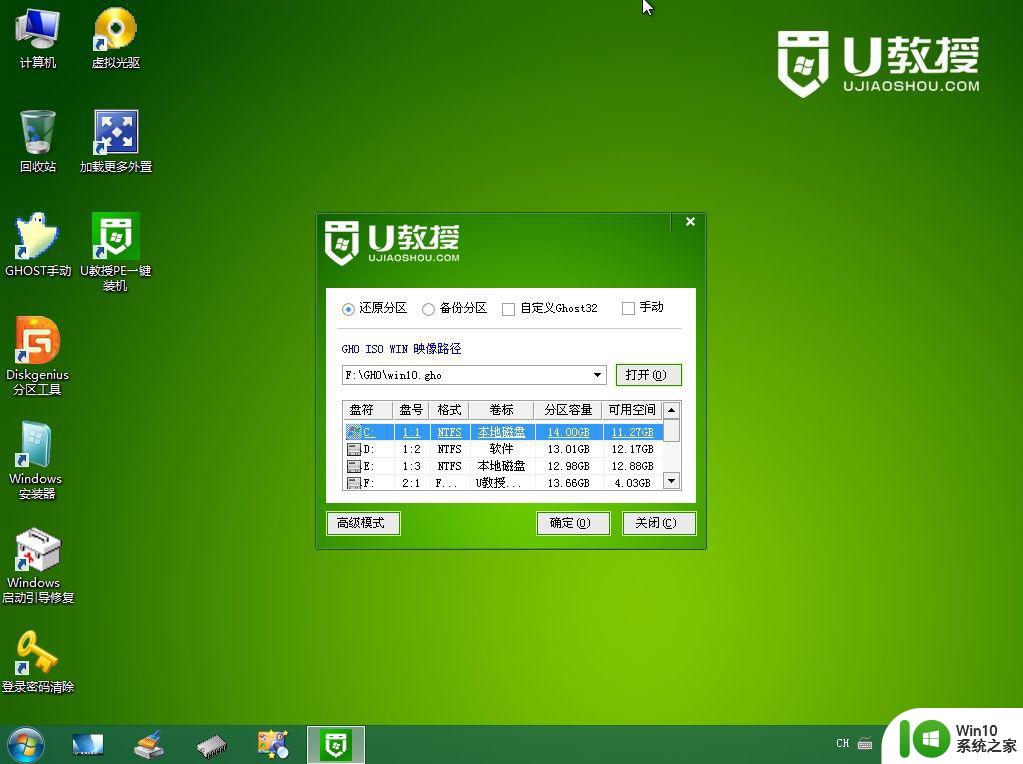
8、弹出提示框,提醒用户后面操作会使C盘数据丢失,确认无误后,点击是。
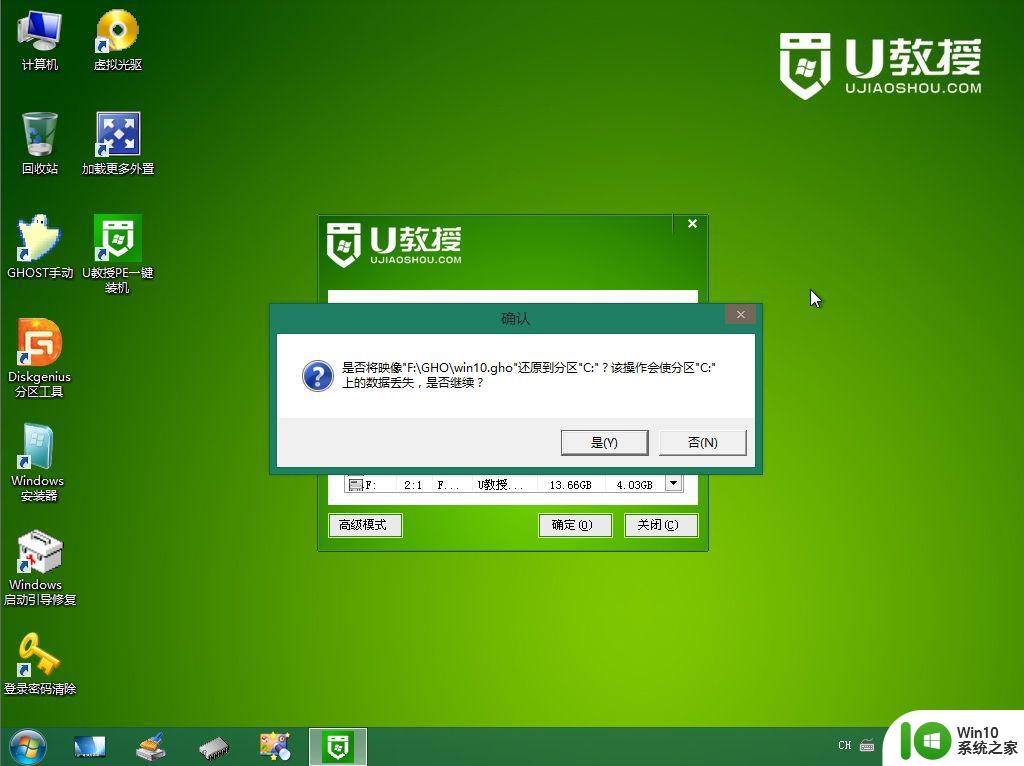
9、转到这个界面,执行win10系统安装部署到系统盘的过程。
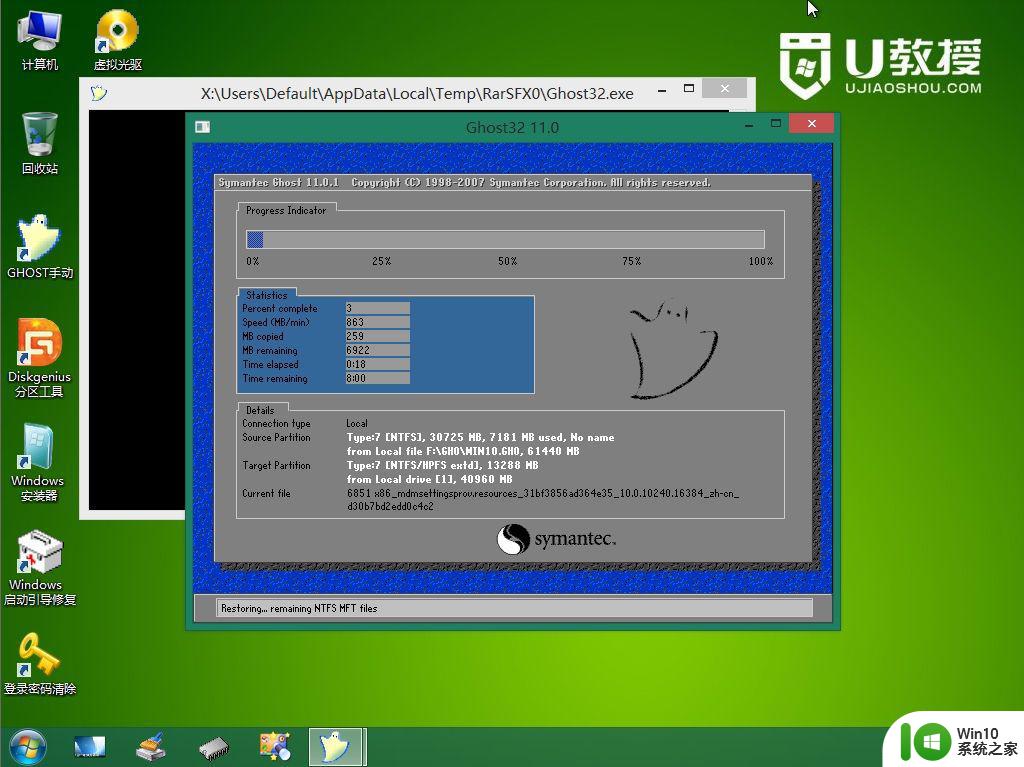
10、ghost完成之后,点击立即重启,重启过程中要拔出U盘。
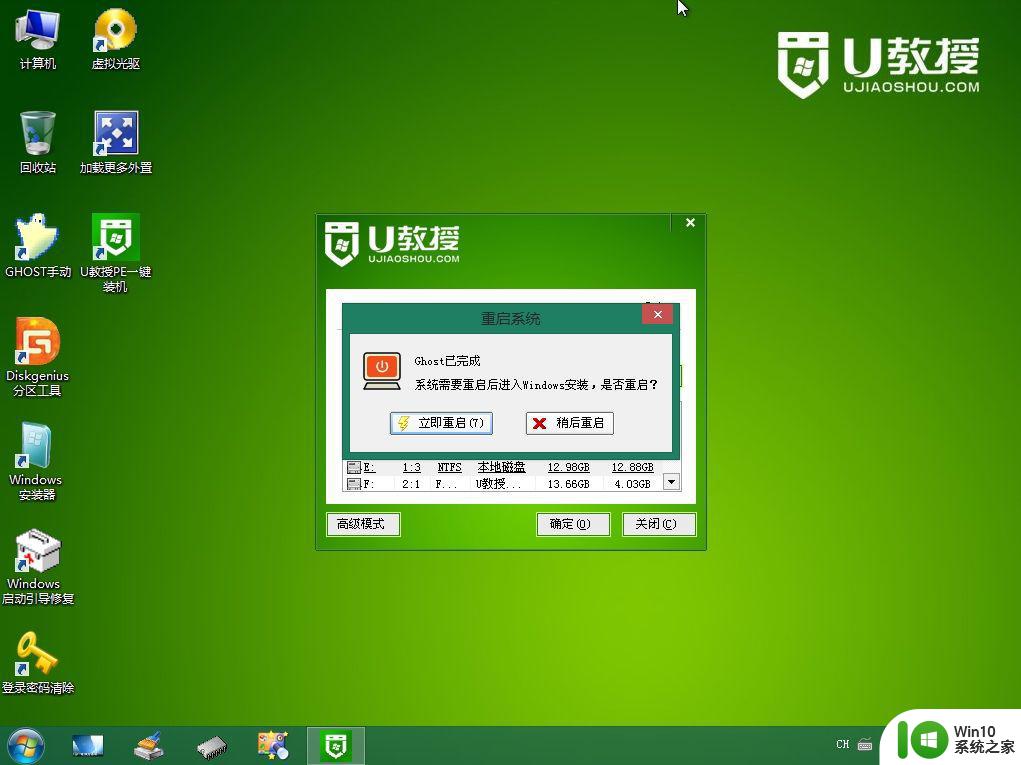
11、重启进入到这个界面,执行win10系统安装过程,包括系统组件安装、驱动安装、系统设置以及系统激活等操作。
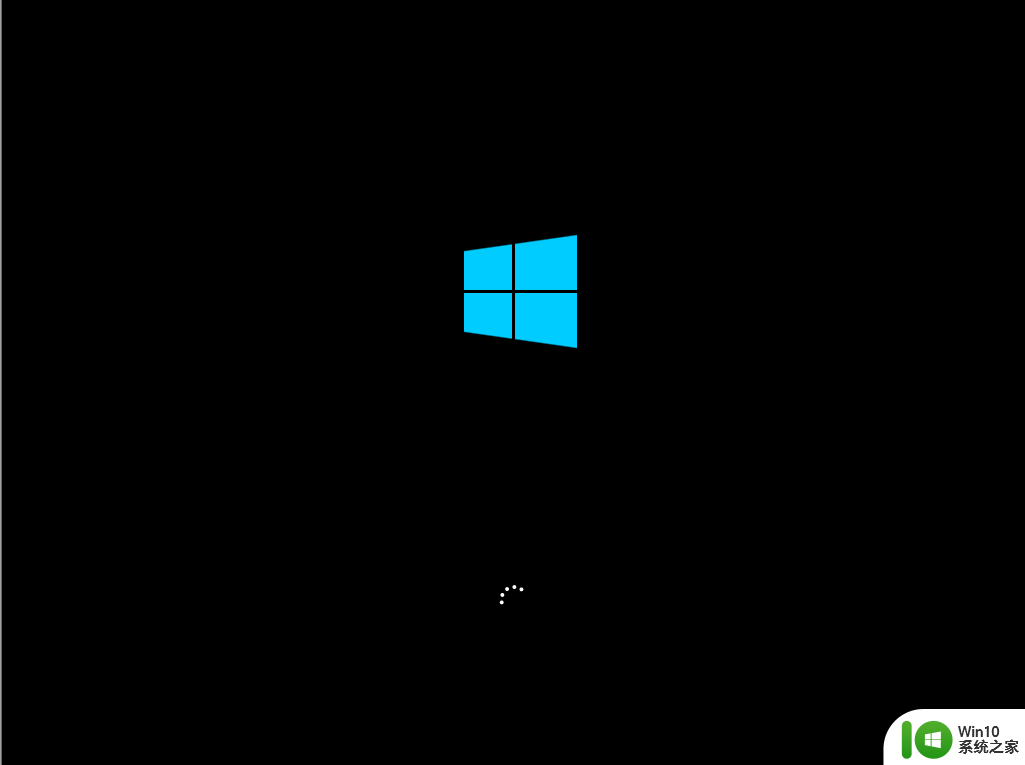
12、后面等待即可,直到安装结束。
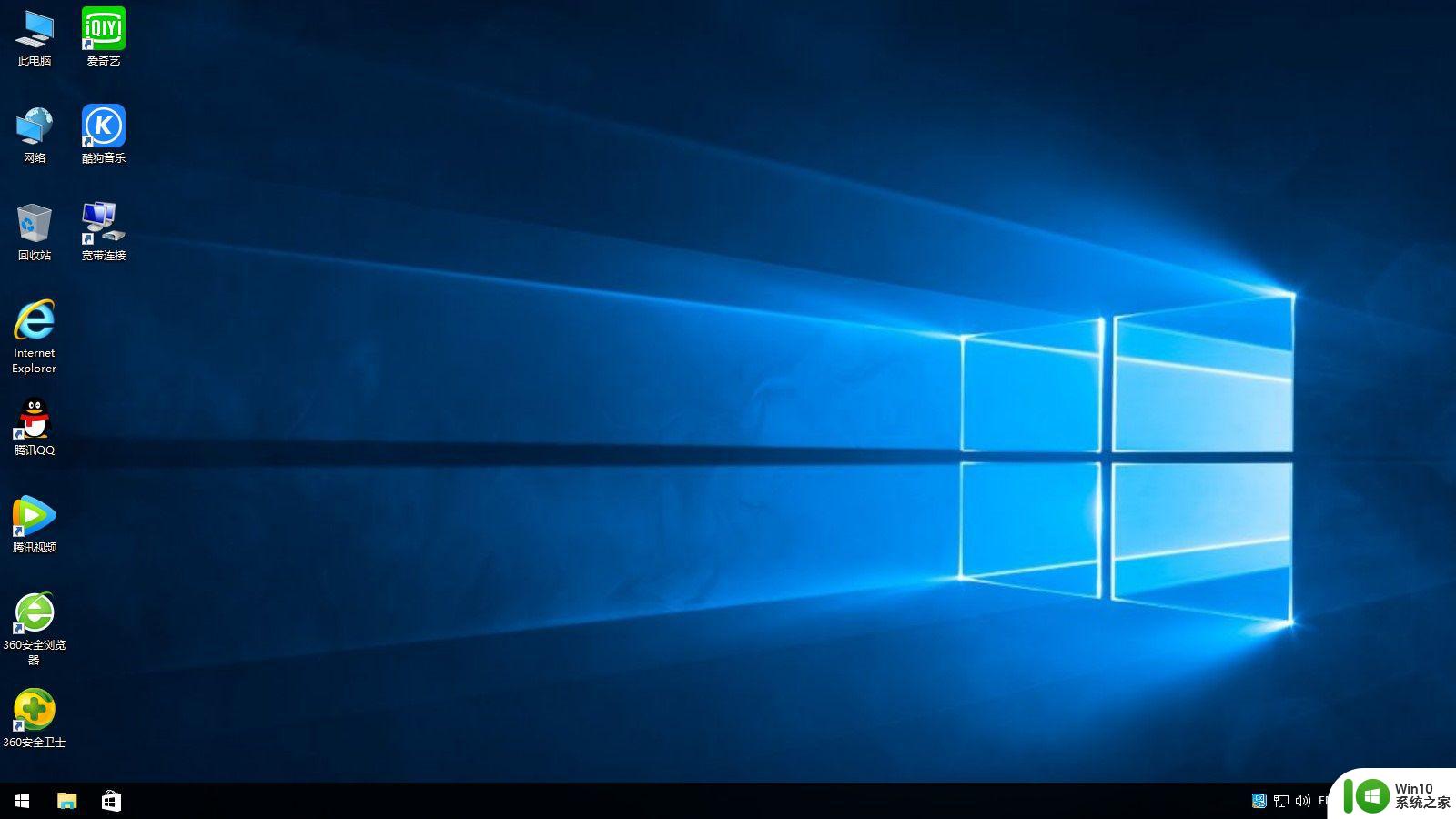
legacy安装系统教程就是这样子,legacy模式下装系统要保证硬盘是mbr分区表,系统才能正常启动。
以上就是legacy安装系统步骤的全部内容,如果还有不清楚的用户可以参考一下小编的步骤进行操作,希望能对大家有所帮助。