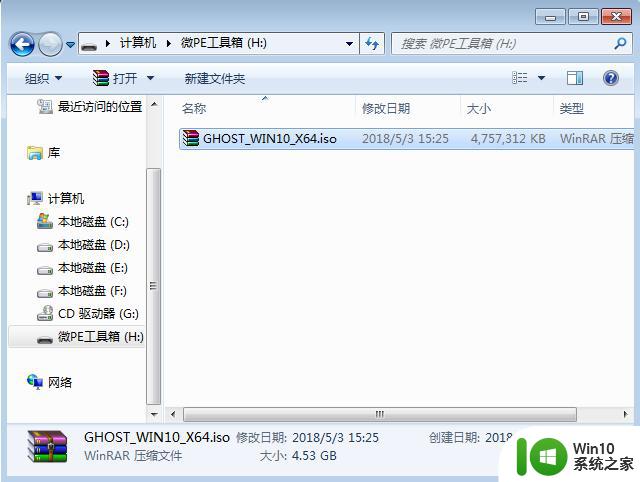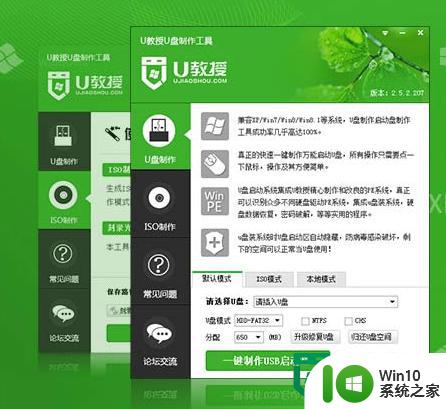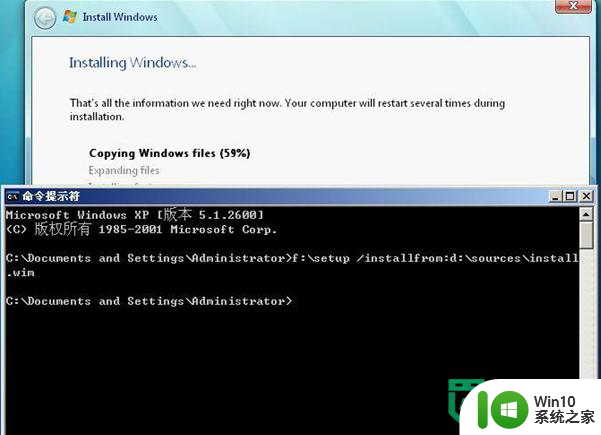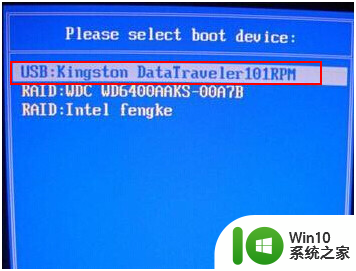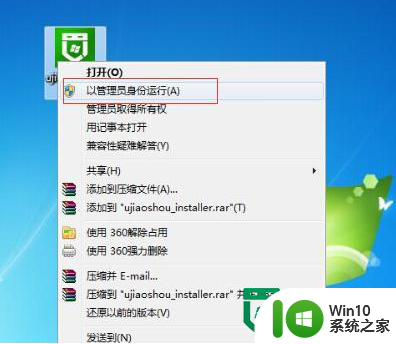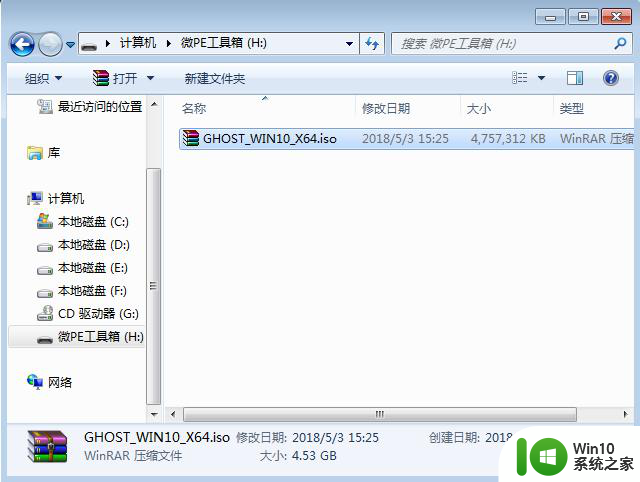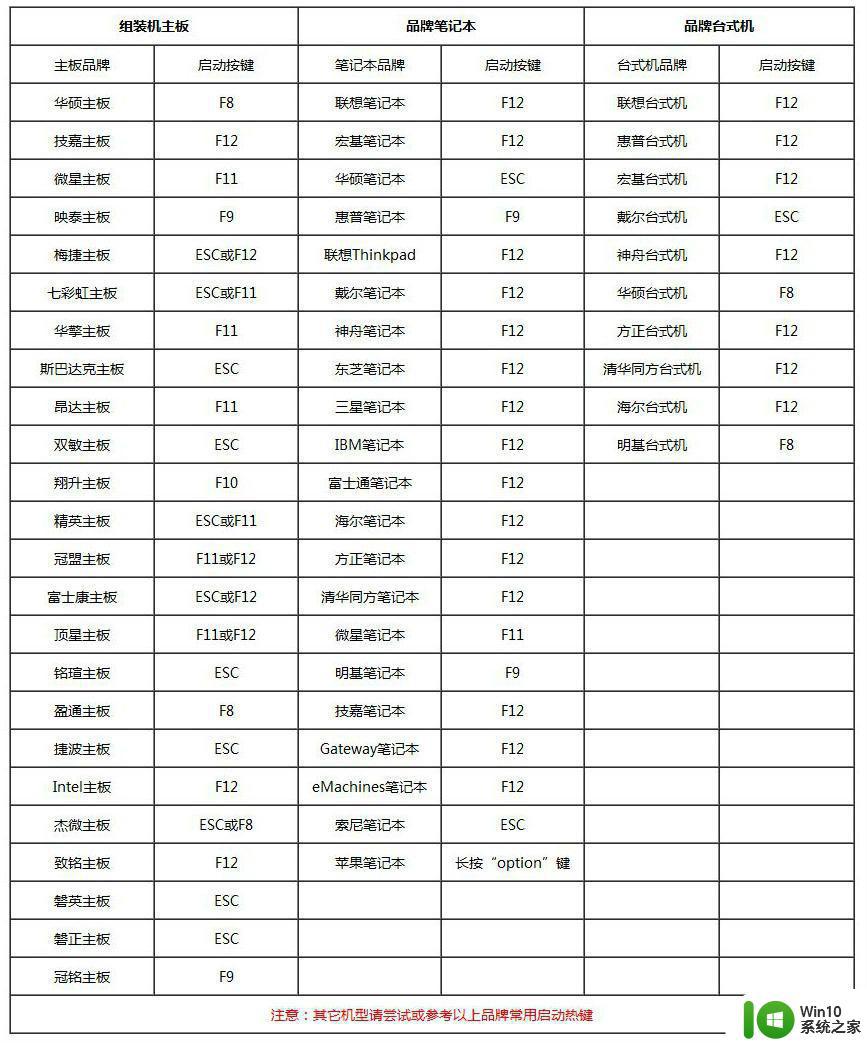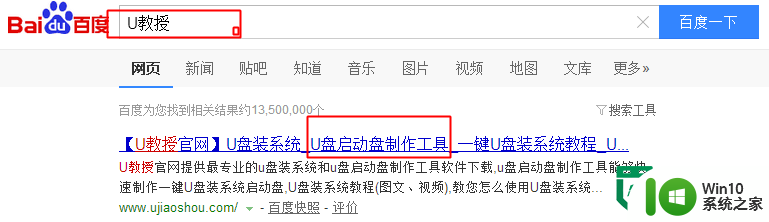不用u盘怎么重装系统win764位 win764位不用u盘重装系统的步骤
重装系统是电脑维护中常见的操作之一,但通常需要使用U盘来完成,对于一些没有U盘或无法使用U盘的情况来说,我们仍然可以通过其他方法进行win7 64位系统的重装。本文将介绍win7 64位系统不使用U盘进行重装的步骤,帮助那些没有U盘可用或无法使用U盘的用户解决系统问题,提供一种替代方案。无论是出于U盘不可用的原因,还是对电脑系统的维护需求,这些步骤将为您提供一种简便而有效的解决方案。
安装须知:
1、如果当前系统可以正常启动,系统镜像可以直接解压安装,如果系统无法启动,需要通过U盘安装
2、安装系统之前,务必要转移备份硬盘上所有重要数据,尤其是桌面数据
一、安装准备:
1、64位操作系统下载:雨林木风ghost win7 sp1 64位旗舰免激活版v2021.05
2、解压工具:WinRAR或好压等等
二、电脑不用U盘安装64位操作系统步骤
1、以ghost系统为例,将64位操作系统镜像文件下载到C盘之外的分区,比如下载到F盘,右键使用WinRAR等工具解压到当前文件夹或指定文件夹,不能解压到C盘和桌面,否则无法安装;
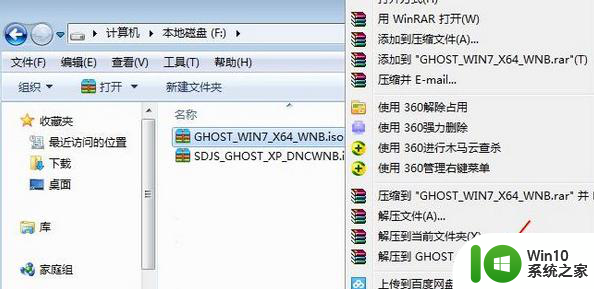
2、弹出对话框,执行64位操作系统镜像解压过程,需要等待几分钟;

3、解压之后,我们打开安装目录,找到【安装系统.exe】程序;
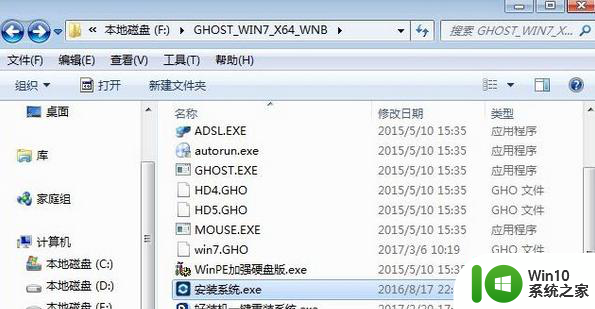
4、双击【安装系统.exe】打开这个安装界面,选择【还原系统】,映像文件路径选择win7.gho文件,勾选要安装的位置C盘,如果不是显示C盘,要根据卷标或容量来判断C盘,再勾选【执行完成后重启】,最后点击【执行】;
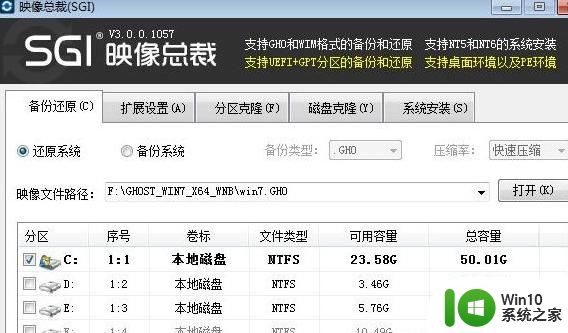
5、弹出提示框,提示映像文件即将还原到分区C,点击确定继续;
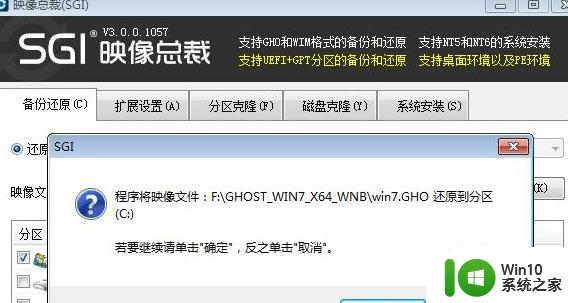
6、这时候电脑会重启,进入到这个界面,默认选择SysCeo Recovery项启动;
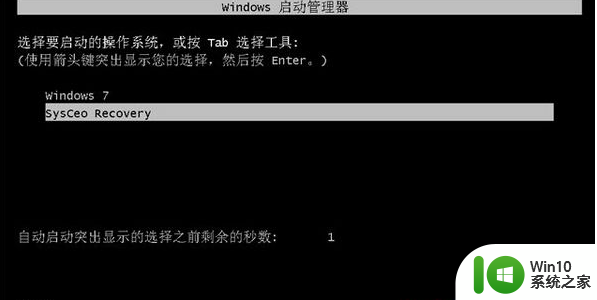
7、启动进入这个界面,执行C盘格式化以及64位操作系统安装到C盘的过程,需要等待3-5分钟;
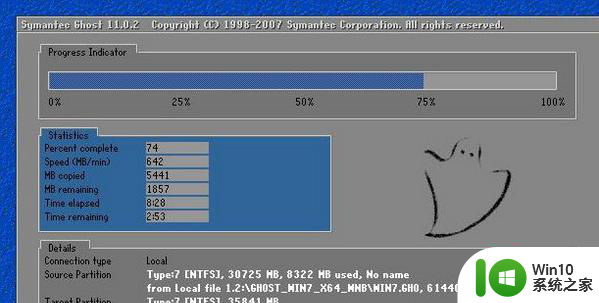
8、上述执行完成后会自动重启,进入这个界面,执行64位操作系统驱动安装和配置过程;

9、整个安装过程5-10分钟,最后启动进入全新系统桌面,64位操作系统安装完成。

以上就是不用u盘怎么重装系统win764位的全部内容,有需要的用户就可以根据小编的步骤进行操作了,希望能够对大家有所帮助。