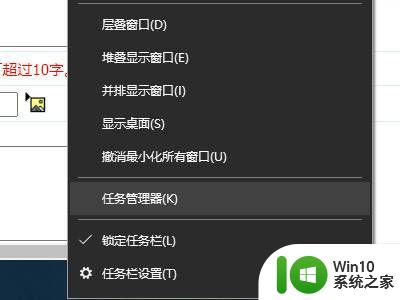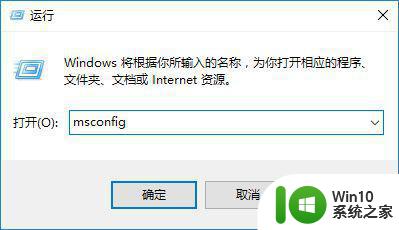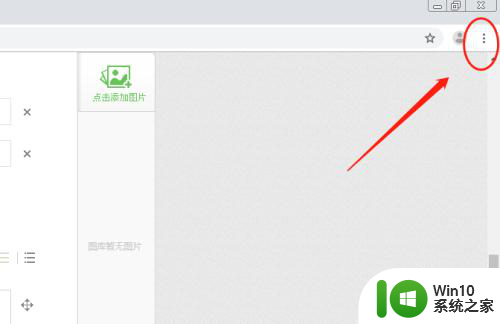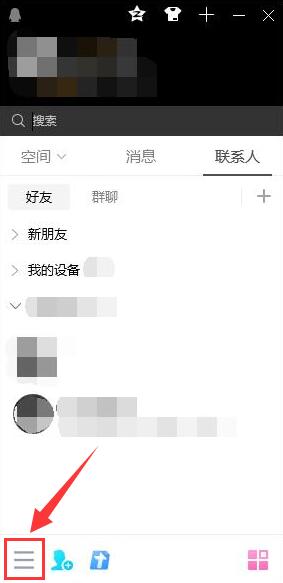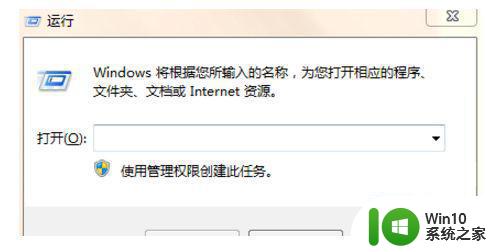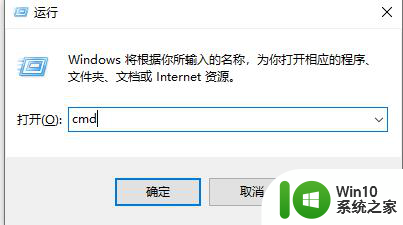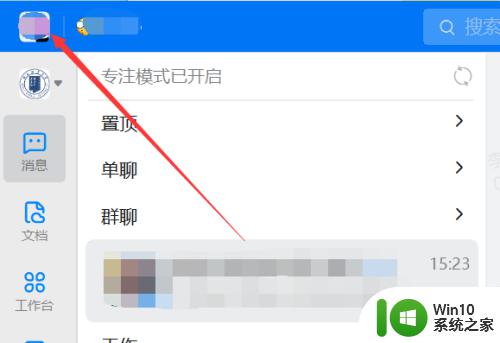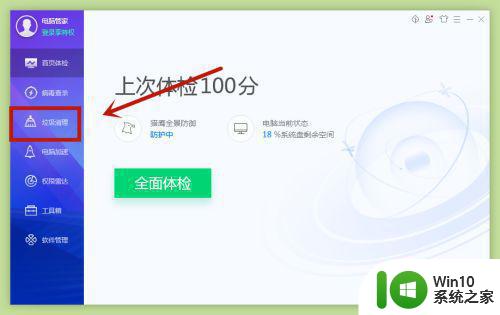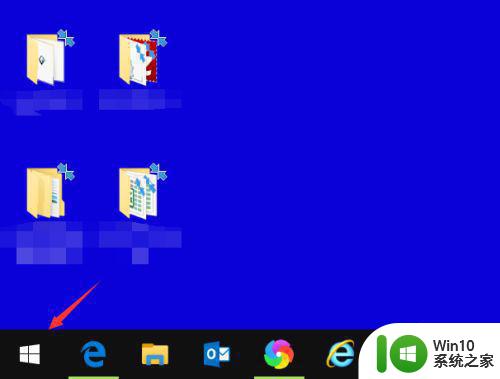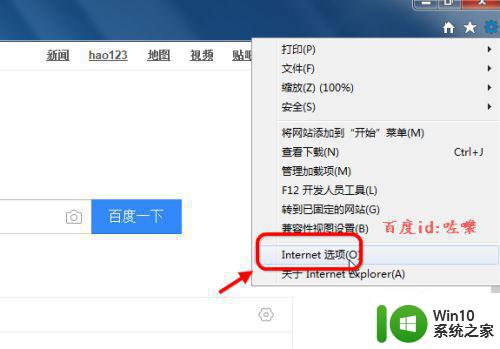电脑释放缓存的详细教程 电脑如何立即释放缓存
更新时间:2023-03-05 17:01:32作者:xiaoliu
电脑使用时间长了,系统运行速度就变得越来越慢,所以大家要经常释放缓存,这样电脑才会速度更快。那么电脑释放缓存的详细教程?此问题难住许多用户,今天小编教大家一招让你快速释放电脑缓存垃圾,提升系统运行速度的方法。
具体方法如下:
1、在键盘上按住Windows键+R键,调出运行菜单。
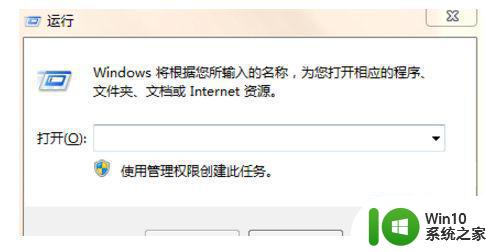
2、在弹框中输入%temp%,并点击确定。
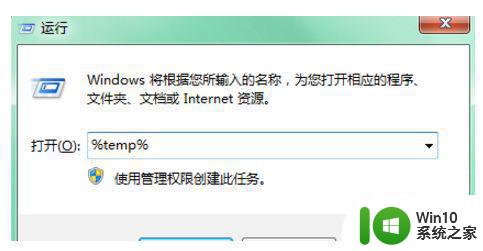
3、在弹出的文件夹中,ctrl+A全选文件。
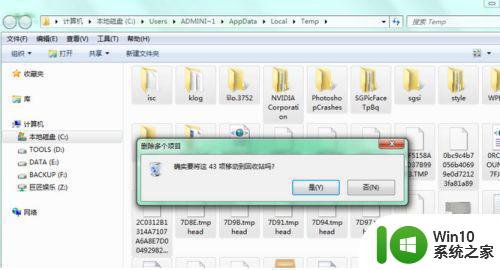
4、右键,选择删除,或者直接按Delete键删除文件夹里的所有文件。
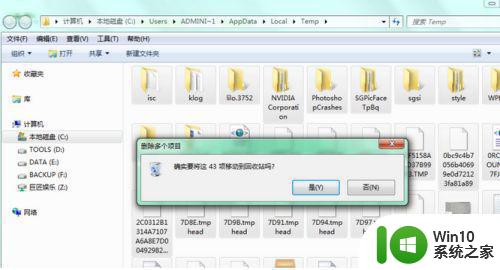
5、优化电脑自动更新,点击进入控制面板-系统和安全-启动或禁用自动更新,关掉自动更新。
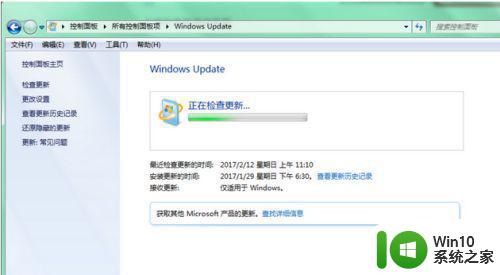
6、平时使用的软件,浏览器等也是保留了大量的缓存,所以对软件也要进行缓存清理。
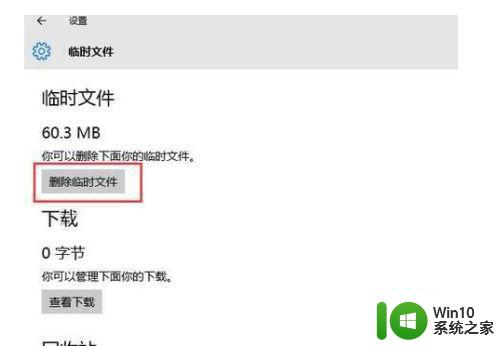
以上小编详解电脑立即释放缓存的详细教程,此操作简单,希望对大家有所帮助!