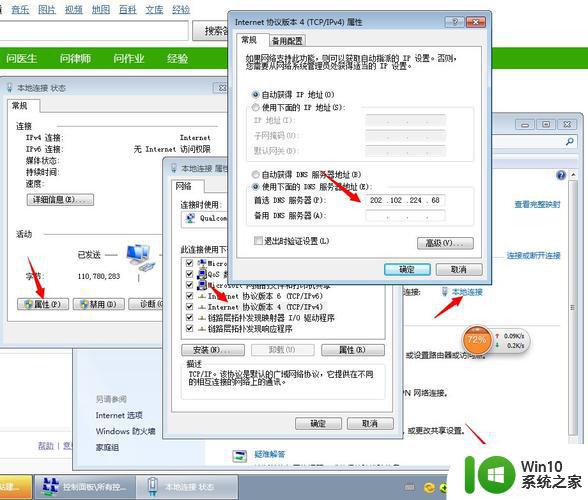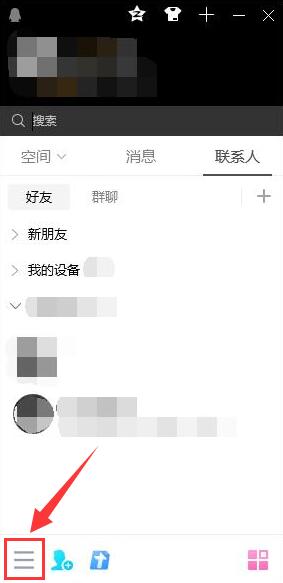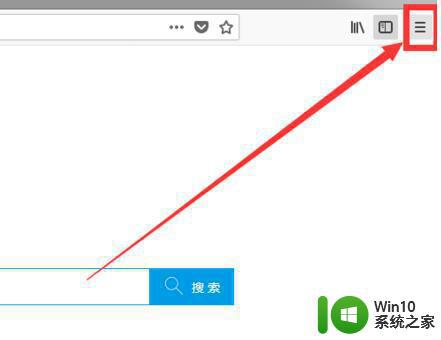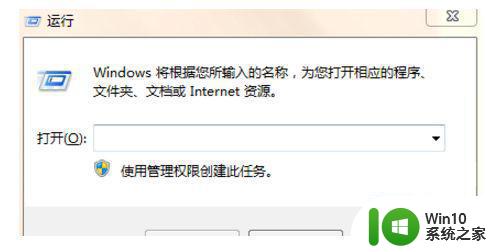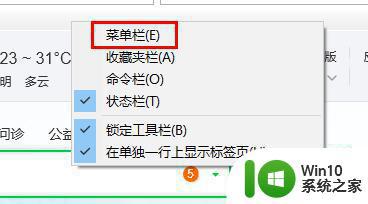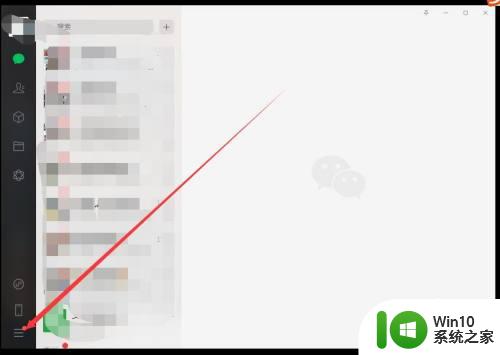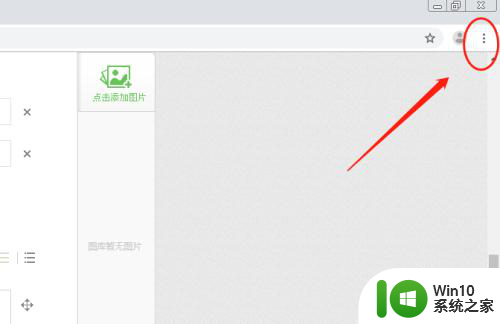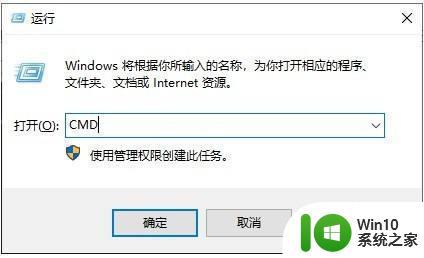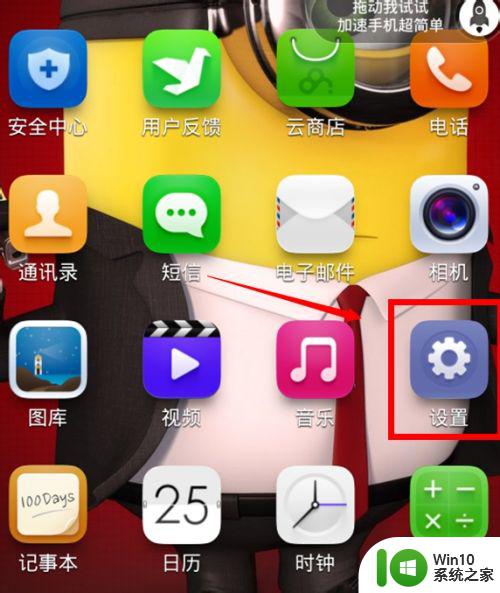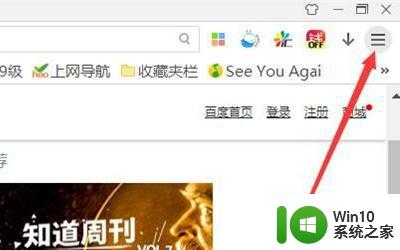电脑清理dns缓存的图文步骤 如何清除电脑DNS缓存的图文教程
电脑清理dns缓存的图文步骤,DNS(Domain Name System)是互联网中用于将域名转换为IP地址的系统,在使用电脑上网时,我们经常会遇到DNS解析错误或者无法访问特定网站的情况。而清理电脑的DNS缓存是解决这些问题的一种常见方法。本文将为大家介绍如何清除电脑的DNS缓存,并附上详细的图文教程。无论您是电脑初学者还是有一定经验的用户,只需按照下面的步骤一步步操作,即可轻松解决DNS相关的问题,保证您的上网体验更加顺畅。
图文步骤如下:
1、首先打开 Win10 运行命令,可以在开始菜单中打开。也可以直接使用组合快捷键 「Win + R」快速打开,打开运行命令窗后,在打开后面键入 cmd 并点击确定进入。
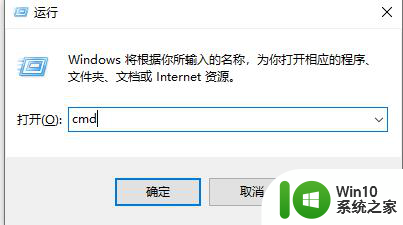
2、之后可以进入 cmd 命令操作窗口,此时我们键入dns缓存清理命令 ipconfig/flushdns 并按键盘上的 「Enter」回车键,确认运行dns缓存清理命令。
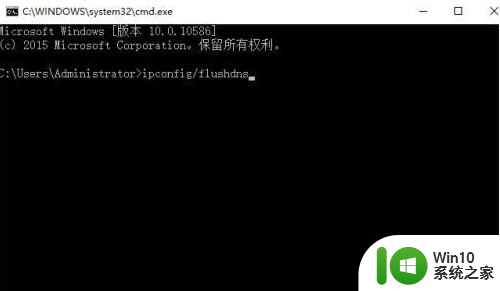
3、运行后,看到“已成功刷新 DNS 解析缓存”提示,则说明电脑已经成功刷新了DNS缓存。

4、另外大家还可以在以上命令框中,输入ipconfig /displaydns这个命令。
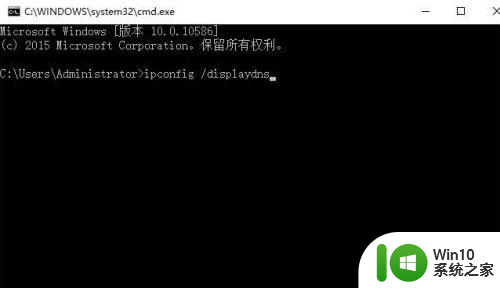
5、点击确定来查看一下本机已经缓存了哪些DNS信息。
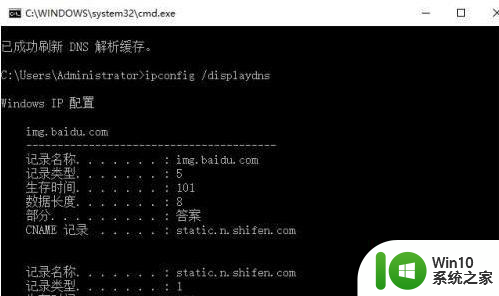
以上就是电脑清理DNS缓存的图文步骤的全部内容,如果你遇到了这种情况,可以根据我提供的方法来解决,希望对大家有所帮助。