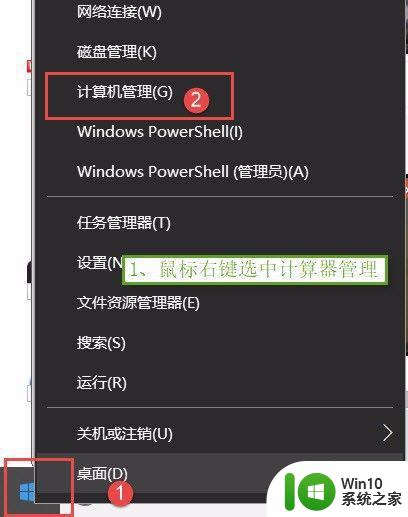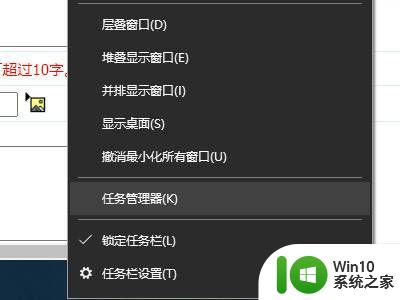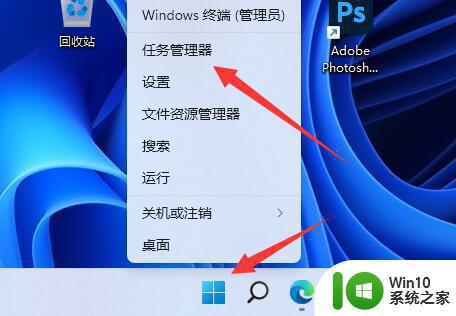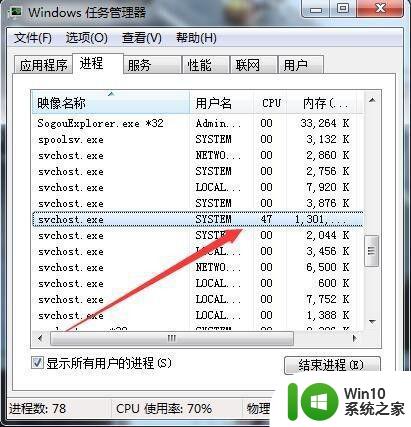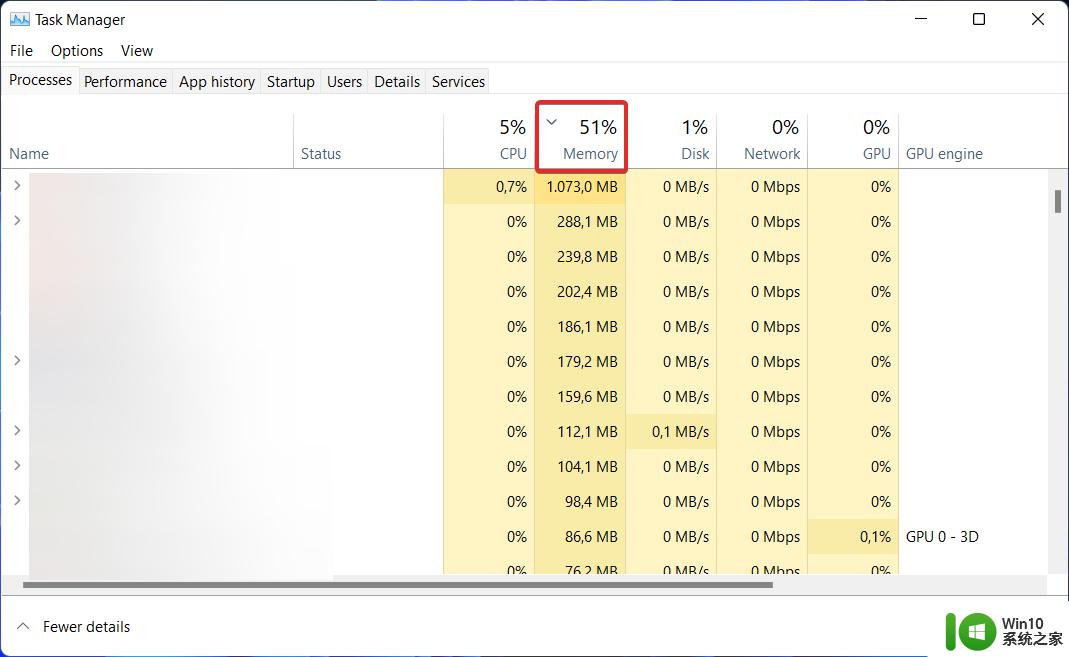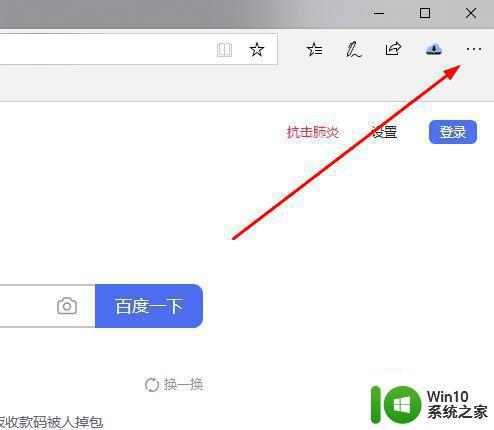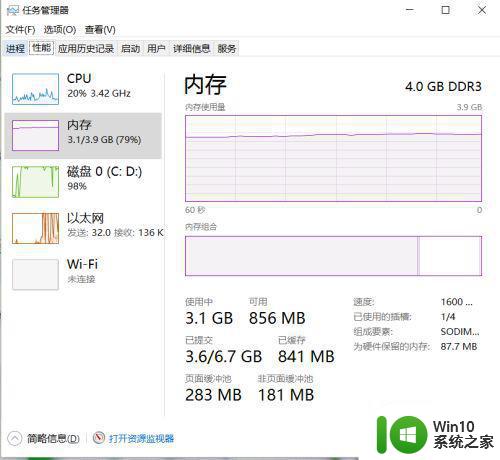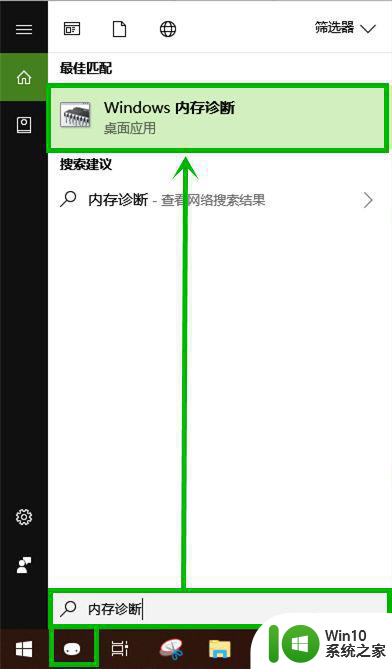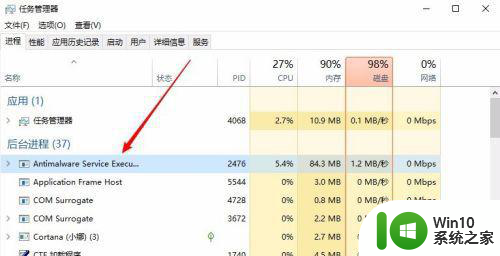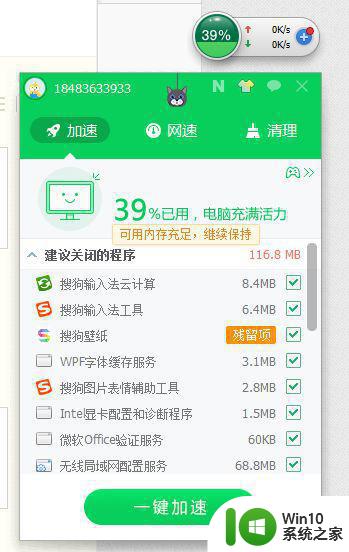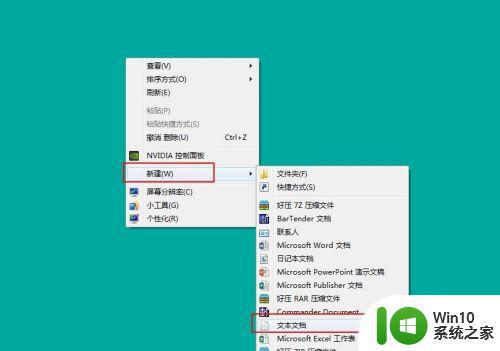电脑开机内存占用率高怎么优化 电脑内存被占用过多如何释放空间
更新时间:2023-06-09 12:58:59作者:yang
电脑开机内存占用率高怎么优化,电脑开机后内存占用率高是许多人常遇到的问题,这不仅影响电脑运行速度,还会导致电脑崩溃,影响工作效率,要解决这个问题,需要进行电脑内存的优化。另一方面当电脑内存被占用过多时,也会导致卡顿或是系统崩溃,此时需要释放电脑内存空间。那么如何优化电脑内存开机占用率以及释放电脑内存空间呢?下面就来详细了解一下。
解决方法:
1、首先右键单击开始按钮。
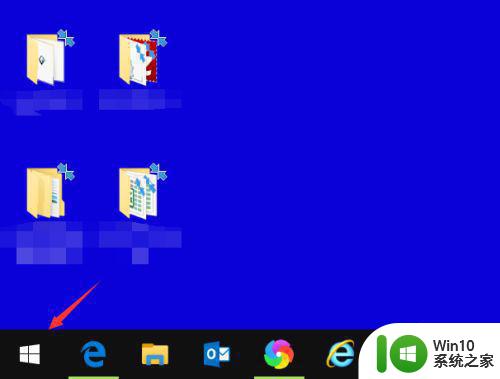
2、开始右键菜单点击运行。
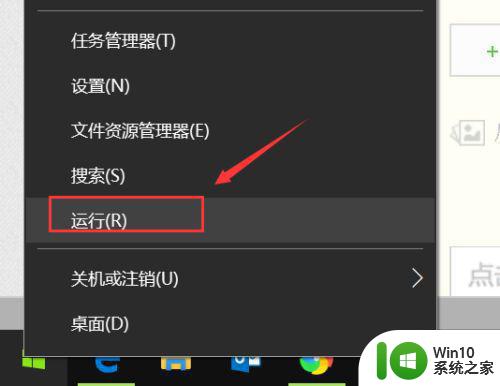
3、运行中输入services.msc,点击确定。
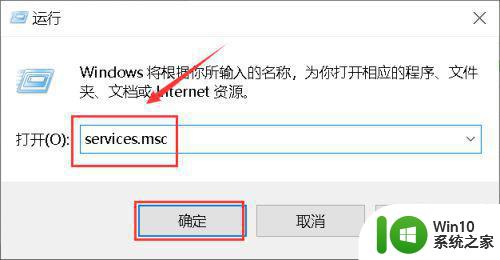
4、找到windows update服务双击进入。
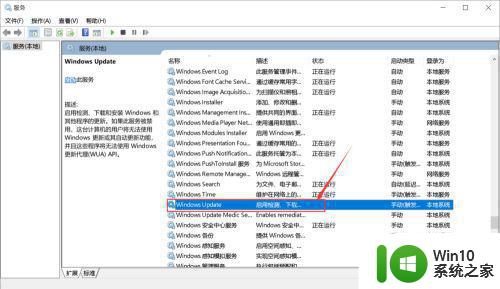
5、进入属性,将启动类型设置为禁用。
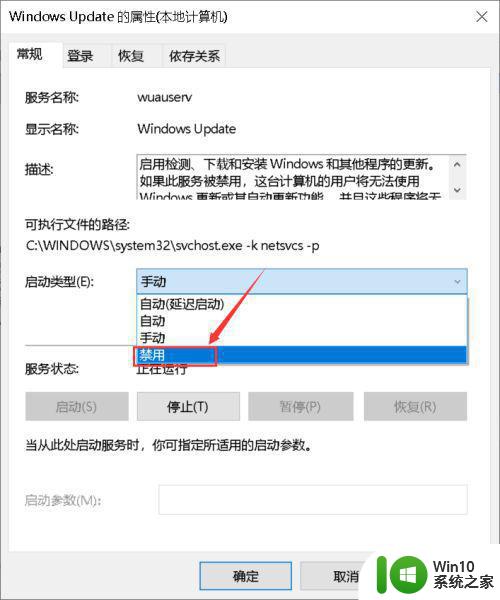
6、点击停止运行,然后点击应用。
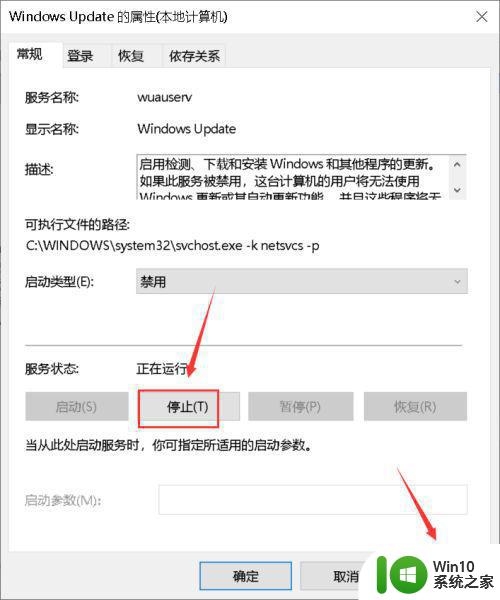
7、接下来开始菜单找到windows 系统文件夹。
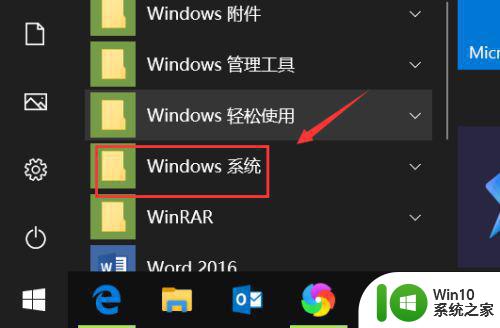
8、右键单击命令提示符选择更多--以管理员身份运行。
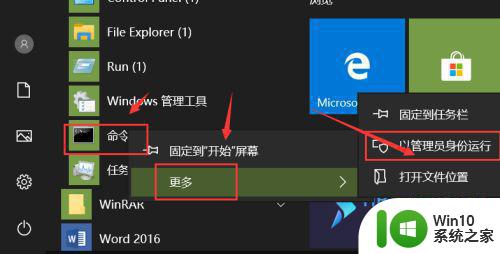
9、管理员命令窗口输入sc config ndu start=disabled回车,然后重启电脑即可。

以上就是电脑开机内存占用率高的优化方法,如果您遇到这种情况,可以按照这些方法来解决,希望这些方法能够帮到您。