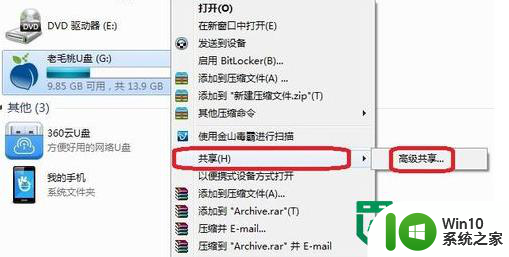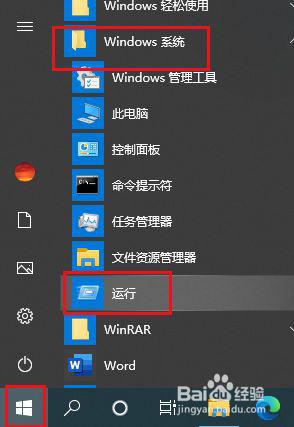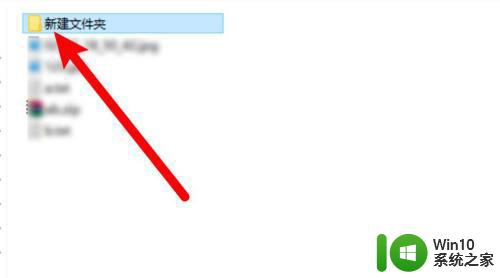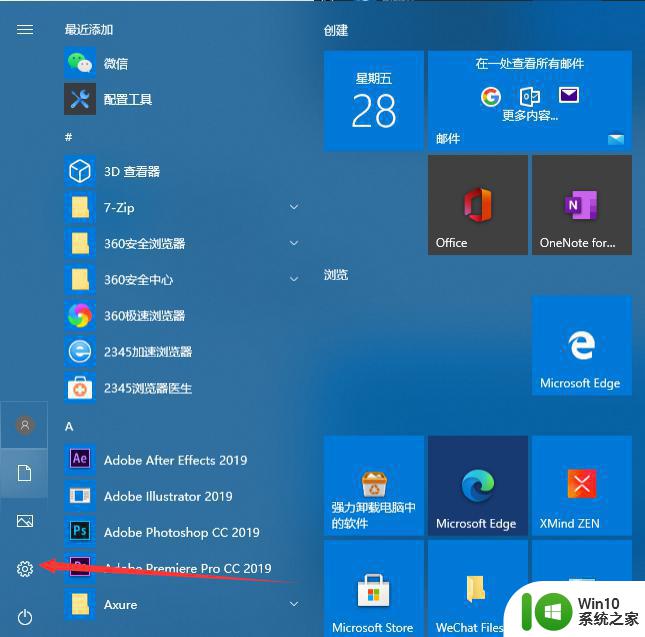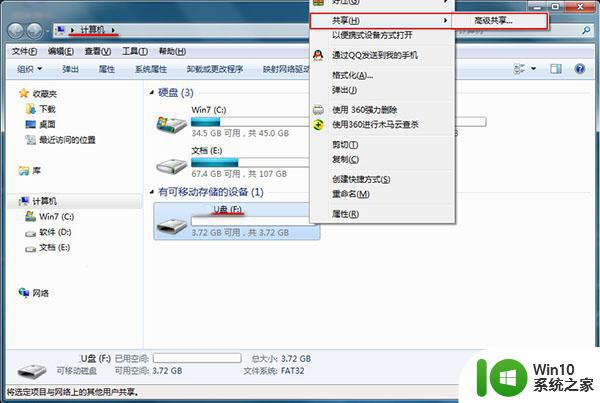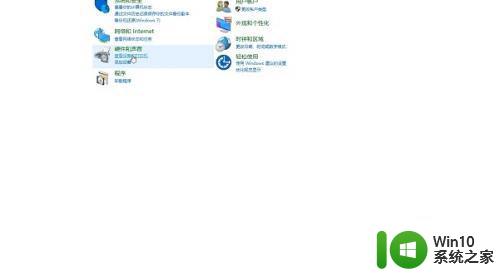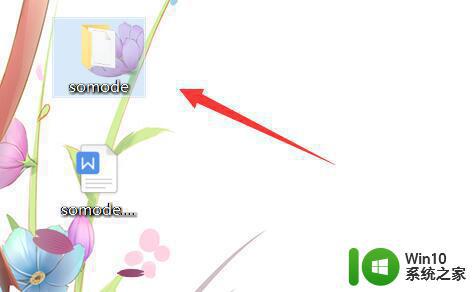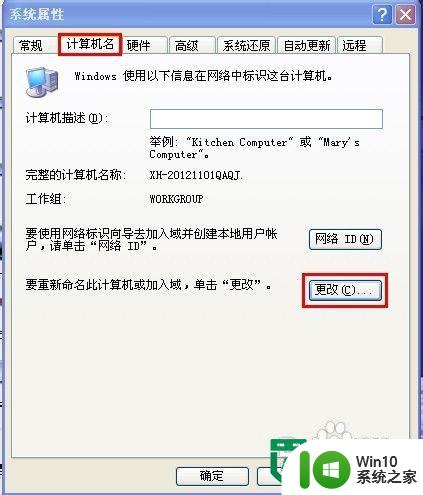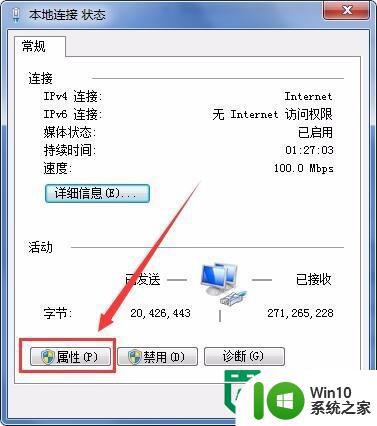用U盘设置高级共享的解决方法 如何在U盘上设置高级共享
更新时间:2024-07-09 17:01:13作者:jiang
随着信息技术的不断发展,U盘已经成为我们日常生活和工作中必不可少的一种便捷存储设备,在使用U盘时,我们有时候会遇到需要设置高级共享的情况,比如需要在多台电脑之间共享文件或者设置密码保护等功能。如何在U盘上设置高级共享呢?接下来我们就来探讨一下这个问题。
操作方法:
1、右键点击U盘,在弹出的右键菜单之中依次点击“共享”→“高级共享”;
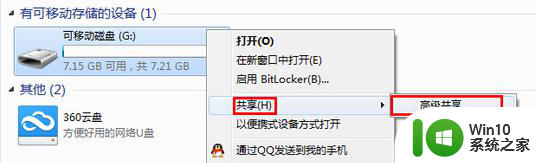
2、在弹出U盘属性对话框,点击“高级共享”按钮;
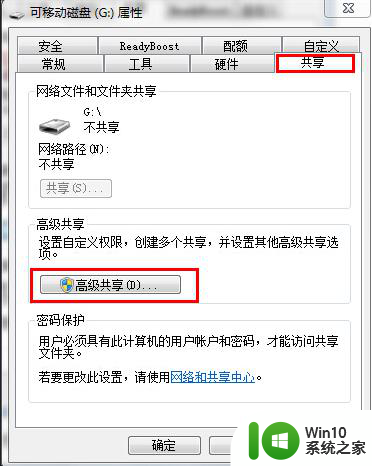
3、在弹出高级共享对话框中勾选“共享此文件夹”,然后点击“权限”按钮;
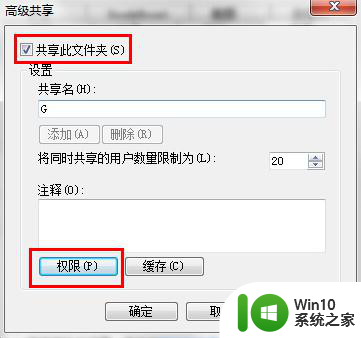
4、接着选中用户之后点击“添加”,然后输入要共享的用户名,点击“确定”。
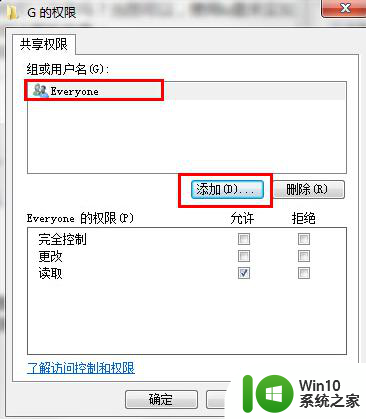
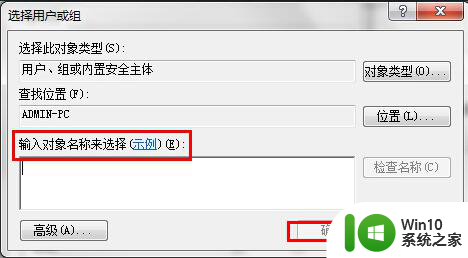
以上就是用U盘设置高级共享的解决方法的全部内容,如果有遇到这种情况,那么你就可以根据小编的操作来进行解决,非常的简单快速,一步到位。