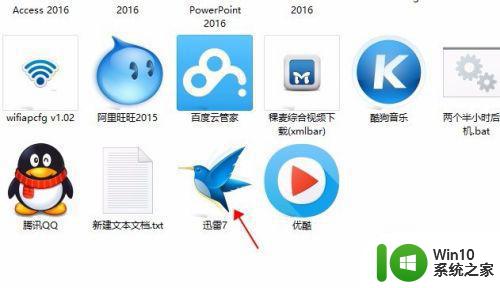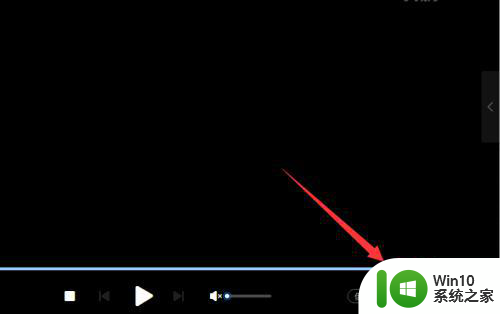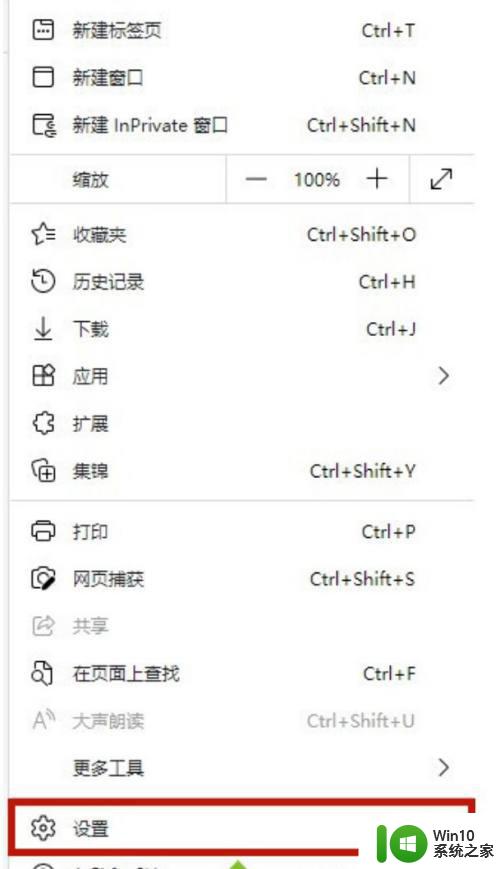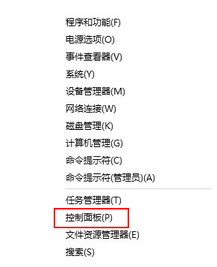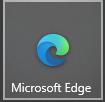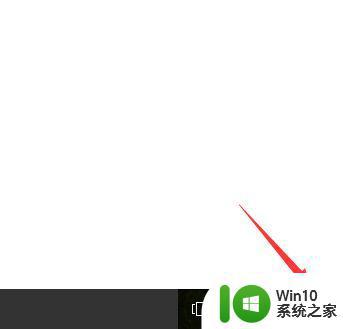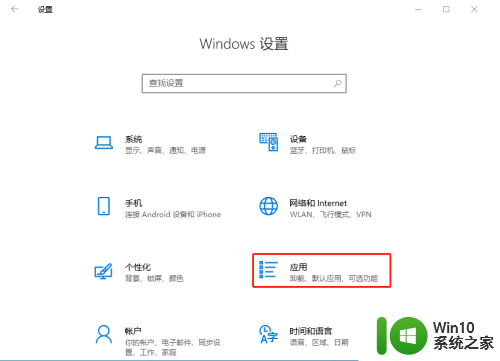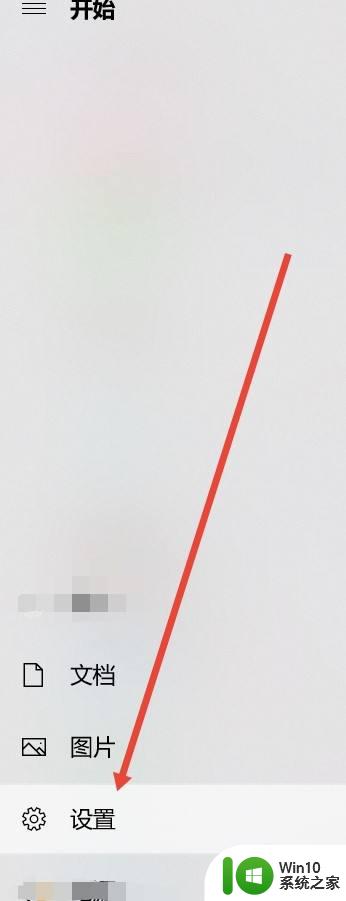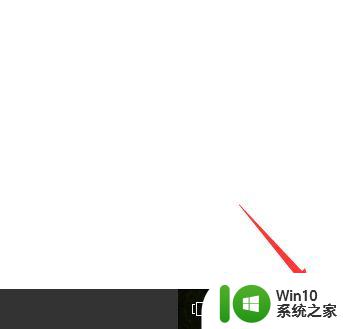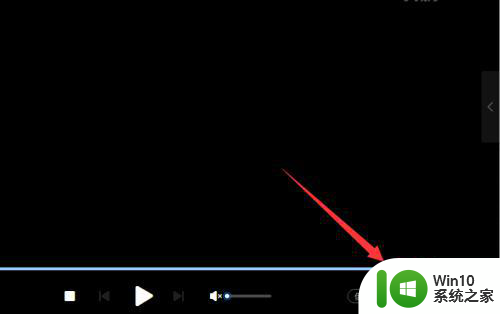win10如何设置edge浏览器迅雷下载 Win10 Edge浏览器如何设置迅雷下载功能
win10如何设置edge浏览器迅雷下载,随着时代的发展,网络已经成为人们生活中不可或缺的一部分,而浏览器作为我们上网的工具,选择一个功能强大且易于使用的浏览器显得尤为重要。在Win10系统中,Edge浏览器作为微软最新推出的浏览器,其功能与性能备受关注。对于喜欢使用迅雷下载的用户来说,如何在Win10 Edge浏览器中设置迅雷下载功能就成为了一个重要的问题。在本文中我们将介绍如何设置Edge浏览器迅雷下载功能,让用户能够更便捷地享受高速下载的乐趣。
具体方法:
1、最主要的其实是迅雷自身的设置,我们首先下载安装一个迅雷,当然,其他的浏览器也是可以的。
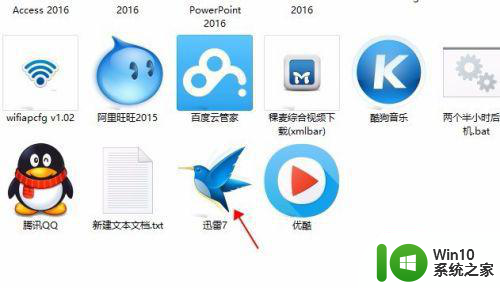
2、启动后,打开主界面右上角的设置按钮,进入设置窗口。
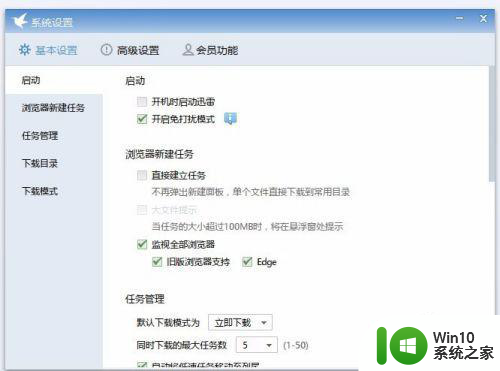
3、进入系统设置后,切换到“基本设置”——“启动”选项卡。不过默认情况下,如果没做修改,应该就是这个界面。
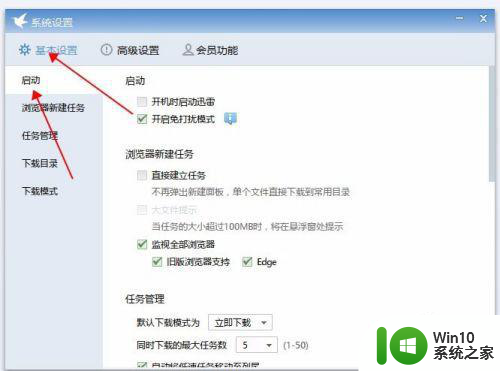
4、进入后,勾选“浏览器新建任务”栏目中的“直接建立任务”项。
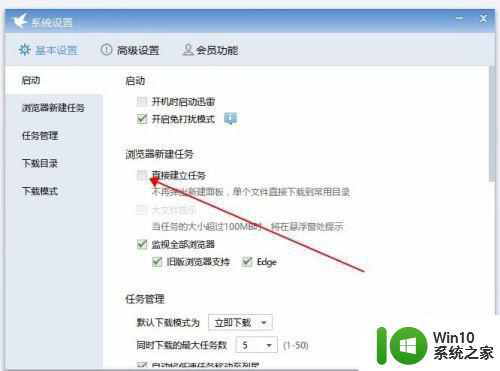
5、接下来,我们打开“高级设置”中的“更多设置”选项卡。
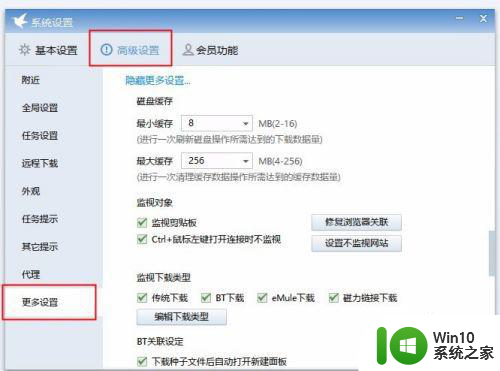
6、进入后,点击“修复浏览器关联”按钮。
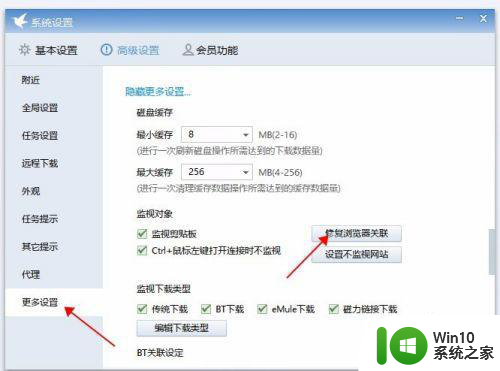
7、如果点击以后,提示“设置默认下载器成功”,则表明设置成功了。这时打开Edge下载,就可以用迅雷下载了。
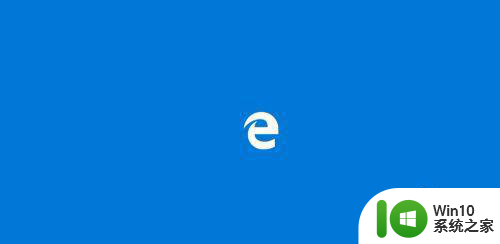
以上就是关于win10如何设置edge浏览器迅雷下载的全部内容,如果有出现相同情况的用户,可以按照小编的方法来解决。