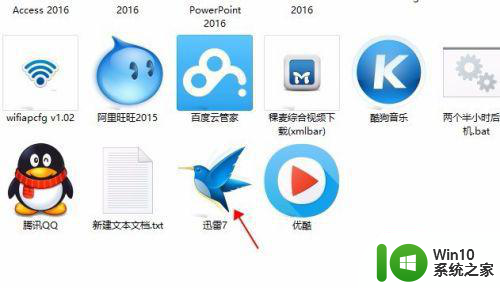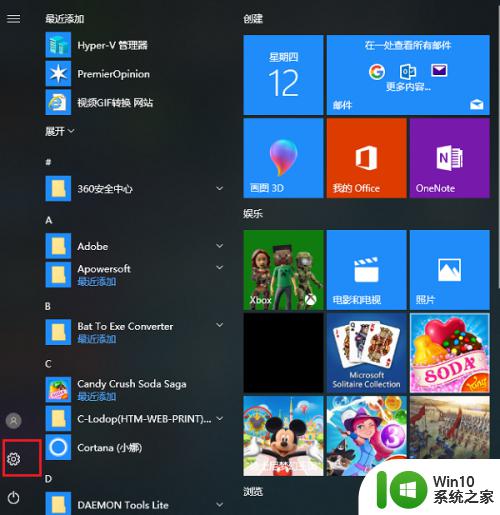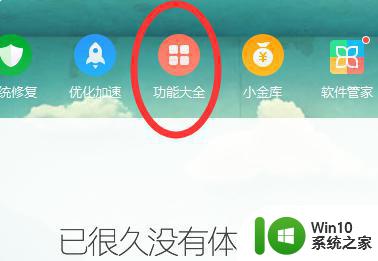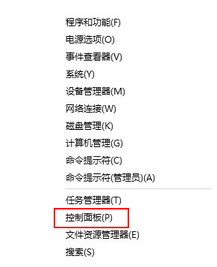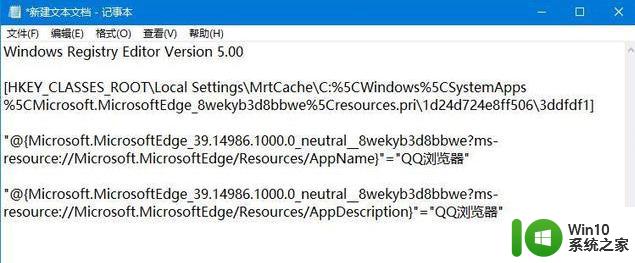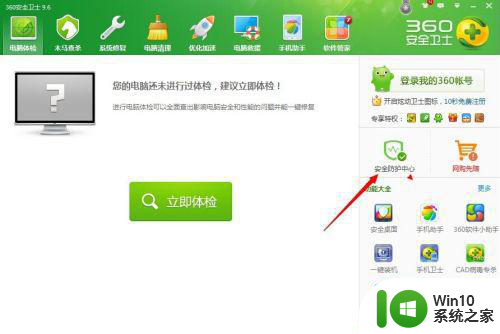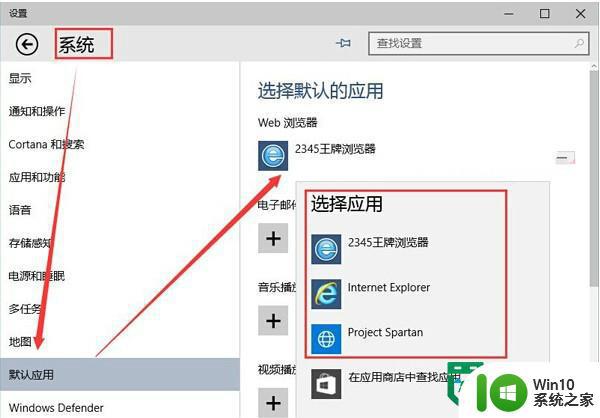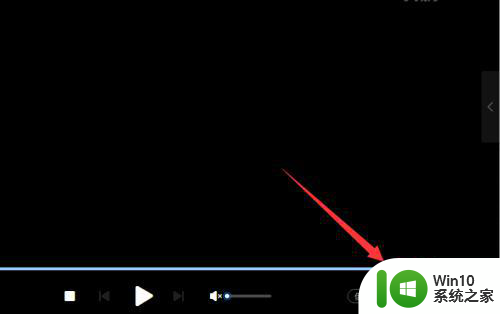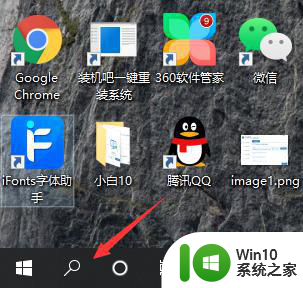win10怎样把浏览器和迅雷关联 win10浏览器如何设置迅雷为默认下载工具
win10怎样把浏览器和迅雷关联,在日常的网络使用中,浏览器和下载工具是我们不可或缺的工具,对于使用Win10系统的用户来说,如何将浏览器和迅雷关联,并设置迅雷为默认下载工具成为了一个常见问题。通过简单的设置,我们可以轻松实现浏览器和迅雷的关联,使下载过程更加便捷高效。下面将介绍Win10系统下如何设置迅雷为默认下载工具,帮助您更好地利用浏览器和迅雷完成下载任务。
具体方法:
1、最主要的其实是迅雷自身的设置,我们首先下载安装一个迅雷,当然,其他的浏览器也是可以的。
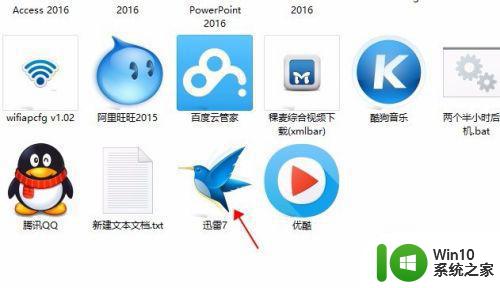
2、启动后,打开主界面右上角的设置按钮,进入设置窗口。
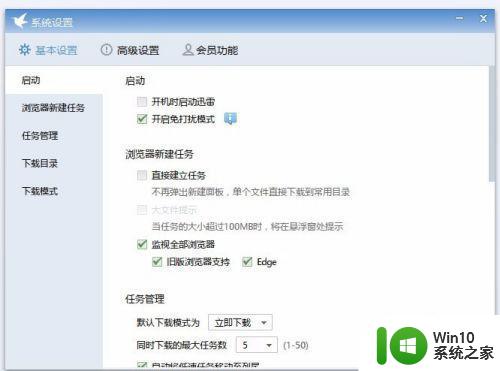
3、进入系统设置后,切换到“基本设置”——“启动”选项卡。不过默认情况下,如果没做修改,应该就是这个界面。
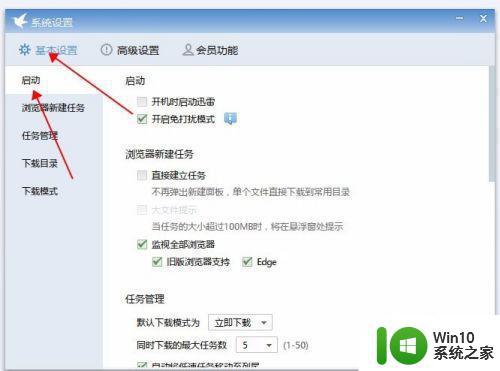
4、进入后,勾选“浏览器新建任务”栏目中的“直接建立任务”项。
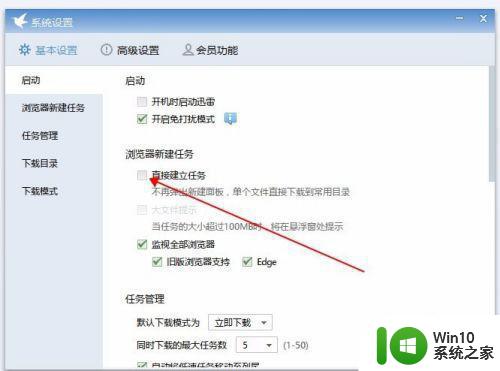
5、接下来,我们打开“高级设置”中的“更多设置”选项卡。
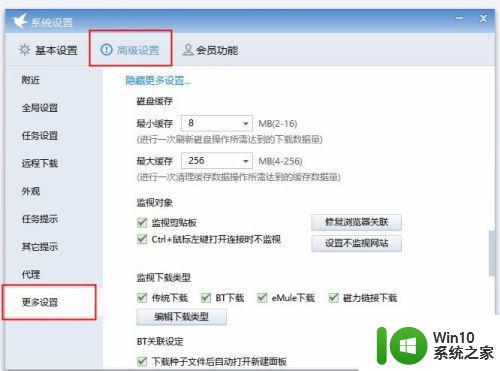
6、进入后,点击“修复浏览器关联”按钮。
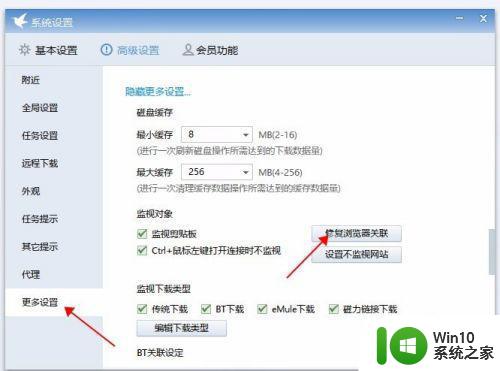
7、如果点击以后,提示“设置默认下载器成功”,则表明设置成功了。这时打开Edge下载,就可以用迅雷下载了。
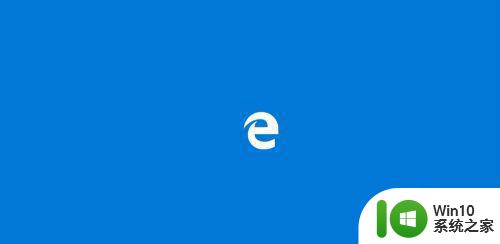
以上就是如何将浏览器和迅雷进行关联的全部内容,如果你也遇到了同样的情况,请参照以上方法进行处理,希望对大家有所帮助。